Hirdetés
A MakeUseOf büszkén mutatja be Önnek a Windows 8 útmutatónkat. A szerző, Christian Cawley, ez a Windows 8 útmutató mindent új, a Windows 8-ban ismertet, a táblagéphez hasonló kezdőképernyőtől az új „alkalmazás” koncepciótól az ismerős asztali üzemmódig.
Élvezze és ossza meg barátaival!
Tartalomjegyzék
1. bek. - Tudnivalók a Windows 8-ról
2. bek. - A Windows 8 felhasználói felülete
3. bek. - egér, billentyűzet vagy ujjak?
§4 - Alkalmazások és multitasking indítása és telepítése
§5 - Fotók, zene és videó
6. bek. - A Windows 8 áruház
7. bek. - E-mail, Internet, Emberek és a felhő
8. bek. - A Windows 8 eszköz beállítása
9. bek. - Windows 8 biztonság
10. bek. - Asztali mód és speciális beállítások
11. bek. - A Windows 8 hibaelhárítása
12. bek. - Szüksége van Windows 8-ra?
§-Függelék
1. Amit tudnia kell a Windows 8-ról

1991-ben a Microsoft kiadta a Windows első verzióját, egy egérvezérelt grafikus felhasználói felületet, amely forradalmasította a számítógépes használat módját mind otthon, mind a munkahelyen.
Most, 2012-ben, reménykednek egy új forradalom elindításában a Windows 8-tal, ami talán a Microsoft legmerészebb kiadása. Az érintőképernyős eszközökre optimalizált, szokatlan csempe alapú kezdőképernyővel a Windows 8 lesz elérhető új számítógépek, laptopok és ultrabookok, hibrid tabletták és még a Microsoft márkájú, iPad stílusú új tabletta hívott Microsoft Surface A Microsoft Surface Tablet áttekintése és az Giveaway Olvass tovább .
Bármelyik készüléken fut a Windows 8, akkor tudnia kell néhány dolgot. Először: hogyan fogja megszerezni az adatokat a jelenlegi operációs rendszerről az újra? Másodszor, valószínűleg azon gondolkodik, vajon hová ment a híres Microsoft asztal. Végül felmerül a kérdés, hogy mi folyik itt: miért dobta el a Microsoft a Start menüt, és miért néz ki a csere úgy, mintha gyermekeknek készült?
1.1 Frissítés Windows XP vagy Windows Vista / 7 operációs rendszerről
Esély van arra, hogy a Windows 8-ra vagy az előző kiadás frissítéseként, vagy egy vadonatúj eszközt vásárolt, és adatait át szeretné másolni.
Ha frissít, és már használja a Windows Vistát vagy a Windows 7-et, a Windows új verziója frissítési lehetőséget kínál. Ez lehetővé teszi, hogy az adatátvitelt kevés vagy semmilyen gond nélkül kezelje - a Windows 8 hatékonyan működik frissítse a meglévő operációs rendszert az adatok megsértése nélkül - bár a fontos fájlokról mindenképpen biztonsági másolatot készítsen abban az esetben.
Ha a Windows XP rendszerről frissít, akkor a folyamat kicsit más. A Windows 8 nem frissítheti a Windows XP-t ugyanúgy, mint a Windows Vista és a 7-es verzió, ebben az esetben Ön is részletesebb és kidolgozott eljárást kell használnia az adatok mentésére és az új operációs rendszerbe történő migrálására rendszer. A korszerűsítésről az A. függelék található.
A Windows 8 útmutató elolvasása után érdemes megnézni a következő cikkeket, mielőtt folytatná a frissítést:
- Tudja meg, melyik Windows 8 verzió az Ön számára? Melyik Windows 8 verzió az Ön számára?Ha érdekli a frissítés, akkor is tudnia kell, hogy a Windows 8 melyik kiadása megfelelő. A jó hír az, hogy a Microsoft egyszerűsítette a Windows különféle kiadásait a Windows 8 rendszerben ... Olvass tovább
- Fut a Windows 8 a számítógépemen? Itt van, hogyan kell megmondani Fut a Windows 8 a számítógépemen? Itt van, hogyan kell mondaniKörülbelül három hónap telt el, amikor a Microsoft kiadta a Windows 8-ot, és az embereknek sok idejük volt hallani az újdonságokat, és eldönteni, hogy frissíteni kívánnak-e. Ha úgy döntött, hogy vállal ... Olvass tovább
- Windows 8 mindennapi használatban: milyen valójában ez? Windows 8 mindennapi használatban: milyen valójában ez?Utálod a Windows 8-t, ugye? Soha nem használta, még a gyakorlatban sem látta (csak néhány YouTube-videón keresztül), de utálod. Értelmetlen, csúnya, nehézkes... te ... Olvass tovább
- A Windows 8 telepítése USB-memóriakártyáról A Windows 8 telepítése USB-memóriakártyárólHa a Windows 8 telepítését tervezi, és a számítógépnek nincs DVD-meghajtója, akkor nem vagy egyedül. Függetlenül attól, hogy van egy Windows 8 DVD vagy Windows 8 ISO fájl, amelyet letöltött a Microsoft-tól, ... Olvass tovább
1.2 Hol van az asztali számítógép?
Tehát telepítette a Windows rendszert. Legalábbis azt gondolta, hogy telepítette a Windows rendszert, de amit látsz, egyáltalán nem ismert.
A Windows legújabb verziójának egyik legszembetűnőbb fejleménye az asztali mód - a Start gomb, a tálca és az előzőek ikonjainak elhelyezkedése. kiadások - egy új kezdőképernyő javára eldöntötték, kiegészítve csempékkel, amelyekre kattintva vagy megérintve (a hardvertől függően) az alkalmazások elindításához és az alkalmazkodáshoz beállítások.
Ne félj, de a régi asztal még mindig elérhető. Valójában úgy érhető el, ha megérinti az egyik lapkát. Az asztal megtekintésekor úgy érzi és néz ki, mint a klasszikus Windows, vegye figyelembe, hogy nincs a Start gomb - minden feladat ehhez a szolgáltatáshoz a Start képernyőn vagy néhány parancsikon beállításával kell végrehajtania Desktop.
1.3 Windows 8 eszközök

Sokféle számítógépes hardver létezik, amely képes a Windows 8 futtatására.
Első és legfontosabb a standard asztali számítógép. Ha számítógépe képes a Windows Vista futtatására, akkor valószínű, hogy fut a Windows 8. Vannak még olyan régebbi számítógépek is, amelyek be vannak ragadva a Windows XP-hez, és amelyek hatékonyan tudják futtatni a Windows 8-at!
Hasonlóképpen, a meglévő hordozható számítógépek és az ultrafüzetek szintén képesek lesznek a Windows 8 futtatására - köszönhetően Hasznos érintőpad-gesztus alkalmazások esetén a Windows 8 valóban jobb lehet kisebb rendszereknél, mint a Vista vagy a 7 voltak.
Ennek ellenére a Windows 8 valóban új eszközök számára készült. Ennek oka egyszerű: a Start képernyő fókuszának megváltozása azt jelenti, hogy az ujjak használata ajánlott, ha nem szükséges. Ennek eredményeként a Windows 8-hoz szállító új számítógépek érintőképernyőkkel és / vagy egérrel érkeznek gesztusfelismerő eszközökkel, új Mac Az OS X stílusú érintőpadok elérhetővé válnak, és a laptopok szinte mind hibrid eszközökké válnak, forgó érintőképernyővel jelenik meg.
A Microsoft nem teljes mértékben játszik a hagyományos partnereivel, a hardvergyártókkal - bejelentették egy új tábla, a Microsoft Surface kiadását, amely két ízben fog megjelenni. Ez nagy lépés egy olyan vállalat számára, amely általában nem gyárt hardvert.
A Windows 8-at úgy fejlesztették ki, hogy alacsony energiájú ARM processzorral működtetett eszközökön működjenek (a tipikus Android és Apple rendszereken található) táblagépek), valamint a tipikus Intel x86 alapú processzorok (ez az, ami manapság a legtöbb asztali, laptop és ultrabook) használat). A Surface versenytársaként tekintik az Android és az iOS táblagépeket, és a Windows 8 alkalmazás-áruháza és a lapka-alapú felület nagy része.
Ezt szem előtt tartva nem lesz hiány megfelelő számítógépekről és táblagépekről az új operációs rendszer futtatásához!
Azt is meg kell jegyezni, hogy egy ARM processzor által üzemeltetett Windows 8 eszköz nem képes régebbi Windows szoftvereket futtatni, például a játékokat és a Microsoft Office régebbi verzióit. Ez a szoftver csak Intelre vonatkozik.
1.4 Metro vs. Desktop
A Microsoft új Start képernyője a Metro tervezési nyelvén alapul, amely 2010-ben először került a Windows Phone 7 eszközök felhasználói felületére. Ezen idő alatt a Metro elterjedt az Xbox 360 és a Microsoft különféle promóciós anyagai között.
A négyzet alakú kialakítást, az erős színeket és a Segoe UI betűtípusának használatát egészen a közelmúltig Metro néven ismerték UI - ezt hívták, amikor a Microsoft 2010 elején mutatta be a Windows Phone prototípust. A Windows 8 Consumer Preview megjelenése óta azonban a német Metro AG kiskereskedővel folytatott megbeszélések eredményeként a Microsoft elvetette a nevét. Most hívják a Metro „Modern” -nak; de ezen útmutató alkalmazásában továbbra is hivatkozunk rá eredeti nevén: Metro.
A Windows Live, az online szolgáltatások sorozata, mind újszerű megjelenést kapott. A közelgő Microsoft Office 2013 nagymértékben eladósodott erről az új megjelenésről, amely a tiszta, éles betűket (a Segoe betűtípus variációja) az észrevehető színekkel, éles vonalak és élénk, „élő” csempegyűjtemény, amelyek képesek az alkalmazáson belüli adatok megjelenítésére, hasonlóan az Android eszközön lévő kütyühöz vagy a Windows Vista asztali eszközéhez, és 7.
De mit jelent ez az egész a hagyományos Windows asztalon?
Nos, rövid távon semmi. Rengeteg kompatibilis alkalmazás, játék és segédprogram van a Windows 8 számára, amelyek többsége a hagyományos asztalra támaszkodik. Eközben a Metro felületet kedvező felhasználók számára a Windows 8 Store-ban nagyszámú alkalmazás és játék lesz elérhető, amelyeket úgy terveztek, hogy az új Start képernyőn futhassanak.
Nyilvánvaló, hogy a Microsoft reméli, hogy mindenkit - a PC-k és a tablet felhasználók egyaránt - örülni fog!
1.5 Az érintőképernyő vitája
Nem fogunk részt venni. Valószínűleg azonban tudatában lesz annak, hogy a számítógép-használók nagymértékben ellenzik a lapka alapú felhasználói felületnek az asztali operációs rendszerbe történő beillesztését.
A panaszok minden ízben megtalálhatók. Egyesek összehasonlították a felületet a korai AOL kezdőlap élénk színeivel, mások viszont fel kell ismerni, hogy a lapok és az érintőképernyő hasznosak, de ellentmondásosak, ha a hagyományos mellett használják asztalon. Ugyancsak hiányzik a tényleges ablakok a Windows ezen új verziójában (a Start képernyőt illetően természetesen), és néhányukban is panaszkodott, hogy a Metro felhasználói felület hozzáadása alig több, mint egy felhasználói felület overlay, hasonlóan ahhoz, ahogyan a HTC módosította a Windows Mobile 6 eszközöket TouchFLO.
A helyzet az, hogy itt van a Windows 8, és sok ember új számítógépeken fogja használni, legyen az asztali, laptop vagy tabletta.
Tehát most, hogy messze eljutott a Windows 8 útmutatóba, kezdjük el!
2. A Windows 8 felhasználói felülete
A Windows 8 és a korábbi kiadások közötti fő különbség - a csempe alapú felhasználói felület - azt jelenti, hogy egy kis időt kell eltöltenie a Start képernyő használatához. Többé nem kell kattintania a Start gombra, és meg kell böngésznie a Programok listát, vagy nem kell használnia a keresési funkciót - legalábbis nem úgy, ahogy megszokta. Ehelyett új módszert kell találnia arra, hogy elvégezze az agyába bevezetett feladatokat.
2.1 A metró megértése

A Windows 8 használatának megértésének valószínűleg az a legjobb módja, ha elfelejti, hogy egyáltalán használ a Windows rendszert. A rendszerrel való interakciónak számos módja van, de ezek közül néhány megköveteli a kattintást és a kattintást húzza, nyissa meg a tulajdonságokat vagy módosítsa a Start képernyő elrendezését (bár ez az lehetséges).
Fontos megismerni a táblákat és a navigációt, ugyanakkor tisztában kell lenni a „varázsakkal” - a menüelemek rejtett sorozatával. Az egérmutatót a Windows 8 kijelzőjének jobb felső vagy alsó sarkába kell mozgatni (vagy megérinti), hogy felfedje a Charm Bar-ot. Ha billentyűzettel rendelkező készüléket használ, a WIN + C megnyomásával a Charm Bar is megnyílik.
A képernyő jobb oldalán megjelenő Charm Bar feltárja további funkciókat és funkciókat:
- Keresés -mint például a Windows 7 Start menüje, írja be egyszerűen a keresett elemet. Amikor egy alkalmazás nyitva van, a Keresés a szoftverre, és nem a számítógépre összpontosít. A teljes számítógépes kereséshez használja az eszközt a Start képernyőn. Vegye figyelembe azt is, hogy a keresést a Start képernyőn csak gépeléssel indíthatja el - ennek eredményeként megnyílik a Kereső eszköz. Azt is vegye figyelembe, hogy a Search felhasználható asztali Windows alapú elemek keresésére.
-
Ossza meg -a megosztási engedélyekkel rendelkező alkalmazások felhasználhatók információk, például hivatkozások megosztására. Vegye figyelembe, hogy ezt asztali módban nem lehet használni, csak a Metro böngészőn keresztül.
-
Rajt -ez egy újabb lehetőség a Start képernyő megnyitásához, a bal alsó sarokban lévő menüvel együtt, vagy a hardver billentyűzetén a Windows gomb megnyomásával.
-
Eszközök -a perifériák, például a második / külső monitor beállításai módosíthatók.
- Beállítások -Az audio, a fényerő, a Wi-Fi, a tápellátás, az értesítések és a nyelv mind innen elérhető. AzTovábbi PC-beállításoklink lehetővé teszi további lehetőségek elérését a kezelőpanelen. A Beállítások opció megjeleníti az egyes alkalmazások beállításait aktív állapotban.
Ezek az opciók metró stílusban jelennek meg. A képernyő bal oldalán a dátum, az idő, az akkumulátor és a vezeték nélküli hálózat adatai is megjelennek.
Vegye figyelembe, hogy sok alkalmazás (natív és harmadik fél) saját kontextusmenükkel rendelkezik. Ezekre a menükre jobb egérgombbal kattintva érhetünk el.
2.2 Navigálás
A Start menübe való visszatérés három egyértelmű útján a Windows 8-on való navigálásnak sokkal egyszerűbbé kell válnia.
A készüléktől függően három módszer lesz. Táblaszámítógép-használók számára az ujjak használata lehetővé teszi balra és jobbra húzást, nagyítást és koppintást. Hordozható vagy asztali számítógépek esetén az egér és a billentyűzet (vagy esetleg egy érintőpad a gesztusok észleléséhez) lehetővé teszi, hogy megtalálják a Windows 8 körül. 3. fejezet “Egér, billentyűzet vagy ujjak?” részletesebben foglalkozik ezzel.
Ahelyett, hogy ebben a szakaszban aggódik a navigáció miatt, csak tisztában kell lennie azzal, hogy a Start képernyő és a Charm Bar a kulcs a Windows 8-ból B-be történő eljutáshoz. A Windows 8 útmutató áttekintése közben képesnek kell lennie arra, hogy képet alkosson arról, milyen egyszerű megtalálni a Windows 8 körül.
2.3 Csempe és élő csempe
A Start képernyőn kétféle lapkát talál. Először észreveszi a statikus táblákat, például az Asztalra vagy az Internet Explorerre - ezek olyanok, mint a régi vágású asztali ikonok.
Sokkal döntő jelentőségű a Windows 8 számára, és a Microsoft mit tesz az új operációs rendszerével az élő csempék, négyzetek és téglalapok, amelyek olyan alapvető információkat jelenítenek meg, mint például a új e-mail üzenetek, pénzügyi információk, a legfrissebb időjárási hírek, hírcsatornák és egyéb információk, amelyeket egy alkalmazás megjeleníthet anélkül, hogy Önnek megnyílnia kellene azt.
Ez a szolgáltatás nagyon kedvezővé teszi a Windows 8 használatát. Hasonló az Android 4.0 Ice Cream Sandwich kütyü és a későbbi modulokhoz (de szorosabban kapcsolódik a Windows Phone) az élő lapok időmegtakarító eszközök, amelyek úgy tűnik, hogy életre kelti a táblagépet vagy a számítógépet - tehát a név!
2.4 Mi van, ha nem tetszik a metró?
A Windows 8 fejlesztését és kiadását vitatották a viták, sok kommentátor és potenciális felhasználó elutasította a mobil felhasználói felületnek tekintett vélemények beillesztését.
Ha a jelen Windows 8 útmutatóban eddig a Windows 8 működésével kapcsolatban példákat követett, látnia kellett volna, hogy a felhasználói felület nagyon hasznos az alapvető számítási feladatok elvégzéséhez. A klasszikus stílusú Windows Desktop beépítése azonban azt szemlélteti, hogy a Microsoft tudatában van annak, hogy sok felhasználó még nem lesz kész arra, hogy elmozduljon a több ablakból és az egyszerű multitasking feladatokból. Mint az MS-DOS alternatív indítási opció vagy parancssori interfész kiadása a Windows 95 és 98 rendszereken, az asztali számítógéphez való hozzáférés továbbra is lehetséges - csak nem hangsúlyozzák.
A legjobb módszer erre az asztali csempére kattintás, de ha valóban nem tetszik a Windows 8 modern felhasználói felülete, hogyan akadályozhatja meg annak feltöltését a számítógép indításakor? Az Asztalra való legegyszerűbb módszer a csempét (bal egérgombbal kattintva vagy megérintve, tartva és húzva) húzva a Start képernyő bal felső helyzetébe. Csak annyit kell tennie, hogy megérinti Belép amikor a Windows 8 elindul, és Asztali módban lesz.
Más módszerek a Windows 8 „előnézete” alatt működtek, de állítólag nem működnek a végső verzióval. Előfordulhat, hogy új csapkodok jelennek meg, de a korábban működő hackoknak már nincs hatása…
3. Egér, billentyűzet vagy ujjak?
Ahogy a jelen Windows 8 útmutatóban korábban tárgyaltuk, háromféle módon lehet kölcsönhatásba lépni egy Windows 8 számítógéppel - mindez attól függ, hogy milyen típusú eszköz van.
Ha olyan tablettát használ, mint például a Microsoft Surface, akkor az Ön előnye a billentyűzet, de a számítógéppel való interakció nagy része az ujjain keresztül történik. Ugyanez vonatkozhat az átalakítható laptop-cum-tablet és minden más hibridre, amelyeken kezét tudhatja.
A szokásos laptopok esetében ujjmozdulatok érhetők el az érintőpadon, míg az asztali felhasználók szinte kizárólag a billentyűzetre és az egérre korlátozódnak.
A Windows 8 körül könnyű megtalálni, miután megtudta, hogyan - az intuícióról szól ...
3.1 Navigáció a billentyűzet segítségével

Hogyan vezérelheti a csempe alapú felhasználói felületet egy billentyűzettel?
Egyszerű - használja a nyilakat! Noha nem ideális, ha csak a billentyűzet használatával akad be a Windows 8 rendszerbe, megtalálhatja az utat a különféle alkalmazásokat - és ami nagyon fontos az Asztalhoz - a nyílbillentyűkkel, az Oldal Fel / Le és az Enter gombbal kulcs. A fehér szegélynek köszönhetően tudni fogja, melyik kezdőképernyő-alkalmazásokat választották ki.
Természetesen a billentyűzet és a tabulátor billentyűk segítségével megismerheti az űrlapokat, miközben a kereső kifejezés beírása a Start képernyőn automatikusan megnyitja a Kereső eszközt.
A Windows 8 billentyűzet és egér használatával történő gyors navigálás kulcsa a Windows kulcs - ezt gyakran megbizonyosodhatja.
Mint az operációs rendszer korábbi verzióinál is, vannak különféle billentyűzet-kombinációk, amelyek felhasználhatók parancsikonok a Windows 8 rendszerben Windows gyorsbillentyűk 101: A végső útmutatóA billentyűparancsok órákat takaríthatnak meg időben. Messze elsajátíthatja az univerzális Windows gyorsbillentyűket, az egyes programokhoz tartozó billentyűzet trükköket és néhány további tippet a munka felgyorsításához. Olvass tovább .
-
Win -válthat a Start képernyő és a (klasszikus) Windows asztal között
-
Win + B -Váltson a (klasszikus) Windows asztalra, válassza ki a tálca értesítési területét
-
Win + C -Megjeleníti a varázssávot
-
Win + D -Nyissa meg a klasszikus Windows asztalot
-
Win + E -Megnyitja a Windows Intézőt, amikor megjelenik a Számítógép nézet
-
Win + F -Metro Fájl böngésző és kereső eszköz
-
Win + H -Ha egy alkalmazás képes „megosztani”, akkor megnyílik a Megosztás panel
- Win + I - Megjeleníti a Beállítások panelt; ez kontextuális, lehetővé téve az aktuális alkalmazás beállításainak megváltoztatását, valamint a hangerő megváltoztatását, a vezeték nélküli hálózatok kiválasztását, a fényerő beállítását és a számítógép leállítását
-
Win + J -Váltás az átvitt Metro alkalmazások között
-
Win + K -Nyissa meg az Eszközök panelt (megváltoztatja a megjelenítési kimeneti beállításokat)
-
Win + L -Zárja a számítógépet
-
Win + M -Asztali nézetben ez minimalizálja az összes Windows alkalmazást
-
Win + O -Tábla és konvertibilis / hibridek esetén ez rögzíti az eszköz tájolását
-
Win + P -Válasszon az elérhető megjelenítő eszközök közül
-
Win + Q- Megnyitja az Alkalmazások képernyőt és a kereső eszközt
-
Win + R -Ugrás a klasszikus asztalra, és megjelenik a Futtatás mező
-
Win + U -Váltson a (klasszikus) Windows asztalra és indítsa el az Ease of Access Center alkalmazást
-
Win + V -Kerül a pirítósokon
-
Win + W- Megjeleníti a Windows 8 Beállítások képernyőjét a kereső eszközzel
-
Win + X -Megnyitja a Start menüt (erről később bővebben ...)
-
Win + Y -Ideiglenes nézegetést nyújt az asztalon
-
Win + Z -Megnyitja az alkalmazássávot a jelenlegi Metro alkalmazáshoz
-
Win + oldal fel / le -A mozaiklapokat balra / jobbra mozgatja
-
Win + Tab -Megnyitja a Metro alkalmazásváltó menüt, válthat az alkalmazások között
-
Win +, (vessző) -Aero Peek az asztalon
-
Win +. (időszak) -Az aktuális Metro alkalmazást a képernyő egyik oldalára (jobb oldal)
-
Win + Shift +. (időszak) -Az aktuális Metro alkalmazást a képernyő másik oldalára (bal oldal)
-
Win + Space -Ezt használja a beviteli nyelv és a billentyűzet elrendezésének váltására
-
Win + Shift + V -A pirítósokon fordított sorrendben halad át
-
Win + Enter -Elindítja a Windows Narrátort
-
Win + nyilak -Vált a klasszikus asztalra és engedélyezi az Aero Snap alkalmazást
- Ctrl + Shift + Esc -Elindítja a Feladatkezelőt
Vegye figyelembe, hogy ezek a billentyűzet-kombinációk nem fognak működni a képernyő-billentyűzettel.
3.2 Egér használata
Az egér használatának nyilvánvaló előnyei vannak. Szükség szerint mutathat és kattinthat, és az eszköz lehetővé teszi a Charm Bar megnyitását az előző szakaszban leírtak szerint.
Ezenkívül, ha az egér rendelkezik görgetőkerékkel (és kell), akkor gyorsan görgethet jobbról balra, fel-le gördítéssel, lehetővé téve a gyors böngészést a Start képernyőn és más funkciók révén - észreveheti, hogy a Windows 8 sokkal jobbra és balra görget, nem pedig felfelé és lefelé (Internet Explorer 10 kivéve).
Az egér természetesen a klasszikus Asztali mód használatakor jön létre, és ez valami eléggé alkalmatlan az eredeti mutatóeszköz, az ujjai használatához.
3.3 Az eredeti mutatóeszköz
A Windows 8 használata a Microsoft Surface-en, vagy bármely más, a rajta futó tabletta használata valószínűleg a legjobb módszer a Windows 8 használatára. Ha ismeri a Windows Phone alkalmazást, akkor a Windows 8 rendkívül ismerős lesz egy tablettánál.
A bal felső sarokban lévő csapok gördítik a megnyitott alkalmazásokat; a jobb felső sarokban lévő csapok megnyitják a Charm Bar-t. A csempék megérintésével elindítják a kapcsolódó alkalmazásokat, míg a Start képernyő és más metróelemek görgethetők balra és jobbra. Lehetőség van a képek és weboldalak nagyításra-nagyításra is, miközben a pillanatfelvétel funkcióval egyszerre több alkalmazás is megjeleníthető a képernyőn.
3.3.1 Nyissa meg a Charm Bar-t: Húzza el jobbról
Könnyű ujjával megnyitni a Charm Bar-t - egyszerűen húzza az ujját a kijelző jobb szélétől kissé balra. Megjelennek a Keresés, Megosztás, Az Eszközök és a Beállítások ikonok, valamint a Start képernyő parancsikonja.
3.3.2 Alkalmazások váltása: Húzza balra
Ha több alkalmazás fut, akkor lehet, hogy váltania kell közöttük. Csúsztassa jobbra az ujját a bal szélétől, és ezzel lehetővé teszi egy másik nyitott alkalmazás megjelenítését.
3.3.3 Snap alkalmazások: lassan húzza balra
Az előző gesztus lassabb verziója lehetővé teszi, hogy balról balra húzzon egy alkalmazást, és a már megjelenített alkalmazással együtt megjelenítse. Alapértelmezés szerint az egyik a képernyő negyedét fogja kitölteni, míg a másik a többit fogja elfoglalni. Ez a két alkalmazást elválasztó fekete sáv húzásával állítható be.
3.3.4 Futó alkalmazások megjelenítése: Csúsztassa el az ujját balról és hátulról

Az ujját a képernyő bal oldaláról és gyorsan vissza visszahúzva függőleges sáv jelenik meg az összes jelenleg futó alkalmazás miniatűrképével. Ezek megérintésével nyithatók meg; visszatérhet a kezdőképernyőhöz az utolsó bélyegképpel, vagy a menü bezárásához koppintson a képernyő bármely más részére.
3.3.5 Alkalmazások bezárása: Húzza le felülről
A nyitott alkalmazásokat bezárhatja az ujját lefelé húzva a felső előlapról a képernyő körülbelül félig. Az alkalmazás miniatűr méretre csökken és lefelé eltűnik.
3.3.6 A kiegészítő menük megjelenítése: Húzza le
A kontextuális menük megjeleníthetők a képernyő tetejéről vagy lefelé történő lecsúsztatásával. Csak egy rövid ellop szükséges (különben az alkalmazás bezáródik!).
Ha ezt a mozdulatot a Start képernyőn használja, akkor megtekintheti a Windows 8 eszköz összes alkalmazásának listáját.
3.3.7 Kiválasztás: Húzza lefelé a csempét
Az élő lapkákat letilthatjuk, és a legtöbb lapkát átméretezhetjük és kihúzhatjuk, vagy akár eltávolíthatjuk is, ha lefelé húzzuk az érintett lapkát, hogy felfedjék a kívánt menüopciókat.
3.3.8 Nagyítás: Csípés
Valószínűleg hallottál a nagyításról, amely az iPhone megjelenése után népszerűvé vált. Minden érintőképernyős operációs rendszer ezt használja a képek, weboldalak és dokumentumok nagyításához és kicsinyítéséhez. A Windows 8 rendszerben a Start képernyőt is távolíthatja el, és szélesebb képet nyújt az összes csempről.
3.3.9 Visszalépés hátra és tovább a weblapokon: Húzza balra vagy jobbra az Internet Explorer programban

Az Internet menü 10 sávjában az Internet menü 10 sávjában található gombok (Metro módban) lehetővé teszik, hogy előre-hátra mozoghasson a webhelyeken vagy a közelmúltbeli történeteken. meglátogatott oldalak, de ugyanazokat az eredményeket lehet elérni, ha az ujját a képernyő bal oldaláról jobbra csúsztatják az oldal visszalépése érdekében, vagy jobbról balra mozgatva előre. Ennek a gesztusnak az előlaptól távol kell kezdődnie, hogy elkerülhető legyen a Charm Bar megnyitása vagy az alkalmazások váltása.
Van is egy képernyő-billentyűzet, amely akkor jelenik meg, amikor megérinti a szövegbeviteli mezőt - erre példa lehet a kereső eszköz, vagy ha URL-t ír be az Internet Explorerbe.
3.4 Mindent összehozni
Ha hibrid tablettát vagy konvertibilis laptopot használ, akkor kihasználhatja az ujjak, a billentyűzet és az egér előnyeit. Ez a Windows 8-kal való együttműködés végső módszerének tekinthető, mivel a világ minden legjobban elérhetővé teszi.
4. Alkalmazások és multitasking indítása és telepítése
A Windows 8 csempe alapú felhasználói felületének egyik erőssége, hogy a telepített alkalmazások könnyen elérhetők. Másik lehetőség, hogy új alkalmazások hozzáadása esetén megérinti a Tároló csempét, és megtalálja a használni kívánt elemet. A multitasking továbbra is a Windows kulcsfontosságú eleme, bár az új kinézetű Windows-ban észreveheti, hogy a dolgok kissé megváltoztak.
Eközben bármilyen meglévő szoftver - az eredetileg a Windows régebbi verzióira tervezett alkalmazások és segédprogramok - telepíthető az asztalon.
4.1 A Windows 8 útmutatója az alkalmazások elindításához

Elakad az alkalmazások futtatása a Windows 8 rendszerben anélkül, hogy tudná, ahonnan kedvenc alkalmazásai tölthetők be. Az alkalmazások megtalálásához nyissa meg a Charm Bar alkalmazást, majd kattintson vagy koppintson a Search elemre. Ekkor megjelenik a keresési ablaktábla a jobb oldalon, az Alkalmazások listájával, amely a képernyő nagy részét elfoglalja balra. Balra és jobbra görgethet az Alkalmazások listájában, míg a keresési funkció segít a kívánt alkalmazás gyors megtalálásában. Az alkalmazás megnyitásához koppintson a bal egérgombbal, vagy kattintson a bal egérgombbal.
Az Alkalmazások listáját a Start képernyőn is megnyithatja, ha a jobb gombbal kattint vagy hosszan megérinti és kiválasztja az Összes alkalmazás elemet.
4.2 Váltás az alkalmazások között
Mint mindig, válthat a futó alkalmazások között az ALT + TAB billentyűk lenyomásával. Ez megjeleníti a feladatváltó ablakot a képernyő közepén, lehetővé téve, hogy kiválassza a használni kívánt alkalmazást. Használhatja a WIN + TAB billentyűzet kombinációt is, amely megjeleníti a nyitott alkalmazások listáját, amelyek között válthat.
Ha nem egér és billentyűzet, vagyis táblagépet vagy más érintőképernyős számítógépet használ, megtalálja hogy az alkalmazások közötti váltáshoz balra húzza a képernyőt, hogy megtalálja a kívánt alkalmazást használat. A kijelző bal felső sarkának megérintése szintén alternatíva.
Gyorsabb módszer az, ha visszatérünk az Alkalmazások listájához, és újra kiválasztjuk a kívánt alkalmazást.
4.3. Alkalmazások bezárása
A Windows 8 egyik nehézsége, hogy az alkalmazások bezárására alkalmazott módszer nem egyértelmű. Nagyon hatékony.
Egy alkalmazás bezárásához az ujjával (vagy az egérmutatóval) húzza le az alkalmazást, és dobja el. Ez úgy történik, hogy az ujját a kijelző tetejére helyezi, ahol egy kis kézikonnak kell megjelennie; húzza az ujját a képernyő felső szélétől az aljára, ahol az alkalmazás összehúzódik és elhalványul! Ugyanez a művelet elvégezhető egy egérrel is.
Ha problémák merülnek fel, felhívhatja az átalakított Feladatkezelőt, hogy kiszabadítson a problémáktól. Ez azonban asztali módban nyílik meg, de felhasználható a nem reagáló alkalmazások gyors bezárására. Vegye figyelembe, hogy az ujjakra nem optimalizált!
5. Fotók, zene és videó
Amint számíthat egy modern operációs rendszerre, amely megtalálható az élvonalbeli hardvereknél, a Windows 8 teljesen felszerelt, hogy képeket, zenét és videót élvezhessen. Lehet, hogy ezeket a fájlokat helyben, egy weboldalon vagy a felhőben tárolja - talán a SkyDrive-ban (erről bővebben lásd a 7. fejezetet).
Valójában a média felhasználható a Windows 8 eszköz nagyszerű hatására. HDMI-kimeneti csatlakozóval rendelkező készülékkel például a fényképeket és a videókat meg lehet osztani digitális TV-n, míg a boltból származó hasznos alkalmazások hozzáadása lehetővé teszi a tartalom vezeték nélküli továbbítását az Ön környékén itthon.
5.1 Fotók élvezete Windows 8 rendszerben

Ha Windows Live-fiókot használ a Windows 8 számítógépre történő bejelentkezéshez, akkor azonnal élvezheti a SkyDrive-szinkronizálás előnyeit. Ez azt jelenti, hogy az összes feltöltött fotót szinkronizálni fogja a számítógéppel, lehetővé téve a böngészést és a Windows 8 alkalmazásban való könnyű megnyitást. (A Windows Phone felhasználói úgy találják, hogy a SkyDrive alapértelmezett feltöltési helyként történő használata lehetővé teszi a gyors megtekintést és szerkesztést a Windows 8-on eszköz).
A Fotók csempére koppintva megnyílik a képböngésző, ahonnan különböző könyvtárak között gördítheti a fényképeket. Lehet, hogy helyben tárolják, a SkyDrive-ban, vagy olyan közösségi hálózatokon, mint a Facebook és a Flickr (ismét lásd a 7. fejezetet a közösségi hálózatokon és a Windows 8-nál).
Egy fénykép megnyitásához koppintson a megfelelő mappára, görgessen balról jobbra a kívánt kép megkereséséhez, majd koppintson a megjelenítéshez. Használhatja a nagyítás és a nagyítás gesztusát, hogy részletesen megtekinthesse (vagy használja a +/- gombokat a egérvezérelt felület jobb alsó sarkában), míg a jobb egérgombbal vagy hosszan megérintve a helyi menü. Innentől beállíthatja a képet zár képernyőként, feltölteni a Facebookra, vagy diavetítésként megtekinteni a könyvtár többi képével.
5.2 A média lejátszása
A Windows 8-nak nincs speciális médialejátszója; Inkább a médiafájlok lejátszása a képböngészőben zajlik, azaz nem kell külön alkalmazást elindítania.
A klipek böngészése és megnyitása ugyanúgy működik, mint a képeknél, egy lejátszás gomb hozzáadásával.
Eközben a zenét a SkyDrive-ból vagy bármelyik megnyitott fájlböngésző alkalmazásból megnyithatjuk. Mindez azonban akadémikusnak tűnhet, ha nem tudsz valamit lejátszani.
A Windows 8 nem szállít semmilyen médialejátszó eszközt, azaz telepítenie kell az áruházból. Ennek oka az, hogy a Microsoft eltávolította a Windows Media Center alkalmazást az operációs rendszerből, fizetett frissítésként csak a Windows 8 Professional felhasználók számára elérhetővé téve azt.
5.3 Streaming Media, Windows 8 Store Alternatívák

Szerencsére rengeteg lehetőség van a Windows 8 Store-ban, amelyeket alternatívákként használhat a natív többfunkciós médialejátszó hiányára.
Ezek közül a legnépszerűbb a Multimedia8, egy hozzáértő és csiszolt alkalmazás, amely ingyenesen elérhető. Megteszi azt, amit elvárhat egy natív alkalmazástól, amely lehetővé teszi a médiatartalom élvezetét a számítógép bármely forrásából vagy a felhőből.
Vegye figyelembe, hogy vannak más alkalmazások is, amelyeket érdemes megnézni, például a YouTube Player vagy a TuneIn Radio. Mindkettő közvetített tartalmat nyújt az internetről.
6. A Windows 8 áruház

A megfelelő módon felcímkézett táblán keresztül elérhető áruház lehetővé teszi az alkalmazások, játékok és segédprogramok telepítését a Windows 8 Metro oldalához.
Bár a szoftvereket az asztalon keresztül is telepíthetjük, az új alkalmazás telepítésének fő módja a Windows 8 rendszerben a Store-ba való eljutás, az egyik első ikon, amelyet a Start képernyőn látunk.
Az Áruház elindítása számos ingyenes és prémium alkalmazást és játékot biztosít, mint például az Apple App Store vagy a Google Play az Androidon. Ezeket az alkalmazásokat és játékokat kifejezetten a Windows 8 alatt való működésre tervezték, ami azt jelenti, hogy asztali módban nem lesznek elérhetők.
6.1 Használja a Windows-fiókot
A Windows 8 Store elérésének képessége a Windows-fiók. Ez lehet Hotmail-fiók, Windows Live Messenger-fiók, akár MSDN- vagy Xbox Live-fiók. Akárhogy is, akkor ezt kell használnia az áruházhoz való hozzáféréshez, függetlenül attól, hogy beállította-e a Windows 8 alkalmazást arra, hogy ezt a fiókot bejelentkezési névként használja vagy sem.
Ennek egyszerű oka van: egyes alkalmazások ingyenesek, mások nem.
Ha alkalmazást szeretne vásárolni, akkor hitelkártyájával kell ellátnia a Windows Live-fiókját. Hitel- vagy betéti kártya hozzárendelhető fiókjába a következő útján: Beállítások> PC-beállítások> Felhasználók> Több fiókbeállítás online> Számlázás.
Vegye figyelembe, hogy ha már van fizetési kártyája a fiókjához társítva, akkor ez akkor kerül felhasználásra, ha új nem kerül hozzáadásra.
6.2 Alkalmazás keresése, áttekintése és vásárlása
Különböző módon lehet új alkalmazásokat megtalálni a Windows 8 rendszerben.
Először válassza ki az Áruház csempét, és vessen egy pillantást a Spotlight kínálatába. Ez felsorolja a legérdekesebb új alkalmazásokat, ingyenes és fizetős, míg a jobb gördítés megjelenik érdekes lehetőségek más kategóriákból, például játékok, közösségi alkalmazások, zene és videó, sport és sok más. E lehetőségek mindegyikét megnyithatja és böngészheti, míg a kereső eszköz segít megtalálni azt, amit keres.
Miután megérintette magát az alkalmazást vagy a játékot, megtalálja az alkalmazás részleteinek listáját, például az alkalmazást áttekinti a csillagok besorolását, a szükséges engedélyeket és a felhasználó ajánlott életkorát (a videóhoz hasznos játékok). Az Áttekintés képernyő az alkalmazás összegzését tartalmazza; A részletek több információt nyújtanak, például a részletes engedélyekről és szolgáltatásokról, míg a vélemények az alkalmazás többi felhasználójának gondolatait rögzítik. Megjelennek az alkalmazásból származó képek, amelyekkel át lehet görgetni.
Ha letöltött egy alkalmazást, akkor visszatérhet a Store képernyőjére, és véleményét és értékelését a Írja meg a véleményét link. Fontos ezt tenni - ez egy új szoftver-ökoszisztéma, és a Windows 8 többi felhasználója részesülhet a gondolataiból, amikor alkalmazást vagy játékot választ.
Egy ingyenes alkalmazás hozzáadásához a Windows 8-hoz meg kell koppintania Telepítés az alkalmazás leíró oldalán. Ha a kérdéses alkalmazás ára fel van sorolva, koppintson a elemre megvesz ehelyett folytassa a vásárlást. Vegye figyelembe, hogy egyes fizetett alkalmazások a Próbáld ki opciót, egy rövid próbaidőszakkal a szoftver használatához.
6.3 Telepítési problémák és alkalmazások frissítése

Időnként problémák merülhetnek fel egy alkalmazás telepítésekor. Ha ez megtörténik, akkor újraindíthatja a telepítést a probléma kiküszöbölése és a kérdéses szoftver sikeres hozzáadása érdekében a Windows 8 eszközhöz.
Előfordulhat, hogy a Bolt időről időre lejár - ha ez megtörténik, akkor kövesse a képernyőn megjelenő utasításokat, és várjon meg, mielőtt újra megpróbálja. Azt is észreveszi, hogy az Áruház a képernyő jobb felső sarkában értesítést fog megjeleníteni arról, hogy az alkalmazások frissíthetők. Ezt megteheti a jobb egérgombbal és a kiválasztással Frissítés> Telepítés, biztosítva, hogy a frissíteni kívánt alkalmazások legyenek kiválasztva.
6.4 Ne felejtsd el a natív alkalmazásokat!
Természetesen, mielőtt egy alkalmazást böngészne az Áruházban, győződjön meg arról, hogy szüksége van-e már a Windows 8 rendszerébe.
A Start képernyő hozzáférést biztosít a következő alkalmazásokhoz:
- Levél -hozzáférést biztosít e-mail fiókjaihoz.
- Internet böngésző -lehetővé teszi az internetes böngészést.
- Naptár -szinkronizálja a naptári adatokat a Windows Live-val és a Google-lal.
- SkyDrive -felhő tárolása.
- Emberek -a névjegyzék és a közösségi hálózatok egyben!
- Üzenetek -integrálja a Windows Live és a Facebook (ha szükséges) üzenetküldést.
- Időjárás -lokalizációs technológiát használ az időjárás megjelenítésére.
- Pénzügy -pénzügyi híreket nyújt.
- Fotók -a készülékére mentett fényképeit, a SkyDrive más közösségi hálózatokat, mint például a Facebook vagy a Flickr.
-
Térkép -Bing Maps, amely navigációs eszközöket biztosít.
-
Hírek -egy hírolvasó, amely híreket szolgáltat a tartózkodási helyén.
-
Sport -sporthírek az aktuális tartózkodási helyed és preferenciái alapján.
-
Bing -a Windows 8 kereső eszközét.
-
Utazás -szállodák és repülőjegyek keresése.
-
Játékok -új játékok hozzáadása a Windows 8-hoz, ellenőrizze az Xbox Live Gamerscore-t.
- Olvasó -egy PDF és Microsoft XPS formátumú olvasó eszköz, így megtakaríthatja az Adobe PDF olvasó megtalálásának és telepítésének a problémáit.
Ezeknek az eszközöknek vannak olyan hasznos szempontjai és jellemzői, amelyeket Ön képes használni a Windows 8 rendszerben.
7. E-mail, internet, emberek és a felhő
A Windows 8 és Metro felhasználói felületének egyik legfontosabb erőssége az olyan szolgáltatások, mint a SkyDrive, és a közösségi hálózatok, például a Facebook integrálása az operációs rendszerbe. A Windows Phone vezetésével az operációs rendszer nagyon egyszerűvé teszi a kapcsolatok felvételét és a velük való kapcsolattartást, valamint hozzáférést biztosít a felhőhöz.
Ha egy másik Windows 8 számítógépre jelentkezik be egy Windows-fiókkal, az Ön adatai és névjegyei (nem is beszélve az alkalmazásokról) készen állnak, és felhasználásra várnak!
Ezenkívül a Windows 8 új verzióval is rendelkezik, ha az Internet Explorer böngészője, a natív e-mail alkalmazás mellett, valamit figyelmen kívül hagy a Windows 7 rendszerben.
7.1 Internet Explorer: Böngészés és letöltés
Az Internet Explorer 10 indításakor a Start képernyőn egy fekete sáv jelenik meg az oldal lábán. Ez a navigációs sáv, ötletesen áthelyezve, hogy kihasználják azt a tényt, hogy legtöbbünk nem zavarja a weboldal alját; még akkor is, ha a szükséges információ megjelenik, hajlamosak felfelé gördülni annak érdekében, hogy a képernyő tetején láthassuk!
Az Internet Explorer 10 alkalmazásának számos szempontja van, amelyek többsége megtalálható a navigációs sávban.
7.1.1 Navigálás az Internet Explorer 10 böngészőben

A Windows 8 új böngészője kétféle módban érhető el: az egyik a Metro és az egyik az asztali. Noha ez utóbbi meglehetősen hagyományos, az előbbi egy lecsupaszított változat, amely gyors és egyszerűen használható.
A böngésző elindításakor meg kell adnia egy webhely címét (URL). Ez az első indításkor könnyen megtehető, ha megérinti a navigációs sáv címsorát a képernyő lábánál. Később, amikor az oldalak betöltődtek, és másik webhelyet szeretne felkeresni, a navigációs sávot megnyithatja ujj felfelé csúsztatása a képernyő aljától (ha egeret használ, kattintson a jobb egérgombbal a menü).
Az URL mező mellett a navigációs sávban más elemeket is észlel. A bal oldalon található Vissza gomb, amely a korábban meglátogatott weboldalra viszi; az aktuális webcím jobb oldalán található a Frissítés gomb, ideális azoknak az oldalaknak a feltöltéséhez, amelyek frissített információkat tartalmazhatnak. Ezen felül megtalálja a Pin site gombot. Ezt a weblapokat a Windows 8 kezdőképernyőjéhez parancsikonként adják hozzá a Pin to Start opcióhoz; felveheti a webhelyet a böngésző kedvencei közé, azonban a Hozzáadás a kedvencekhez.
Oldal eszközök (a csavarkulcs ikon) választhat Get app erre a webhelyre (szürke, ha nem alkalmazható), Keressen az oldalon weboldalon keresni a megadott szöveget és Nézet az asztalon (bővebben az alábbiakban).
Végül a Előre gomb segítségével továbbléphet a meglátogatott weboldalak listáján.
7.1.2 Parancsikonok és fülek
Annak érdekében, hogy a böngészés gyors és könnyű legyen, a Windows 8 Internet Explorer 10 böngészője számos hasznos funkcióval rendelkezik.
Ezek közül az első, amelyre a Windows 8 útmutató vonatkozik, a rögzített / gyakori sáv, amely akkor jelenik meg, amikor először megérinti a cím mezőt. Ekkor megjelenik egy vízszintesen görgethető lista a leggyakrabban látogatott webhelyeket képviselő csempékről, valamint azokról, amelyeket a Start képernyőhöz rögzített.
Amikor az Internet Explorer 10 böngészővel ellátogat az első oldalra, akkor lehetőséget kínál a böngészés előtti továbblépéshez, és a következő oldalak betöltése az aktuális oldal olvasása közben. Ha aktiválja ezt a választást, a Előre gomb segítségével folytathatja.
Eközben a képernyő tetején van a lapok kezelési területe. Ez a navigációs sáv megnyitásakor jelenik meg, és az összes jelenleg nyitott lap miniatűrjeit megjeleníti. Ezeket bezárhatja, ha megérinti az X-et a miniatűrök jobb felső sarkában; az új lapokat a + szimbólum megérintésével lehet megnyitni. Az ellipszis (…) gomb használata további lehetőségeket jelenít meg, amelyek a Új InPrivate fül a titkos böngészéshez és a Zárja be a füleket parancs.
7.1.3 Letöltés az Internet Explorer 10 programmal
Csak azért, mert a Windows 8 operációs rendszerrel rendelkezik, és annak integrált áruháza nem azt jelenti, hogy nem lesz képes letölteni alkalmazásokat, segédprogramokat, képeket, dokumentumokat, videókat és egyéb adatokat az internetről.
A Metro felhasználói felület azonban korlátozhatja a használatát.
Az Internet Explorer 10 lehetővé teszi, hogy bármilyen adatot letölthessen, amelyhez kapcsolódik, akárcsak bármely más böngésző. Például, ha egy hivatkozás kapcsolódik a PDF letöltéséhez, az Internet Explorer megkérdezi, szeretné-e megnyitni vagy menteni a fájlt. kiválasztása Nyisd ki elindítja a Windows 8 natív dokumentum olvasóját.
Előfordulhat azonban, hogy a ZIP fájlt vagy hasonló adatokat nem kezelik ugyanúgy. Ebben az esetben meg kell tennie Mentés a fájlra, vagy kattintson a Oldal eszközök ikonra, és válassza a lehetőséget Kilátás az asztalon. Ezzel elindul a klasszikus Asztal nézet, amely nagyobb rugalmasságot tesz lehetővé az érintett fájl mentése és megnyitása során. Vegye figyelembe, hogy a jobb egérgombbal történő kattintással vagy a hosszan megérintésével engedélyezheti mindkét képet Másolat a grafika vagy Mentés a képkönyvtárba.
Az Internet Explorer asztali verziója vizuálisan hasonlít az Internet Explorer 9-hez, és a hagyományosabb felhasználói felületével hasonlóan működik.
Olvass tovább: Internet Explorer 10 tippek és trükkök Internet Explorer 10 tippek és trükkök: Többet tud tenni, mint gondolnáAmikor a Microsoft bemutatta a Windows 8-at, az egyik legérdekesebb dolog az Internet Explorer új iterációja volt. Ha a Start képernyőn tekintik meg, akkor a lecsonkított böngésző maximális helyet kínál a webes megtekintéshez ... Olvass tovább
7.2 Emberek és közösségi hálózatok kezelése

A Windows 8 egyik kulcsfontosságú eleme az integráció biztosítása a szociális hálózatokkal, különösen a Windows Live, a Facebook és a Twitter segítségével.
Ebből a célból az operációs rendszernek nagyon hasznos névjegykezelő rendszere van, amely a Start képernyő Emberek lapján érhető el.
Az Emberek képernyő jobb felső sarkában történő megérintésével vagy rákattintással új közösségi hálózatot adhat hozzá. Val vel Adjon hozzá egy fiókot fiókokat adhat hozzá a következő szolgáltatásokból:
- Hotmail / Outlook
- Facebook
- Twitter
- LinkedIn
Ezek bármelyikének kiválasztásához hozzá kell adnia adatait, hogy az Emberek eszköz csatlakozhasson és szinkronizálhassa a névjegyeket és más információkat. Ez magában foglalja a fiók összekapcsolását a választott Windows-fiókkal.
A végeredménynek azonban lenyűgözőnek kell lennie - az a képesség, hogy egy helyen ellenőrizze a közösségi hálózatokat és hozzáférjen a kapcsolatokhoz egy központosított emberkezelő rendszeren keresztül! Az Emberek képernyőn e-mailt küldhet, cseveghet és felhívhatja a kapcsolatokat.
7.2.1 A közösségi hálózatok felzárkóztatása

A számítógéphez hozzáadott fiókok segítségével gyorsan, egyszerűen és könnyedén kapcsolatba léphet a Facebook, a Twitter és más szolgáltatások között anélkül, hogy megnyitná böngészőjét.
Az Emberek képernyő kezdeti nézetében megjelenik a Windows 8 profilképe, és erre kattintva a profiljához vezet, ahol tartózkodik frissítheti bármely közösségi hálózat állapotát, és ellenőrizheti az értesítéseket (ezekre is ugorhat a fő személyek nézetén keresztül) képernyő).
Ha inkább, akkor válassza a Mi az Új lehetőséget, amely megjeleníti a kapcsolatok legfrissebb frissítéseit a Windows 8 rendszerbe integrált különböző közösségi hálózatokon.
Természetesen elcsúsztathatja balra vagy görgetheti a névjegyzék listáját - ezek bármelyikének megnyitásakor megjelenik az érintett személytől származó összes értesítés.
7.2.2 Kommunikáció a névjegyekkel

Különböző módon lehet kommunikálni a kapcsolatokkal.
Az Emberek képernyő megnyitásával és egy névjegy kiválasztásával megjelennek a rendelkezésre álló lehetőségek. Ezek a lehetőségek az adott kapcsolattartó adataitól függnek. Bárki megtalálását az Emberek képernyőn felgyorsíthatja, ha nevét beírja a fizikai billentyűzetre, vagy megnyitja a keresőeszközt a Charm Bar-ban.
Ha kiválasztja a névjegyet, látni fogja a kapcsolattartó adatait, valamint a legutóbbi tevékenységeket (az jobbra görgetésével megtekinthető). A kapcsolattartási adatok megérinthetők, így e-mailt küldhet (lásd alább), üzenetet küldhet a Windows Live vagy a Facebookon keresztül, vagy akár felhívhatja őket, ha a Skype telepítve van.
Az üzenet elküldésével megnyílik az Üzenetek alkalmazás, a Windows 8 natív eszköze, amely megtalálható a Start képernyőn. Ha üzenetet szeretne küldeni a korábban kiválasztott névjegyhez, csak töltse ki a képernyő alján található négyzetet, és érintse meg az Enter billentyűt, esetleg a doboz jobb oldalán található smiley lehetőségek segítségével. Ha inkább egy másik online névjegyre szeretne küldeni, válassza ki és írja be; Ha teljes egészében szeretne valakit, érintse meg a ikont Új üzenet és válassza ki őket az Emberek listából.
Mint láthatja, bármilyen kapcsolattartási adata van az egyén számára, felhasználhatja a megfelelő alkalmazás elindítására és a velük való kapcsolatfelvételre!
7.2.3 Új emberek felvétele

Az Emberek képernyőn néhány hasznos menüpont található, amelyek a jobb egérgombbal kattintva vagy a képernyő aljáról felfelé csúsztathatók. Az első az, hogy kiszűrje a névjegyek listáját úgy, hogy azok legyenek csak online jelennek meg. A második az Új - új névjegy hozzáadása.
Részletek hozzáadása a Új kapcsolat először azt igényli, hogy válassza ki, melyik fiókkal társítsa elsődlegesen. A Facebook-ot és a Twitter-et itt nem veszik figyelembe - csak névjegyeket adhat hozzá a Hotmail / Outlook vagy a Google-hoz.
A névjegy megadása után Keresztnév és Vezetéknév, akkor lehetősége van felsorolni a Vállalat mielőtt beírná a Email cím és Telefonszám. Vegye figyelembe, hogy a címkék melletti chevronokra kattintva megadhatja az e-mail cím típusát vagy a telefonszámot; a + gombok lehetővé teszik több cím és szám megadását, így hasznos lehet az a lehetőség, hogy megkülönböztessük az otthoni telefonszámot a mobiltelefonról.
Az Új névjegy képernyő az egyén adatait is tartalmazza Cím valamint minden más Más információ rögzíteni szeretne, mint például az ő Munka megnevezése vagy Weboldal. Miután megadta a részleteket, kattintson a gombra Mentés; Ha valamilyen okból úgy dönt, hogy nem adja hozzá a kapcsolatot, akkor a Megszünteti gomb befejezi a folyamatot, és visszatér az Emberek képernyőre.
7.2.4 A névjegyek szerkesztése és összekapcsolása

Az új névjegyek hozzáadásának megszakításának egyik oka lehet annak felismerése, hogy a Windows 8-ban már el vannak mentve azok adatai. Lehet, hogy valószínűleg megvan a Hotmail e-mail címe, de hozzá szeretné adni a Gmail-címüket. Ezt könnyen meg lehet oldani azáltal, hogy kinyitja az eredeti profilt, és felfelé csúsztatja a képernyő alját (vagy az egér jobb egérgombbal történő kattintással) a menü megjelenítéséhez. Az szerkesztése A gomb segítségével további vagy megváltoztatott részleteket írhat be.
Vegye figyelembe, hogy a Link gombra, hogy pár névjegyet összekapcsoljon. Ezt csak akkor szabad megtenni, ha ugyanazon személy másolatai, amelyeket valószínűleg a Windows 8 számítógépén beállított különböző fiókokból importálnak.
Ezzel a menüvel is gyorsan elérheti a névjegyet anélkül, hogy a Pin to Start gombot, vagy elmentheti őket a Kedvenc. Ha szükséges, a felvételt teljes egészében elvetheti a Töröl opció (bár ez nem feltétlenül működik a kapcsolt fiókokkal - további fellépésre lehet szükség).
7.3 E-mailek: Beállítás, gyűjtés és küldés
Ha a Microsoft alapú fiókot alapértelmezettként használja a Windows 8 rendszerben, akkor a Levelező alkalmazás segítségével üzeneteket küldhet és fogadhat. Hasonlóképpen, a Naptár alkalmazás csatlakozni fog a találkozókhoz és megbízásokhoz, és szinkronizálódik azokkal.
Ha Windows-fiókot használt a Windows 8-ba való bejelentkezéshez, akkor az e-mailjeinek automatikusan szinkronizálódnia kell, ha a számítógép online. Ha azonban inkább egy másik fiókot szeretne használni - esetleg a munkáltató által biztosított, a saját domainjéhez vagy az internetszolgáltatóhoz vagy a Gmail-fiókhoz társított -, akkor ezt megteheti a Charm Bar, választ Beállítások> Fiókok> Fiók hozzáadása. Ez a menü a meglévő fiókok szerkesztésére is használható.
Google, AOL és Yahoo! a fiókok automatikusan beállíthatók a Windows 8 rendszerben, egyszerűen a megfelelő opció kiválasztásával és az adatok megadásával. Ha azonban a fiókod a saját domainjéhez van társítva, vagy ha egy internetszolgáltató e-mailjét használja, válassza a lehetőséget Egyéb számla. A legtöbb esetben az e-mail adatait észleljük és hozzáadjuk a fiókot, de bizonyos esetekben a További részletek megjelenítése lehetőséget, és adja hozzá a kiszolgáló nevét stb. a sikerhez Csatlakozás.
Az e-mail beállításával az üzenetek gyűjtésének automatikusan meg kell történnie, bár beállíthatja a levél-ellenőrzési időszakot, a képek használatát az e-mailekben, valamint az aláírás és az értesítések használatát azáltal, hogy megnyitja Beállítások> Fiókok és kiválasztja a megfelelő fiókot. Használhatja a Fiók törlése gombot a fiók elvetéséhez.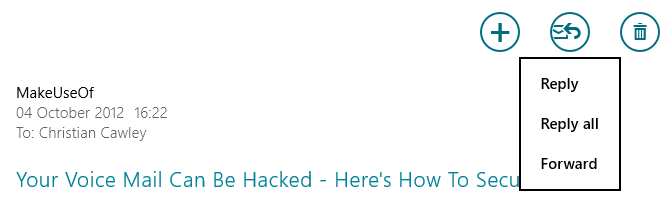
Az e-mail küldése könnyen megtörténhet a jobb felső sarokban lévő + gomb segítségével. Itt található a Válasz gomb, amely három lehetőséget kínál: Válasz, Válasz mindenkinek és Előre. Azt is észre fogja venni Töröl gomb az aktuálisan kiválasztott üzenet eltávolításához a kukába.
Bármelyik módszert is használja az új e-mail üzenet elindításához, vegye figyelembe, hogy a címet a bal oldali oszlopba kell adnia, a CC vagy BCC címek (a Személyek listájában már szereplő névjegyek e-mail címei megkerülhetők az egyén nevének egyszerű beírásával). Beállíthat egy Kiemelten fontos az üzenethez.
Az üzenet írásához töltse ki a Adjon hozzá egy tárgyat mezőt, és kattintson vagy érintse meg a közelében Adjon hozzá üzenetet hogy írja meg e-mailjét. Ha kész, érintse meg a ikont Küld!
7.4 A SkyDrive elérése és böngészése

A Windows 8-ba való belépés egy másik hasznos előnye a Windows Live / Hotmail (vagy más Microsoft bejelentkezési) fiókjával az integrált hozzáférés hozzáadása a SkyDrive Jó ok van-e a Microsoft SkyDrive használata a Dropbox és a Google Drive mellett? Olvass tovább .
A Start képernyőn elérhető SkyDrive elérhetővé teszi a dokumentumok, fényképek és más fájlok böngészhető hozzáférését, amelyeket a számítógépre mentett. Ezenkívül, ha Office 365-et használ, bármilyen elmentett Word, Excel vagy PowerPoint fájlt megnyithat a böngészőben.
A SkyDrive-ban lévő képeket böngészhetik és megnyithatják a számítógépen (lásd: 5.1. A Fotók élvezete Windows 8 esetén), miközben az adatok letölthetők a készülékre vagy feltölthetők.
A Start képernyőhöz hasonlóan a fájlokat ábrázoló táblákra kattintással vagy jobb egérgombbal kattintva is kiválaszthatják azokat. A képernyő alján megjelenő helyi menü megjeleníti a lehetőségeket:
- Kijelölés törlése -törli a kiválasztott lapkát.
- Letöltés -elmenti a fájlt a számítógépére.
- Törlés -eldobja az adatokat a SkyDrive-ból.
- Nyitott -lehetővé teszi, hogy kiválassza az alkalmazást, amellyel megnyithatja a fájlt.
- Frissítés -frissíti a nézetet.
- Új mappa -új könyvtárat hoz létre a SkyDrive-ban.
- Feltöltés -megnyitja a Dokumentumokat, ahonnan kiválaszthatja a feltöltendő fájlt.
- Részletek -átváltja a nézetet a miniatűr csempékről egy listaszerű nézetre, amely a fájlokkal és mappákkal kapcsolatos további információt tartalmaz (vegye figyelembe, hogy ugyanazok az információk állnak rendelkezésre, ha az egérmutatót a csempék fölé viszi). Erre újra kattintva visszatérhet a rácsszerű miniatűr nézethez.
A SkyDrive rendkívül hasznos, legalább 5 GB-ot kínál (legfeljebb 25 GB ingyenes, attól függően, hogy mennyi ideig volt a fiókja), és elérhető más eszközökről az alkalmazások vagy egy böngésző segítségével.
8. A Windows 8 készülék beállítása

A Windows 8 elég okosnak néz ki színes kezdőképernyőjével, élő lapjaival és lenyűgöző háttérével. Természetesen, ha mindannyian ugyanazokat a dolgokat szeretnénk, akkor a világ elég unalmas lenne, ezért jó tudni, hogy különféle lehetőségek állnak rendelkezésre, amelyek lehetővé teszik a Windows 8 számítógépének átjátszását.
A kezdőképernyő háttérképe és a zárolási képernyő képei egyaránt módosíthatók, csakúgy, mint a csempék mérete és pozíciói. Új alkalmazások kerülnek a Start képernyőre, de a csempék törölhetők; hasznos lehetőség, ha a kijelző kissé elfoglalt.
Végül, ne gondold, hogy az összes csípés vizuális. Az eszköz be- és kikapcsolásának meghatározása befolyásolja a teljesítményt, míg a Windows 8 beállításai A szinkronizálás lehetővé teszi, hogy eszközén olyan változtatásokat hajtson végre, amelyek visszatükröződnek bármely más Windows 8 számítógépen bejelentkezel!
8.1 Kezdőképernyő és a képernyőzár háttérképe
Mindaddig, amíg a Windows 8 aktiválva van, megváltoztathatja a Lezárás képernyő és a Start képernyő hátterét, valamint a Fiók képe (bár vegye figyelembe, hogy ez utóbbi megváltoztatható a Windows Live rendszerből fiók).
Az aktiválás után nyissa meg a Charm Bar-t és válassza a lehetőséget Beállítások> További PC-beállítások> Testreszabás. Innentől válasszon Képernyő lezárása, Kezdőképernyő vagy Fiók képe a kívánt beállítások elvégzése érdekében.
Több alapértelmezett kép található az új Lock képernyőn; te is Böngészés a számítógépén, hogy megtaláljon egy kedvenc személyes képet, amelyet használni szeretne. Észre fogja venni, hogy lehetősége van annak meghatározására, hogy mely alkalmazások férhetnek hozzá az információk megjelenítéséhez a Windows 8 zárolási képernyőjén.
A Start képernyő beállításaiban kiválaszthat számos hátteret és színt, amelyek megtekinthetők. Végül a Fiókkép beállításai lehetővé teszik, hogy válasszon az előző fiókképek közül, vagy keressen alternatívát a Windows 8 számítógépén vagy a SkyDrive-ban.
8.2 A csempe méretének beállítása, mozgatása és rögzítése
A Windows 8 kezdőképernyője a vizuális formatervezés szempontjából nem a legnépszerűbb, de ha a háttérben megváltoztatja a fenti lépéseket és megváltoztatja a lapok elrendezését, akkor legalább funkcionalitássá teheti.
A kezdéshez kezdje megérintve a - szimbólumot a Start képernyő jobb alsó sarkában (vagy szúrjon meg egy üres területet a képernyőn), és áttekintést kapjon az összes csempéről. Ez a Szemantikus zoom, és segít az alkalmazáscsoportok és a csempék elrendezésében a Start képernyőn. Használd a Szemantikus zoom lehetőséget a Start képernyő kezelésekor, mivel ez jó áttekintést nyújt arról, hogy mit kell elhelyezni.
Ebben a nézetben egyszerűen megérintheti és húzhatja (vagy bal egérgombbal húzhatja) a csempecsoportokat. Ha kiválaszt egy csempecsoportot, használhatja a Névcsoport lehetőséget, hogy címkéket adjon a csempéknek, amely fölött megjelenik a Start képernyőn.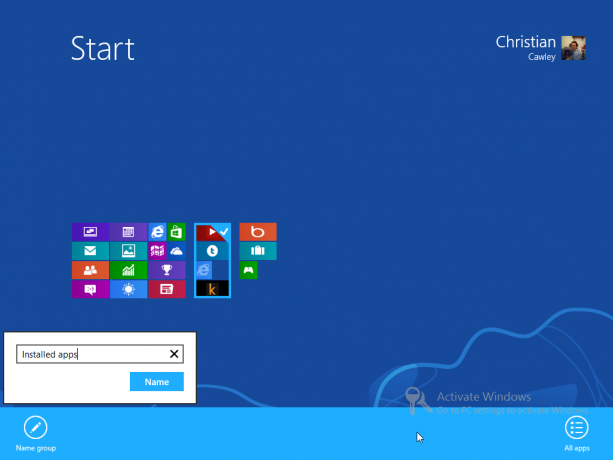
A csempe átméretezhető a Metro-ban, ha kiválasztja őket, és kiválasztja Kisebb vagy nagyobb a helyi menüből. Hasonlóképpen, szeretné átrendezni a burkolólapokat oly módon, hogy úgy tűnik, hogy együtt ülnek egy nagyobb csoportban. Ezt úgy végezzük, hogy hosszan megérinti (vagy bal egérgombbal tartja lenyomva) a csempét, majd húzza a kívánt helyzetbe. Miután a költöztetés megtörtént, érintse meg a gombot, hogy dobja el a lapkát (vagy engedje el az egérgombot). Vegye figyelembe, hogy a Windows 8 átméretezésének alternatív módja is lehet.
Ban ben Beállítások> PC-beállítások módosítása> Könnyű hozzáférés, használja a Tedd mindent a képernyőn nagyobbra váltson a Start képernyő nagyobb, részletesebb verziójának megjelenítéséhez. Ez azonban az eszköz képernyőjétől függ.
Végül, egy alkalmazás eltávolításához keresse meg az elemet a Start menüben vagy az Alkalmazáslistában, hosszan érintse meg vagy kattintson a jobb gombbal, és válassza a lehetőséget Eltávolítás a helyi menüből, a képernyő alján csíkosan. Ha inkább egyszerűen figyelmen kívül hagy egy alkalmazást, akkor használhatja a Kibont választási lehetőség.
Több más cikket is közzétettünk a Windows 8 rendszer személyre szabásáról:
- A vizuális effektusok finomítása a Windows 8 rendszerben A vizuális effektusok finomítása a Windows 8 rendszerbenNos, a Windows 7 Home Premium-ról a Windows 8 Pro-ra történő frissítésem nem volt a legszorosabb, de legalább lassan kitalálom a dolgokat. Az egyik dolog, amelyet bűnnek kell tekinteni, hogy a Windows ... Olvass tovább
- A Pokki visszahozza a Start menüt a Windows 8 rendszerhez A Pokki visszahozza a Start menüt a Windows 8-hoz (és az alkalmazások az asztali módhoz)Hozza vissza a Windows 8 Start menüjét - majd néhányat. A Pokki egy egyszerű alkalmazás, amellyel újból hozzáadhatja a Start menüt a Windows 8-hoz, de ez még nem minden: a következő ... Olvass tovább
- A Windows 8 kezdőképernyő átrendezése a Registry Tweaks & Utilities programmal A Windows 8 kezdőképernyő átrendezése a Registry Tweaks & Utilities programmalMint egy új operációs rendszernek megfelelő, az elmúlt hetekben számos cikk található meg a Windows 8 használatáról és hozzáigazításáról. A hangsúly elsősorban a csípés. Végül is, amikor oly sok fejlesztő ... Olvass tovább
- Készítsen szexisebbé a Windows 8-at ezekkel a háttér- és témameghatározásokkal Készítsen szexisebbé a Windows 8-at ezekkel a háttér- és témameghatározásokkalA Windows 8 rendszere túlságosan látszik-e az alapértelmezett beállításokkal? Sokféle módon testreszabhatja, változtatva a háttér és a különféle színeket - a kezdőképernyőn, zárolva ... Olvass tovább
- Tegye kevesebbé a Windows 8 szopást a klasszikus héjjal Tegye kevesebbé a Windows 8 szopást a klasszikus héjjalTegye a Windows 8 felhasználhatóvá azok számára, akik úgy gondolják, hogy nem. Adjon hozzá egy kezdőmenüt az asztalhoz, és finomítsa az Intéző és az Internet Explorer viselkedését, mindezt a Classic nevű szoftvernek köszönhetően ... Olvass tovább
8.3 Akkumulátor kezelése, be- és kikapcsoló gomb / szolgáltatások

A Windows 8 operációs rendszert futtató eszköz típusától függően a hardver kikapcsolásához vagy újraindításához különféle módok vannak.
Ha táblagépet használ, akkor a bekapcsoló gomb a legnyilvánvalóbb választás, mivel ezzel azonnal a Windows 8 készenléti állapotba kerül. Ha azonban teljes mértékben szüksége van rá Leállitás vagy talán Újrakezd a készüléken keresztül ez lehetséges Charms> Settings> Power.
További, részletesebb energiaellátási lehetőségek érhetők el a klasszikus asztalon. Ezek a Windows 7-hez képest alig változtak, és azokon keresztül érhetők el WIN + X> Energiaellátási lehetőségek. Ezen a képernyőn módosíthatja a kijelző kikapcsolásának idejét, amikor nem használja, míg a speciális opciók lehetővé teszik az egyéb hardverek, például az USB-eszközök tápellátási beállításainak megváltoztatását.
8.4 Windows 8 Sync
A Windows 8 egyik legfontosabb erőssége az, hogy az adatokat szinkronizálja a SkyDrive készülékkel. Ez meghaladja a képeket és a dokumentumokat, de a preferenciák, a háttérbeállítások, sőt a táblagépre, az átváltható számítógépre, a laptopra vagy az asztali számítógépre telepített alkalmazások szinkronizálhatók. Ennek eredményeként az egyik számítógépre telepített alkalmazások hozzáférhetnek egy másikba, amelybe bejelentkeznek!
Keresztül Charms> Beállítások> További PC-beállítások> Szinkronizálja a beállításait láthatja, hogy mely beállítások vannak szinkronizálva. A főkapcsoló van Szinkronizálja a beállításokat ezen a számítógépen, és alapértelmezés szerint engedélyezve van. Egyéb szinkronizálási beállítások a következők:
- Testreszabás és asztali testreszabási lehetőségek.
- Jelszavak (megköveteli a számítógép „megbízhatóságát”, amely viszont aktivációt igényel) és egyéb bejelentkezési információk a webhelyek, alkalmazások és a HomeGroup számára.
- Könnyű hozzáférés és a nyelvi beállítások.
- Alkalmazásbeállítások, beleértve az alkalmazáson belüli vásárlásokat.
- Előzmények és kedvencek a böngészőből.
- File Explorer, egér és egyéb Windows beállítások.
- Szinkronizálja a beállításokat a mért kapcsolatokkal.
A szinkronizálási lehetőségek mindegyikét be- és kikapcsolhatja a Windows 8 rendszerhez, lehetővé téve, hogy átvegye az irányítást ezen adatok szinkronizálásának módjában, valamint hogy milyen forgatókönyv szerint.
9. Windows 8 biztonság
Az évek során a Microsoft felé irányuló egyik fő panasz a biztonsággal kapcsolatos. Noha ezen a téren előrelépés történt, a végfelhasználónak azonban meg kell győződnie arról, hogy számítógépe biztonságos-e.
Például a vezeték nélküli hálózathoz való biztonságos csatlakozás csak egy szempont; Másik lehetőség a számítógéphez helyi fiók kiválasztása vagy Windows-fiókkal történő bejelentkezés. A biztonságos jelszavak beállítása és a képjelszavak használata szintén segíthet.
9.1 Hálózat Windows 8
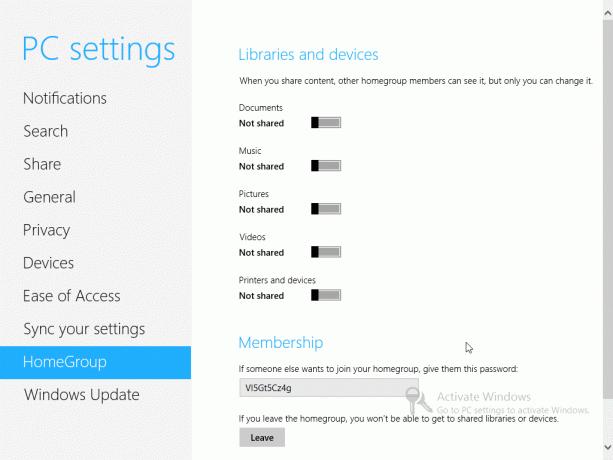
Mielőtt bármilyen valódi munkát elvégezhet a Windows 8 rendszerrel, online kell lennie. A telepítés utáni telepítés utolsó szakaszában a Windows 8 megkísérli csatlakozni egy vezeték nélküli vagy vezetékes hálózathoz, attól függően, hogy milyen kapcsolatokat észlel. A vezeték nélküli kapcsolathoz hozzá kell adnia a jelszavát.
A választott hálózati kapcsolatot a gombbal erősítheti meg Charm Bar> Beállítások> Hálózat; A módosításokat azonban az Asztalon kell végrehajtani, a Windows 7 rendszerben alkalmazható módszerekkel.
Különböző megosztási lehetőségek érhetők el a Windows 8 rendszerben. Keresztül Hálózat képernyőn válthat a megosztás be- és kikapcsolásához a jobb egérgombbal / hosszan megérintve a megfelelő hálózati kapcsolatot. Kétféle lehetőség áll rendelkezésre, amelyek mindegyike megfelelhet a különböző forgatókönyveknek (az eszköz nyilvános helyiségben történő használata és otthoni használata).
Eközben a HomeGroup opció megkönnyíti a megosztást a helyi hálózaton belül, mint a Windows korábbi verziói eddig sikerült. A Dokumentumok, Zene, Képek, Videók és Nyomtatók és eszközök mindegyik be- és kikapcsolható egy Windows által létrehozott tagsági kulcsmal, amelyet meg lehet osztani a hálózat többi eszközének felhasználóival, akik hozzáférést szeretnének elérni ezekhez a mappákhoz és eszközökhöz. Vegye figyelembe, hogy ezt azonnal letilthatja a Elhagy gomb.
9.2 Helyi vs. Windows fiók

Mint láttuk, jelentős előnye van a Windows-fiók használatának. A Windows 8 készüléket gyakorlatilag úgy állítják be, hogy az első indításkor nagyon kevés interakció alakul ki tőled, az összes e-mail, névjegy és naptár készen áll és vár. Eközben az adatok könnyen menthetők a felhőbe, és a fiókja felhasználható az alkalmazások letöltésére.
Nem kell azonban Windows-fiókot használni. A Windows 8-hoz való hozzáférését helyi fiók létrehozásával kezelheti. Ehhez nem tartozik a szinkronizált adatok és az alkalmazások biztonsági másolata, valamint a webhelyekhez tartozó jelszavak, mint egy Windows-fiók esetén, de ez a jobb választás, ha aggályai vannak a felhőalapú számítások miatt. A helyi fiók beállítható a telepítés utáni beállítás során, közülük válthat egyet Charm Bar> Beállítások> További PC-beállítások> Felhasználók> Váltás helyi fiókra. A Felhasználók képernyő lehetővé teszi Adjon hozzá egy felhasználót ha van egy kolléga, barátja vagy családtagja, aki megköveteli a számítógéphez való hozzáférést.
9.3 Jelszavak beállítása

A Windows 8 felhasználóknak jelszavakat kell használniuk eszközük biztonságához és feloldásához. Ha Windows-fiókot használ, akkor a jelszó természetesen ugyanaz lesz. A jelszavak megváltoztathatók a Charm Bar> Beállítások> További PC-beállítások> Felhasználók> Jelszó módosítása képernyőn, függetlenül attól, hogy Windows-fiókot vagy helyi fiókot használ-e.
Ezen felül, te is Hozzon létre egy PIN-kódot a Windows-ba való bejelentkezéshez szükséges szám. Érdekes módon a Windows 8 lehetőséget kínál arra, hogy Hozzon létre egy képjelszót. Ez a lehetőség valóban táblagépekre vonatkozik, és ez egy nagyon jó ötlet. Először meg kell erősítenie a jelenlegi szöveges jelszót, mielőtt kiválasztana egy képet, amelyet használni szeretne a jelszóval. A képjelszó alapvetõen a kép és a gesztus kombinációja, tehát a következõ lépés egy gesztus létrehozása, amely vonalakat, köröket és csapokat tartalmaz. Ezeknek a mozdulatoknak a mérete, iránya és elhelyezkedése a kép mellett a jelszó részét képezi. Miután ezt megtette, a Windows 8 táblagépe rendkívül biztonságos lesz!
9.4 Windows tűzfal
A Windows tűzfal elérése azt jelenti, hogy a „motorháztető alatt” a Windows 8 asztali módba kell lépni. Ez könnyen elérhető a kereső eszköz vagy a billentyűparancs segítségével Ctrl + X> Vezérlőpult> Rendszer és biztonság> Windows tűzfal.
Itt talál eszközöket a tűzfal be- vagy kikapcsolására (természetesen bekapcsolt állapotban kell lennie!), Valamint konfigurálhatja a nyilvános és a magánhálózatok viselkedését. A Windows tűzfal speciális beállításai itt is elérhetők; a felületen nincs változás a Windows 7-hez képest.
9.5 Windows 8 adatvédelmi beállítások

Néhány adatvédelmi beállítás (az Internet Explorer 10-en kívül) a következő oldalon érhető el Charm Bar> Beállítások> PC beállítások módosítása> Adatvédelem.
Ezek a beállítások határozzák meg, hogy az alkalmazások használhatják-e az aktuális tartózkodási helyét (vezeték nélküli hálózatok segítségével, vagy készüléktől függően 3G / 4G-vel észlelhetők - esetleg még táblagép használata GPS-sel), hogy az alkalmazások használhatják-e a nevét és a fiókját, és az alkalmazások kiválasztása képes-e segítséget nyújtani a Windows-hoz Bolt.
Ezen a képernyőn a Windows 8 adatvédelmi nyilatkozatát is ellenőrizheti.
9.6 Adatvédelmi problémák
Tudnia kell, hogy a Windows 8 körül vannak bizonyos adatvédelmi problémák. Mivel a Microsoft első „fallal körülvett kertes” számítógépes platformja (az Xbox 360 kivételével), létezik egy olyan szolgáltatás, melynek neve SmartScreen, amely figyelemmel kíséri az összes letöltött alkalmazást az internetről, és elküldi a választott részleteket Microsoft.
Ha a szoftver nem szerepel a Microsoft által jóváhagyott listán, megjelenik egy üzenet, amely tájékoztatja Önt, hogy a szoftver „veszélyeztetheti a számítógépét”. Nagyon jó oka van ennek az információnak a szolgáltatására - nem minden számítógép-felhasználó igényes az online biztonsággal kapcsolatban - ezt a rendszert azonban visszaélhetjük, potenciálisan arra kényszerítve a felhasználókat, hogy csak a Microsoft által jóváhagyott szoftvert telepítsék a Bolt.
Ezenkívül fontos adatvédelmi szempontok is vannak. Ha a Windows 8 naplózza a számítógépére telepített összes alkalmazást, és az adatokat a Microsoftnak küldi központi adattárként, amikor egy kormány információt kér a következőkről: felhasználók (vagy a bíróság kérést tesznek), akkor a dolgok kényelmetlenné válnak - és még mielőtt elkezdenénk az elnyomó kormányokkal rendelkező országokat fontolóra venni a politikai közepén felfordulás
Ez sok felhasználó számára nagy probléma, és csak a felhasználó IP-címe és az alkalmazás neve itt található Ha kérdést küldenek, ez továbbra is elegendő az adatvédelmi szabályokat sértő adatok szolgáltatásához, különösen ha statikus IP. Az információkat egy biztonságos SSLv3 kapcsolaton keresztül továbbítják, de nincs arra utaló jel, hogy ez a folyamat ideje alatt zajlik A Windows 8 telepítése folyamatban van (a SmartScreen megemlítve van, és letiltható, de célját továbbra is alá kell tartani) pakolások).
10. Asztali mód és speciális beállítások
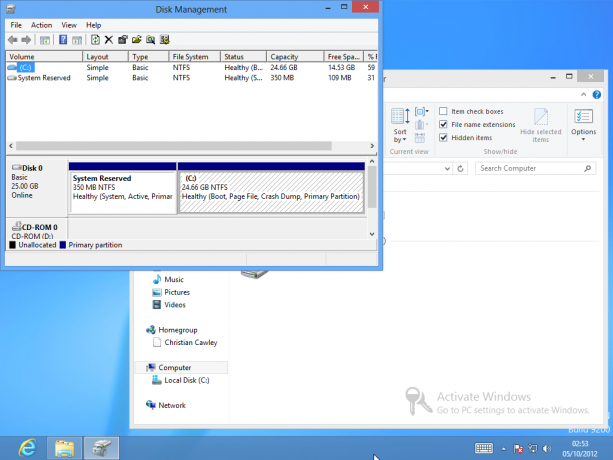
Amint azt az útmutató bevezetőjében tárgyaltuk, a Windows 8 két verziója létezik, az egyik a hagyományos x86 / x64 processzorokhoz, a másik az ARM processzorokhoz készült. Ez utóbbi valószínűleg táblagépeken található meg, az előbbi asztali számítógépeken, notebookokon és konvertibilis készülékeken jelenik meg.
Bármelyik típusú eszköz is van, felmerül a kérdés az Asztali módról, a a hagyományos Windows felhasználói felület, amelyet egy új alkalmazás Start alkalmazásának alkalmazásának állapotához igazítottak képernyő.
Szerencsére ez még mindig nagyon használható, annak ellenére, hogy sok felhasználó és kommentátor korai aggodalmainak adódott a véleménye a Windows 8 előzetes verzióiban. Amíg a Kezdőképernyőt le nem dobták, a szelleme tovább él, és meg fog lepődni, milyen produktív lehet a Windows 8!
10.1 Használhatom az asztali módot a Metro helyett
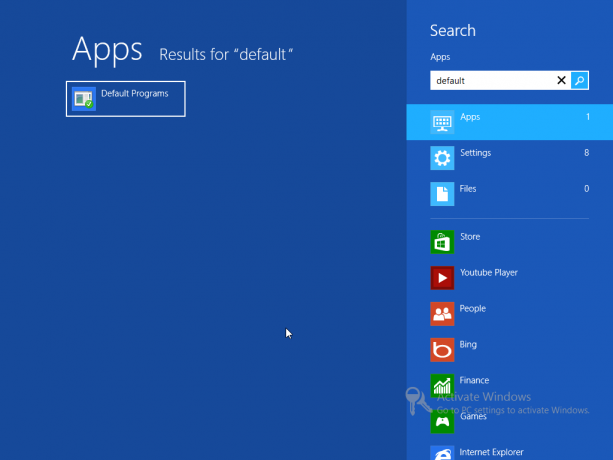
A Windows 8 korai verzióiban sok felhasználót megrémültek látni, hogy a Start menü el lett távolítva Asztali módból. Tehát visszatettek. Valójában négy módszert mutattunk be Önnek a Start menü hozzáadása a Windows 8 rendszerhez Start menü: Hogy hiányzol: 4 indítási módszer a Start menü létrehozásához Windows 8 rendszerenA Windows 8 letette a tengelyt a Start menüben. Ez egy olyan tulajdonság, amelyre senki nem fordított különös figyelmet évek óta, de idő előtti hanyatlása mindenféle kétségbeesést váltott ki. Nem csak... Olvass tovább .
Sajnos a Microsoft szándékában áll blokkolni ezt a képességet a végleges verziókban, ami némelyek számára azt jelenti Az asztali mód elveszíti hatékonyságát, mivel a Start menü régóta népszerű eszköz a kereséshez és az indításhoz alkalmazásokat. Noha a Windows 8 keresési funkcióját sikeresen el lehet indítani asztali módból, ez nem tűnik elég jól.
Az egyik probléma az Asztal használata előnyben részesítésével - olyasmi, amit könnyen meg lehet tenni, ha az első csempévé állítja be Metró és az Enter megérintése, amikor a számítógép elindul - az, hogy egyes alkalmazások fájlokat a Metróban fognak megnyitni, nem pedig a Desktop.
A legjobb megoldás erre a keresés megnyitása és az „alapértelmezett programok” beírása. Válassza ki a bal oldali ablaktáblán megjelenő opciót, és ezzel vezérelheti, hogy az alkalmazások mikor indulnak el az egyes fájlok megnyitásakor. Mint az asztali módban lévő eszközök és funkciók túlnyomó része, ez a szolgáltatás nem változott a Windows óta 7, de felhasználható a Metro egyik oldalra tolására, miközben folytatja a Windows 8 eredményes használatát.
10.2 Az asztal használata
Ha az Asztallapot az első lehetőségként állította be a Metro-ban, akkor rájön, hogy nagyon könnyű belépni a Windows 8 ezen alternatív, funkciókkal ellátott nézetébe.
Nagyon izgalmas lenne leírni a Windows 8 összes változását, de a Start menü elvesztését a WIN + X billentyű javára kell mentenie. kombináció (mindkét módban elérhető), és a Windows 7 felhasználói felületének kifinomultabb elemeinek eltávolítása, az igazi A változások mélyen a háttérben zajlanak, a biztonság és a sebesség javításával, ami általában nem érhető el a átlagos felhasználó.
A dokumentumok és fájlok könnyen elérhetők a tálcán található Windows Intéző parancsikonján, miközben a tálca a helyén marad a jobb oldalon. A Vezérlőpult, az Eszközkezelő és a Feladatkezelő kevés erőfeszítéssel nyitható meg az egyetlen Start menüből cseréje, és ha sietve tér vissza a Metro módba, akkor a WIN + TAB vagy az ALT + TAB megjeleníti a jelenleg nyitott ablakok.
10.3 Internet Explorer

Az Internet Explorer 10 rendelkezik saját Asztali móddal, amely elérhető az alkalmazás elindításával a hagyományos kék „e” ikonról az Asztal tálcáján.
Miután megnyitotta, böngészhet az interneten, és elérheti az összes szokásos előzményt, a kedvenceket és az adatvédelmi beállításokat. Amellett, hogy a Beállítások> Internetbeállítások és Biztonság opciók, amelyek felhasználhatók az adatvédelem kezelésére (mint a böngésző korábbi verzióival), az Asztal módban megtekintett webhelyek hozzáadhatók a Metrohoz a Beállítások> Webhely hozzáadása a kezdőképernyőhöz parancs; közben a Ugrás a rögzített webhelyekre opció visszatér a Start képernyőhöz, így ezek a rögzített weboldalak megtekinthetők.
Az Internet Explorer 10 Asztali módban a böngésző sokkal hagyományosabb nézetét kínálja, mint a Metro. Vegye figyelembe, hogy a Metro-bőrű Internet Explorer 10 előzményei, ideiglenes internetes beállításai és sütik konfigurálhatók és törölhetők az asztali verzió eszközeivel.
10.4 A Windows Intéző szalagja

A Windows 8 asztali módjának egyik legfontosabb változása a szalagfelület (az első Microsoft Office 2007-ben került bevezetésre) hozzáadása a Windows Intézőhöz. A fájlböngészőben az összes korábban „rejtett” tulajdonság eltávolításra került a régi tulajdonságok stílusú mezőből és hozzáadva a szalag eszköztárhoz.
Ez azt jelenti, hogy bár továbbra is mozoghat előre és hátra, fel és le a könyvtár szerkezetén keresztül A Windows számítógép, a fejlett funkciók, például a megosztás és a fájlok és mappák megtekintésének módja már elérhetők a webhelyen az Ossza meg és Kilátás lapokon. Ezeknek a funkcióknak a végeredménye azonban változatlan marad a Windows 7-hez képest.
10.5 Régi alkalmazások futtatása az asztalon
Mint ahogyan ezt az útmutató elolvasása után észrevette, néhány aggodalomra ad okot a Metro felhasználói felülete és a Store áruházának alkalmazása az alkalmazások telepítéséhez. A klasszikus asztali számítógépet azonban eddig még nem tervezik.
Ez azt jelenti, hogy a tulajdonában lévő örökölt alkalmazások és játékok többsége (azaz azok, amelyekre szántál A Windows 8 vagy Windows verzióját megelőző verzióknak telepíteniük és el kell indítaniuk Asztal módban, anélkül, hogy sok a probléma. Tehát telepítenie kell a legtöbb oldalunkon felsorolt alkalmazásokat a legjobb Windows szoftver A legjobb számítógépes szoftver a Windows számítógéphezSzeretné a legjobb számítógépes szoftvert a Windows számítógépéhez? A hatalmas listánk összegyűjti a legjobb és legbiztonságosabb programokat minden igényre. Olvass tovább oldal probléma nélkül. Nyilvánvaló, hogy vannak bizonyos kompatibilitási problémák, ám ezeknek halálosnak kell lenniük a kompatibilitási mód használatával, amely a Windowsban a Vista óta jelen lévő szolgáltatás.
Asztali üzemmódban telepített alkalmazás elindításához meg kell győződnie arról, hogy kiválasztotta-e az Asztali parancsikon hozzáadásának lehetőségét a a telepítővarázslót, különben külön kell böngésznie a Windows Intézőn, hogy megtalálja a futtatható programot az indításához! A Start menü hiányában ez problémát jelent, de nem lehet megoldani.
A szoftver eltávolítása olyan feladat, amelyet a Programok és szolgáltatások képernyőn lehet befejezni, elérhető a WIN + X menüben.
10.6 Képernyőn lévő billentyűzet

A Metro esetében a képernyőn megjelenő billentyűzet akkor jelenik meg, amikor szöveget kell beírnia, akár e-mailben, akár a webböngészőben, akár a keresési képernyőn.
Asztali módban ez azonban kissé eltér; a billentyűzetet aktiválni kell, és ezt megteheti azáltal, hogy először jobb gombbal kattint a tálcára, és kiválasztja Eszköztárak. Innentől válassza az Érintő billentyűzet lehetőséget. Egy új ikon jelenik meg a tálcán, a tálca mellett. A billentyűzetet három módban lehet váltani: Teljes képernyő (széles billentyűzet), Hüvelykujj (ahol a karakterek vannak) a képernyő bal alsó és jobb alsó sarkában a hüvelykujj beírásához rendezve és a toll (a tollal együtt).
10.7 Készítsen egy képernyőképet a Windows 8 rendszerben
A Windows operációs rendszer eddig az egyik legjobb fejlesztése a Windows 8 volt - a képernyőképeket könnyű elkészíteni. Korábban a folyamat a Nyomtatás képernyő gomb megnyomását, a Paint (vagy más, a beillesztett képeket kezelni képes alkalmazás) megnyitását, az eredmények beillesztését, majd a mentést jelentette. A Windows 8-ban azonban a folyamat sokkal könnyebb.
Amikor a képernyőn megjelenik a rögzíteni kívánt alkalmazás, nyomja meg a gombot WIN + nyomtatási képernyő elfog a képet, és elmentheti a Képek könyvtárba. Ez a szolgáltatás metró és asztali módban is működik, de eddig még nincs mód arra, hogy a megragadást egy adott ablakra összpontosítsuk.
10.8 A Windows 8 aktiválása
Különféle beállítások és szolgáltatások le vannak tiltva, ha a Windows 8 nincs aktiválva. Ezen felül a legenda Aktiválja a Windows - A Windows aktiválásához lépjen a PC-beállításokba a képernyő jobb alsó sarkában van vakolat, amíg az operációs rendszer megfelelően nem aktiválódik.
Ez azt jelenti, hogy az eszközt az interneten keresztül csatlakoztatni kell a Microsoft kiszolgálókhoz, és az operációs rendszert legitimnek kell ellenőrizni. Ehhez be kell írnia a termékkulcsot. Ha ezt a lehetőséget egyáltalán nem adja meg, ne aggódjon - kényszerítheti a Windows 8-t, hogy kérje meg a termékkulcsot és aktiválja.
Ezt megérinti WIN + X és kiválasztja Parancssor (rendszergazda). Erősítse meg, hogy megnyitja ezt az ablakot, és írja be:
slmgr.vbs –ipk [TERMÉKKULCS ITT]
Ha ez megtörtént, írja be:
slmgr.vbs –ato
A belépéskor ez aktiválja a Windows 8!
11. Hibaelhárítás a Windows 8 rendszerben
Időről időre valószínűleg felmerül néhány probléma a Windows 8 rendszerrel, vagy kérdés merül fel néhány szolgáltatás működésének feltételeiről.
Ha úgy találja, hogy készüléke lóg vagy fagyos, először az újraindítást kell tennie. Miután ezt megtették és a probléma továbbra is fennáll, érdemes eltávolítani a kiadás idején futó szoftvert, és ellenőrizni a hálózati kapcsolatot.
Vegye figyelembe, hogy a hálózati problémák miatt a Windows 8 lefagyhat, tehát, ha Microsoft-ot használ fiókot, mint felhasználónévét, bölcsebb lehet átváltani egy helyi fiókra, ha a teljesítményre jelentős hatással van út.
11.1 Új hardver telepítése

Mint a Windows összes verziója, az új hardver többségének vagy közvetlenül a dobozból kell működnie, vagy a Windows Update illesztőprogramjainak segítségével.
Keresztül Charm Bar> Beállítások> PC beállítások módosítása> Eszközök tudsz Eszköz hozzáadása és kezelje a számítógéphez csatlakoztatott meglévő hardvert. A hardvert eltávolíthatja, ha kiválasztja és a - szimbólumra kattint, és megerősíti a választást a következő párbeszédpanelen.
Összességében az új hardver hozzáadása egyszerű, és minden nehézséggel megoldható az Asztal üzemmódra váltás és az illesztőprogram letöltése az internetről vagy a lemezről.
11.2 A Windows 8 frissítése és frissítése
A korábbi verziókhoz hasonlóan a Windows Update kulcsfontosságú eleme a Windows 8-nak. Ennek a szolgáltatásnak a segítségével javításokat, hibajavításokat, biztonsági javításokat és egyéb fejlesztéseket érhet el számítógépére, amelyet a Charm Bar> Beállítások> PC beállítások módosítása> Windows Update> Keressen frissítéseket most.
Alapértelmezés szerint ez a beállítás naponta történik. A megnyomásával módosíthatja a frissítések telepítésének gyakoriságát (ha egyáltalán) a Windows 8 rendszerben WIN + X, kiválasztva Vezérlőpult> Rendszer és biztonság> Windows Update> Beállítások módosítása.
Keresztül Charm Bar> Beállítások> PC beállítások módosítása> Általánosazonban további lehetőségeket is talál. Az első a következő Frissítse a számítógépet anélkül, hogy a fájlokat befolyásolja, egy hasznos új funkció, amely visszatükrözi a Mac OS X-t. A személyes fájlok, dokumentumok, fényképek stb. Megőrizhetők a Windows frissítése közben, ami rendkívül hasznos lehetőség azok számára, akik teljesítményproblémákat tapasztalnak.
Eközben, ha meg kell tisztítania a számítógépet, a laptopot vagy a táblagépet annak érdekében, hogy valaki másnak átadja vagy eladja, akkor használhatja a Távolítson el mindent, és telepítse újra a Windows-t opciókat, amelyek frissítik az operációs rendszert, és eltávolítják a személyes fájljait és felhasználói profiljait.
Ne hagyja ki a Speciális indítás vagy a képernyő, amely egy speciális újraindítás után jelenik meg. Rendszer-visszaállítás, Rendszerkép-visszaállítás és Automatikus javítás mind a képernyőn aktiválható, míg a Parancssor szintén nyitható. Vegye figyelembe, hogy ezek a régi opciók nagyjából változatlanok a Windows 7-hez képest.
Itt is elérhető a Indítási beállítások menü, egy mód a biztonságos módban történő indításra, alacsony felbontású videó módban és számos egyéb opcióra.
- Biztonságos mód -A Windows 8 minimális illesztőprogramokkal és szolgáltatásokkal indul.
- Csökkentett mód hálózattal -mint fent, de olyan hálózati illesztőprogramokkal és szolgáltatásokkal, amelyek az internethez vagy a hálózat más számítógépéhez való hozzáféréshez szükségesek.
- Csökkentett mód parancssorból -A szokásos Windows 8 felület helyett egy parancssori ablak kerül betöltésre. Írja be az Exit menüpontot, és nyomja meg az Enter billentyűt a kilépéshez.
- Rendszerbetöltés engedélyezése -ez a beállítás létrehozza az ntbtlog.txt fájlt, amely felsorolja az indítás során betöltött összes illesztőprogramot, és hasznos a haladó hibaelhárításhoz.
- Alacsony felbontású videó engedélyezése -ez a hasznos opció alacsony Windows 640 × 480 felbontású és minimális frissítési gyakorisággal indítja a Windows 8 rendszert.
- Hibakereső mód -elindul speciális hibaelhárítási módba az informatikai szakemberek és a rendszergazdák számára.
- Az automatikus újraindítás letiltása rendszerhiba esetén -ez a lehetőség megakadályozza a Windows 8 automatikus újraindulását, ha az operációs rendszer sikertelen. Ezt a lehetőséget kell használnia, ha a számítógép elakad az újraindítási hurokban.
- A járművezetői aláírás érvényesítésének letiltása -Az érvénytelen aláírással rendelkező illesztőprogramokat nem lehet telepíteni, ez egy hasznos hibaelhárítási eszköz.
- A rosszindulatú programok korai indításának letiltása -ezzel az opcióval elindíthatja a Windows 8 rendszert, ha a korai indítás elleni malware eszköz le van tiltva.
- Indítsa a Windows-t normálisan -a várakozások szerint ez a lehetőség a normál rendszerindításkor a Windows 8 rendszerbe indul.
Ezek a gomb megnyomásával is elérhetők WIN + R és belép leállítás / r / o / t 00.
11.3 Értesítések
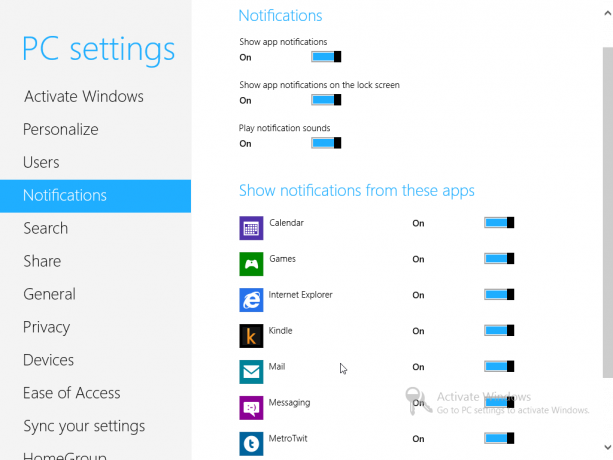
A Windows 8 összes képernyőjének jobb felső sarkában jelennek meg, az értesítések a kedvenc alkalmazásokhoz és szolgáltatásokhoz vannak társítva, és a Charm Bar> Beállítások> PC beállítások módosítása> Értesítések. Kezdetben ezzel lehet váltani, hogy az értesítések egyáltalán megjelenjenek-e, vagy az alkalmazások értesítései jelenjen meg az alkalmazás képernyőjén, és hogy kell-e lejátszani a hangokat egy új értesítés megjelenésekor.
Ezen felül az értesítések megjelenítésére alkalmas alkalmazások is megjelennek; ezek be- és kikapcsolhatók, és hasznosak, ha úgy érzi, hogy túlterheltek a végtelen e-mail frissítésekkel vagy üzenetekkel.
12. Szüksége van Windows 8-ra?
Sok számítógép-használó ajkán egy nagy kérdés a következő: „Szükségem-e frissíteni a Windows 8-ra?” és őszintén szólva, ez kemény.
Ha szívesen használja a Windows 7 rendszert egy viszonylag új számítógépen, akkor kevés valódi előnye van a Windows 8-ra való frissítésnek (kivéve az alacsony frissítési ár kihasználását). A Windows 7 sokkal jobb feladatot jelent, mint egy asztali operációs rendszer, mint a Windows 8, tehát, ha nem vágyakozik a görbe előtt, vagy esetleg ki akarja használni a hibrid vagy konvertálható laptop érintőképernyőjével, a Windows 8 nem feltétlenül kínál valódi, észrevehető fejlesztéseket - természetesen nem azután, hogy megismerkedtek a felhasználói különbségekkel felület.
Ha azonban új számítógépet vásárol, amely a Windows 8 rendszerre van optimalizálva - kifejezetten egy ARM táblagépet Windows 8 RT-vel vagy bármely a fent említett laptop-formai tényezők közül - akkor előfordulhat, hogy a Microsoft legújabb operációs rendszere kellemes változás.
Azt javaslom, nézd meg a roundup cikket, amely a MakeUseOf teljes munkatársainak gondolatait ismerteti. Lát, Mit gondol a MakeUseOf a Windows 8-ról? Valójában már használtuk - Mit gondol a MakeUseOf a Windows 8-ról?Ha még nem telepítette a Windows 8-at; ne aggódjon, technológiai írók vagyunk - feladatunk kipróbálni ezeket a dolgokat az Ön számára. Néhány MakeUseOf munkatárs, köztük én is, megragadta magát és ... Olvass tovább .
Természetesen, ha nehézségekbe ütközik, ennek az útmutatónak rengeteg segítséget kell nyújtania Önnek!
Függelék
1. Windows 8 telepítése
A Windows 8 lemezen történő telepítése rendkívül egyszerű. Mindaddig, amíg a rendszer hardvere megfelel a minimális követelményeknek, a telepítő futtatásának kevés problémája lehet.
processzor: 1 GHz (PAE, NX és SSE2 támogatással) akár 32 bites, akár 64 bites
Memória: 1 GB 2 GB
Grafikus kártya: DirectX 9 grafikus eszköz WDDM 1.0 vagy újabb illesztőprogrammal
Tárolás: 20 GB
A folyamat nagyon hasonló a Windows 7-hez. Először is a nyelvi beállításokat korán, majd a kattintás után állítják be Telepítés most, a rendszer kéri a termékkulcs megadását, és be kell fejeznie a Microsoft licenc elfogadását.
Ezt követően választania kell a frissítés és az egyéni telepítés között. Ha nulláról telepít, akkor használja a második lehetőséget; az új operációs rendszer telepítésének helye könnyedén beállítható (feltételezve, hogy az eszköz vagy a partíció elég gyors).
Egy zöld sáv ábrázolja a telepítés előrehaladását, és amikor már elkészült, a rendszer kéri néhány személyre szabási választást. Válassza ki a kedvelt háttérszínt és a számítógép nevét, miközben választhat Használjon Expressz beállításokat és Testreszab amikor a telepítő automatikus frissítéseket állít be, testreszabhatja az alkalmazásokat, engedélyezze a megosztást és így tovább. A második lehetőség jobb, ha inkább ezeket a beállításokat szeretné konfigurálni.
Ezután a rendszer kéri, hogy jelentkezzen be a Windows 8 rendszerbe, akár Windows e-mail fiókkal, akár egy helyi fiókkal. Bármelyik létrehozható, amíg a számítógép online. Miután ez megtörtént, a Windows 8 felkészül az első felhasználásra.
2. Frissítés a korábbi Windows verziókhoz
2.1 Windows XP
Természetesen előfordulhat, hogy nem telepíti a semmiből. Ha már rendelkezik egy teljesen működőképes számítógéppel, akkor inkább frissíti a Windows jelenlegi verzióját.
A Windows Vista és a 7 verzióra való frissítés egyszerű; a Windows XP-ről való frissítés nem.
Okos lenne megkísérelni bármelyik frissítést, anélkül, hogy biztonsági másolatot készítenének a számítógépen lévő összes létfontosságú adatról, de a A Windows XP esetében valóban archívumot készít, törli a merevlemez-meghajtót, majd a fenti lépések segítségével telepítés. Ha ez megtörtént, manuálisan visszaállíthatja a létfontosságú adatait a Windows 8 asztali módban, ahol hozzáférhet a 2006-ban bevezetett felhasználói könyvtárakhoz (dokumentumok, képek, zene stb.) Távlat.
2.2 Windows Vista és Windows 7
Kicsit könnyebb a Windows 8 telepítése a Vista / 7 számítógépre, főként a három operációs rendszer hasonlóságai miatt.
Meg kell ismételni a Windows 8 útmutató 1. függelékében leírt lépéseket, de az egyéni telepítés helyett válassza a Frissítés lehetőséget. Ezt azonban nem lehet megismételni - készítsen biztonsági másolatot az adatokról a frissítés elvégzése előtt, mivel a telepítésben hibák léphetnek fel, ami miatt a számítógép nem tudja indulni.
Christian Cawley a biztonság, a Linux, a barkácsolás, a programozás és a műszaki magyarázatú szerkesztőhelyettes. Előállítja a The Really Useful Podcast-ot is, és nagy tapasztalattal rendelkezik az asztali és szoftver támogatással kapcsolatban. Christian, a Linux Format magazin közreműködője, egy Raspberry Pi gyártója, Lego szeretője és retro játék rajongója.


