Hirdetés
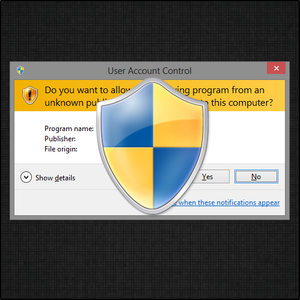 A Vista óta mi, Windows felhasználók, csalódtak, hibákat okoztak, bosszantottak és fáradt a Felhasználói felület (UAC) azonnali értesítése egy programról indul, hogy mi szándékosan indított. Persze, hogy javult, de nem olyan mértékben, ahogy reméltük. Még mindig jók és jó hírű programok, mint például Geek eltávolító A GeekUninstaller eltávolítja azokat a programokat, amelyeket Ön nem gondolt [Windows]Harmadik fél eltávolító szoftvereiről mindenki ismeri a Revót. Ezt gyakran az osztály csúcsának tekintik. Ugyanakkor számos alternatíva létezik, és nagyszerű választást kínálni a MUO közönség számára ... Olvass tovább , Minden A hordozható mindent megtesz a fájlok azonnali keresésével a számítógépen Olvass tovább , CCleaner Optimalizálja rendszerét úgy, hogy a legjobban működjön a CCleaner segítségévelAz elmúlt két évben a CCleaner egy kicsit megváltozott a verziószámok vonatkozásában... mostantól a 3.10-es verzióra az írás idején. Noha vizuálisan a program valójában nem sokat változott (ez ... Olvass tovább (bár benne vannak a prompt letiltásának lehetősége), és mások.
A Vista óta mi, Windows felhasználók, csalódtak, hibákat okoztak, bosszantottak és fáradt a Felhasználói felület (UAC) azonnali értesítése egy programról indul, hogy mi szándékosan indított. Persze, hogy javult, de nem olyan mértékben, ahogy reméltük. Még mindig jók és jó hírű programok, mint például Geek eltávolító A GeekUninstaller eltávolítja azokat a programokat, amelyeket Ön nem gondolt [Windows]Harmadik fél eltávolító szoftvereiről mindenki ismeri a Revót. Ezt gyakran az osztály csúcsának tekintik. Ugyanakkor számos alternatíva létezik, és nagyszerű választást kínálni a MUO közönség számára ... Olvass tovább , Minden A hordozható mindent megtesz a fájlok azonnali keresésével a számítógépen Olvass tovább , CCleaner Optimalizálja rendszerét úgy, hogy a legjobban működjön a CCleaner segítségévelAz elmúlt két évben a CCleaner egy kicsit megváltozott a verziószámok vonatkozásában... mostantól a 3.10-es verzióra az írás idején. Noha vizuálisan a program valójában nem sokat változott (ez ... Olvass tovább (bár benne vannak a prompt letiltásának lehetősége), és mások.
Tehát mit csinálsz, hogy leállítsd az UAC-utasításokat - letiltani? Nem ajánlom. Az UAC-nak továbbra is jó célja van, és valószínűleg nem szabad teljesen letiltani. Mi lenne, ha azt mondanám, hogy három különböző módszer létezik a programok indítására a legmagasabb szintű jogosultságokkal és az UAC prompt megkerülésére? Nos, megteheted. De van egy követelmény - parancsikonokkal kell rendelkeznie.
Feladat ütemező módszer
A Feladatütemező módszer nagyszerű azok számára, akik nem akarnak támaszkodni egy harmadik fél programjára. A Feladatütemező valószínűleg a leggyorsabb hozzáférés a Start menübe, és írja be Feladat ütemező a keresőmezőben. Vagy ha van Windows 8, és még nem telepítette a Start menü alternatíva Start menü: Hogy hiányzol: 4 indítási módszer a Start menü létrehozásához Windows 8 rendszerenA Windows 8 letette a tengelyt a Start menüben. Ez egy olyan tulajdonság, amelyre senki nem fordított különös figyelmet évek óta, de idő előtti hanyatlása mindenféle kétségbeesést váltott ki. Nem csak... Olvass tovább mégis (észrevettem, hogy mondom még mert végül így lesz), akkor a jobb alsó sarok fölé húzva elindíthatja a Charms bar-t, kattintson a Keresés (nagyító) elemre, és írja be Feladat ütemező.
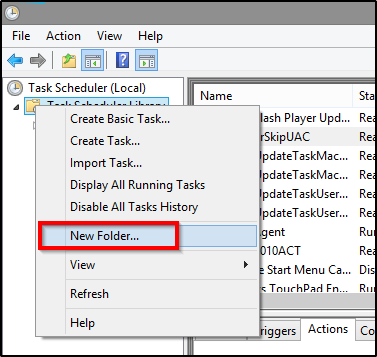
Ezután létre kell hoznia egy új mappát azokhoz a feladatokhoz, amelyeket a Feladatütemezőben szeretne létrehozni. A bal oldalon látni fogja Feladat ütemező könyvtár, kattintson rá a jobb gombbal, és válassza a lehetőséget Új mappa. Innen nevezheti el mappáját valami hasonlónak myTasks vagy UAC Fehérlista. A cikkhez utóbbit használom, de bármit is használhat. Valószínűleg nyilvánvaló, de ebben a mappában fogja létrehozni az összes feladatot.

Kattintson a jobb oldali panelen Feladat létrehozása ... (nemAlapvető feladat létrehozása). Ban,-ben Név mezőbe írja be, amit el szeretne nevezni a feladatnak. Érdemes belefoglalni a program nevét. Ezután jelölje be a jelölőnégyzetet Futtassa a legmagasabb jogosultságokkal - ez döntő fontosságú, hogy ezt megtegye. E lépés nélkül egyáltalán nem fog működni. Ezután válassza ki az operációs rendszert, amelyet használ Konfigurálás: legördülő menü.

Ezután kattintson a Hozzászólások fül, a fenti képen látható. Ezután kattintson aÚj… gombot a bal alsó sarokban. Az Akció a legördülő menü automatikusan felsorolja a listátIndítson el egy programot, de ha nem, akkor ennek kell lennie. Ezután böngészhet a Program Files a program mappája.
Ha rendelkezik 64 bites operációs rendszerrel, akkor lehet, hogy kettő van - rajtad múlik, hogy kitalálja, hol található a keresett program. Ellenőrizze, hogy a futtatható fájlt (.exe) választotta-e. kettyenés rendben.

JEGYZET: Ha laptopot használ, akkor érdemes felkeresnie a Körülmények fülre, és törölje a jelölést a Erő, mivel ezek megakadályozzák a program elindítását, ha laptopja ilyen feltételekbe tartozik. Lásd az alábbi képet.

Ezután létre kell hoznia egy parancsikont a programra az asztalon, vagy bárhol, ahol valaha inkább rendezi az alkalmazás parancsikonjait. Kattintson a jobb gombbal, mutasson az egérrel Új, majd kattintson a gombra Parancsikon.

Megjelenik egy ablak, amelyben egy szövegmező jelenik meg, amellyel beírhatja a parancsikon helyét.
Szöveg formátuma:
C: \ Windows \ System32 \ schtasks.exe / RUN / TN “Mappanév \ Feladat neve“
Példa:
C: \ Windows \ System32 \ schtasks.exe / RUN / TN “UAC Fehérlista\EverythingSkipUAC“
Az egyetlen dolog, amelyet a változtatás miatt aggódnia kell, a mappa és a program neve (félkövér betűkkel). És most el tudja indítani a programját az UAC parancssor nélkül.
TIPP:Lehet, hogy észrevetted, hogy a program ikonját nem veszik át... sajnos. A következő lépéseket javasolom, hogy a hivatkozások kissé szebbnek tűnjenek, és megkülönböztessék őket a létrehozott másoktól:
Kattintson a jobb gombbal az ikonra, majd kattintson a gombra Tulajdonságok. Ön automatikusan a Parancsikon fület. Kattintson az alsó, középső gombra Ikon megváltoztatása. Egy másik ablak jelenik meg, ahol rákattint Böngészés majd keresse meg, ahol a program található Program fájlok mappába. Válassza ki az Alkalmazás fájlt, és kattintson az Megnyitás gombra. Ezután válassza ki az ikont, majd kattintson a gombra rendben mindkét meglévő ablakban.
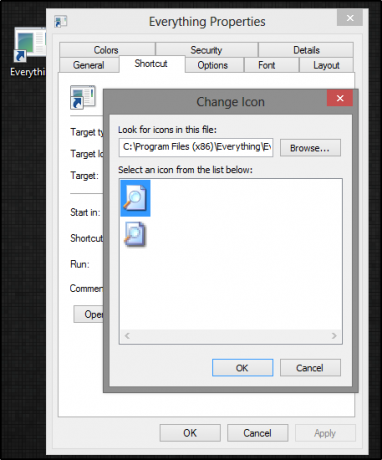
Nagy lélegzet! És… kész! Ezzel - igen, ezt meg kell tenned minden a kívánt program. Ezért azt javaslom, hogy csak azokkal a programokkal végezzük el, amelyekhez rendszeresen hozzáférünk.
Előnyök: Ennek a módszernek a működéséhez nincs szüksége harmadik fél programjára - a Windows rendszerben minden jól működik.
Hátrányok: Unalmas és időigényes a folyamat lelassítása, és még miután „le is adtad”, ez még mindig kissé időigényes.
zElevator A helyi menüben
Egy másik lehetőség az, hogy egyszerűen elindít néhány különböző programot egy kis, úgynevezett alkalmazással zElevator amely a helyi menüben található. A tömörített fájl letöltése után bontsa ki a tartalmat egy hasonló programmal 7-Zip 7Zip: Ingyenes program a szokatlan archívumformátumok kibontásához Olvass tovább majd kattintson a hívott fájlra zElevatorConfig. Ekkor megjelenik az alábbi üzenethez hasonló üzenet.
![Az idegesítő UAC kérések leállítása - Hogyan hozzunk létre felhasználói fiókok vezérlőlistáját? [Windows] zElevator aktiválási ablak](/f/4ed7a11bc745f23168b9f0d185709bbe.png)
Végezze el az aktiválási folyamatot, és máris jó vagy. Nem kell újra manuálisan hozzáférnie ezeknek a fájloknak.
JEGYZET: A telepítési folyamat nem helyezi automatikusan a zElevatorot a készülékébe Program Files mappa, ezért érdemes lehet ezt megtenni, ha az egész mappát áthelyezi előtt fut a zElevatorConfig fájlt. Ez biztosítja, hogy semmi ne történjen a programmal, ha azt egyszerűen ugyanabba a mappába kibontják, ahová a tömörített fájlt letöltötték.
Most jobb egérgombbal kattinthat bármely alkalmazásra, majd a kattintással Emeld fel és futtassa UAC parancssor nélkül.
![Az idegesítő UAC kérések leállítása - Hogyan hozzunk létre felhasználói fiókok vezérlőlistáját? [Windows] Kiemeljük a helyi menüt](/f/fd005253556d422c7be11afd7a4a49dd.png)
Ugyanazon Lift alkalmazásnak más formái is vannak, de ez a legstabilabb és megbízhatóbbnak tűnt.
Előnyök: Elég gyors beállítás és könnyű megtenni.
Hátrányok: Egy további programra támaszkodik, és egy további lépésre van szükség annak elindításához, ami alapvetően azt jelenti, hogy ugyanannyi idő eltelése indul el egy program indításakor az UAC prompttel, mint egy nélkül.
LETÖLTÉS zElevator.
UAC Trust Shortcut egy kis alkalmazás, amely lehetővé teszi az eredeti alkalmazások parancsikonjainak létrehozását és az UAC megkerülését. Gondolj erre a Feladatütemező technika sokkal egyszerűbb változatára. A letöltési oldal meglátogatásakor el kell döntenie a 32 bites operációs rendszer (x86) vagy a 64 bites operációs rendszer (x64) letöltésének között. Itt olvashat tovább, hogy megértse a különbséget Mi a különbség a 32 bites és a 64 bites Windows között?Mi a különbség a 32 bites és a 64 bites Windows között? Itt található egy egyszerű magyarázat, és hogyan ellenőrizheti, hogy melyik verzió van. Olvass tovább .
![Az idegesítő UAC kérések leállítása - Hogyan hozzunk létre felhasználói fiókok vezérlőlistáját? [Windows] UAC Trust parancsikon letöltése](/f/9df15334dc3314e9d96d0034da6df2ad.png)
A program tömörített fájlként tölti le, amelyet ki kell töltenie. Miután megtette, futtassa a beállítást. Íme egy gyors megjegyzés a beállításokkal kapcsolatban (egy leckét, amelyet ezt a pontos hibát követve tanultam meg). Ne változtassa meg a program helyét a beállításokban. Ha igen, akkor nem fog működni.
![A bosszantó UAC kérések leállítása - Hogyan hozzunk létre felhasználói fiókok vezérlőlistáját? [Windows] UAC Trust parancsikon telepítése](/f/ac653d57bbe4822362b659fd2e138542.png)
Az UAC Trust Shortcut futtatása után írja be a program nevét a Név: szövegmezőbe, majd kattintson az OK gombra Böngészés és keresse meg a kívánt program futtatható fájlját. Ezután kattintson a furcsa-kicsire Add hozzá most link a Böngészés gomb. És akkor ismételje meg a kívánt számú programot.
![Az idegesítő UAC kérések leállítása - Hogyan hozzunk létre felhasználói fiókok vezérlőlistáját? [Windows] UAC Trust Shortcut](/f/c8c018f26f9972a55031f5e0970e5be3.png)
Előnyök: Automatizálja azon feladatok sokaságát, amelyeket kézzel végezne el a Feladatütemező technikával, így sokkal gyorsabbá és könnyebbé teszi.
Hátrányok: Mégis harmadik fél programja. Ha történik valami, akkor az összes hivatkozás megszűnik, míg a Feladatok ütemezőjében lévő feladatai biztonsági másolatot készíthetnek.
TweakUAC, a WinAbility által, nem idegen a Windows felhasználók számára, mivel a Vista először vezette be az UAC-t. Valójában meglepődnék, ha nem hallottál róla, bár ha nem tudod, ez rendben van. A TweakUAC önmagában technikailag nem hoz létre egy engedélyezési listát, hanem inkább egy módja annak, hogy alávesse azt.
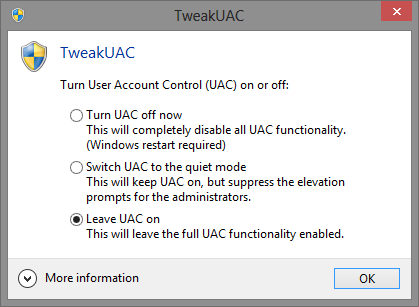
Amint a fenti képen látható, három lehetősége van. Az első teljesen kikapcsolja az UAC-t - nem ajánlott. A második opció „csendes módba” kapcsolja, ami alapvetően azt jelenti, hogy az UAC magassági utasításait elnyomják az adminisztrátorok számára. És az utolsó lehetőség természetesen az, hogy bekapcsolva maradjon és teljesen működőképes.
Ehhez nincs igazán „érvek” és „hátrányok”, mivel ez egy teljesen más eszköz, de érzem, hogy érdemes megemlíteni, ha úgy dönt, hogy ez a legmegfelelőbb Önnek.
Ha aggódik azok a „fenyegetések”, amelyekre az UAC elnyomása miatt érzékenyek lehetnek, nézd meg ezt a WinAbility / TweakUAC idézetet:
Ha kizárólag az UAC-ra támaszkodik, hogy megóvja Önt a rosszindulatú programoktól, akkor igen, akkor növekszik a kockázata, és ilyen helyzetben nem szabad a “csendes” módot használni. Ha azonban antivírus programot használ, engedélyezte a tűzfalat, és rendszeresen frissíti a Windows rendszert, akkor az UAC felbukkanó ablakok sokkal inkább kellemetlenvé válnak anélkül, hogy nagy biztonságot jelentenének. Az esetleges rosszindulatú programokat az antivírusoknak és a tűzfalnak kell leállítania. Ha elérte azt a pontot, amelyben kéri, hogy erősítse meg a végrehajtását, már túl késő!
Következtetés
Egy nagy Ez azt jelenti, hogy ezek mindegyikéhez még mindig parancsikont igényel (kivéve a TweakUAC-t, de ez nem a igaz engedélyezési lista módszer). Ideális esetben lenne egy megoldás a fehér engedélyezési lista létrehozására eredeti futtatható fájlok, a bosszantó megoldások helyett. Én személy szerint nem vagyok nagy rajongója a hivatkozásoknak, mivel én egy a tiszta és szervezett asztal A Windows Asztal egyszerre és mindenkorra történő tisztításaA rendetlenség káros, mint gondolnád. A rendben lévő Windows asztal megkönnyíti a dolgok megtalálását, örömmel veszi át a figyelmet és csökkenti a stresszt. Megmutatjuk, hogyan lehet rendezni az asztalát. Olvass tovább , és a hivatkozások (különösen a csúnya ikonokkal rendelkezők) nem a legjobban teszik ezt, hogy segítsenek ennek elérésében.
Most már használhatja ezeket a hivatkozásokat olyan alkalmazásokban, mint például kerítések Kapcsolja be Windows-asztalát a rendetlenségről ingyenesen a kerítésekkelEzt a hozzászólást egy kis kéréssel szeretném kezdeni: Hit Win + D nekem. Itt várok. Menj, csináld! Oké, kész? Mit láttál? Forró rendetlenség volt a rendetlen ikonok felett ... Olvass tovább vagy dokkoló (pl. RocketDock RocketDock + Stack Docklet: Nem csak dokk, hanem teljes asztali szervezési megoldás [Windows]A RocketDock évek óta az egyik legjobb választás egy Mac-szerű dokkolóhoz a Windows rendszerben. Ez az oka a Best of Windows szoftver oldalunkon. Valójában valószínűleg hallottál róla. De van ... Olvass tovább , ObjectDock ObjectDock: Az asztal gyors testreszabása és funkcionalitásának növelése [Windows]Mostantól már hallottál az ObjectDockról - ez nem idegen azoknak, akik a Windows testreszabása iránt érdeklődnek. Valójában már jó ideje ott van, tehát akár fontolóra veheti ... Olvass tovább ). Amikor ezt az ötletet az ObjectDock segítségével teszteltem, a Feladatütemező parancsikon sikeresen elindult, a zElevate nyilvánvalóan nem működik mert megköveteli a helyi menü megjelenését, és az UAC Trust Shortcut nem indította el a parancsikont, mondván, hogy a fájl nem lehet megtalált.
Remélhetőleg ezek a lehetőségek megkönnyítik az UAC-utasítások fájdalmát. Ön már használja e módszerek közül egyet vagy többet? Találtál sikerrel egy a különböző eljárás? Nyugodtan ossza meg gondolatait, észrevételeit és az esetleges releváns kérdéseit az alábbi megjegyzésekben.
Aaron veterán asszisztens diplomás, elsősorban a vadvilág és a technológia területén. Szereti a szabadban felfedezni és fényképezni. Amikor nem ír, vagy nem veszi igénybe a technológiai eredményeket az egész interwebs-en, a biciklit biciklizheti a hegyoldalon. Tudjon meg többet Aaronról a személyes weboldalán.

