Hirdetés
Az oldalszakadás egy láthatatlan jelölő, amely egy oldalt feloszt Microsoft Word a következőtől. Ez a formázási jel lehetővé teszi a szöveg zökkenőmentes áramlását az egyik oldalról a másikra. Ha ki akarja nyomtatni a dokumentumot, a nyomtató az oldalsó szakaszt használja annak tudására, hogy az első oldal mikor ért véget és a második elkezdődött.
Röviden: egy oldalszakadás vezérli a dokumentum elrendezését, és lehetővé teszi, hogy tartalmát a megfelelő oldalra helyezze.
Például egy oldalszünet segítségével táblát vagy képet helyezhet el egy új oldalra, ahelyett, hogy az előzőben megszorította.
Tehát tanuljuk meg, hogyan adhatunk hozzá oldalszünetet, majd hogyan lehet eltávolítani az oldalszünetet a Wordben.
Kétféle típusú oldalszakadás létezik
Kétféle oldalszünet és néhány más típusú dokumentumszünet létezik a Wordben. Ma csak az oldalszünetekről fogunk beszélni.
Automatikus oldal a szünetet a Word adja hozzá, amikor az egyik oldalról a másikra mozog.
Kézi oldal a szünetek bárhol felvehetők a dokumentumba, hogy törje a dokumentumot, és továbblépjen a következő oldalra.
Nem távolíthatja el az automatikus oldalszünetet, de beállíthatja, hogy azok hol fordulnak elő. Ön ellenőrzi a kézi oldalszünetek helyzetét, mert maga hozzáadja azokat.
Hogyan adhatunk hozzá egy oldalszünetet
Miután elkezdi használni az oldalszüneteket, rájössz, hogy ez szinte rejtett szolgáltatás a Wordben A Microsoft Word 10 rejtett funkciója, amelyek megkönnyítik az életedA Microsoft Word nem lenne az eszköz, amellyel eredményes funkciói nélkül működik. Itt található néhány olyan szolgáltatás, amely minden nap segíthet. Olvass tovább megkönnyíti a dokumentum formázását.
Kézi hozzáadása a dokumentumhoz:
- Vigye a kurzort arra a helyre, ahol az egyik oldal véget szeretne érni, a másiknak pedig a kezdetét szeretné.
- Menj Szalag> Beszúrás> Oldalszünet (az Oldalak csoportban)
A gombot is megnyomhatja Ctrl + Enter az oldalszünet gyors beszúrásához a billentyűparancs segítségével.
Kattintson Kezdőlap> Bekezdéscsoport> Megjelenítés / elrejtés gombra kattintva megjelenítheti a dokumentumban a rejtett oldalsó törésjelzőt.
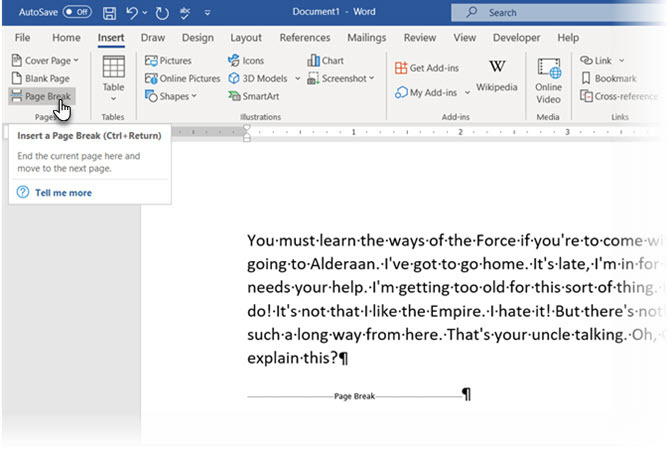
Hogyan lehet eltávolítani a Word Break oldalsó szünetet
A Word dokumentumba bárhová illeszthet egy kézi oldalszakítást, és arra kényszerítheti a szöveget, hogy a következő oldal tetején kezdje el. De hogyan törli őket?
Itt három gyors módszer létezik az oldalszünetek törlésére a Wordben.
1. módszer: Az oldalszakadások eltávolításával távolítsa el
- Nyissa meg a Word-dokumentumot.
- Menj Kezdőlap> Kattints a Mutat elrejt gombra kattintva megjelenítheti a dokumentumban a nem nyomtatható rejtett jeleket, például az oldalszakításokat, a szóközöket és a törésgátló szóközöket.
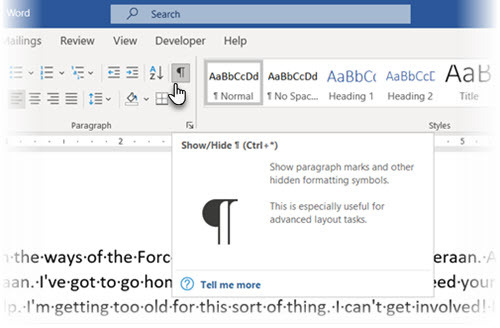
- Kattintson duplán az oldalszünet kiválasztására, majd nyomja meg a gombot Delete eltávolításához.
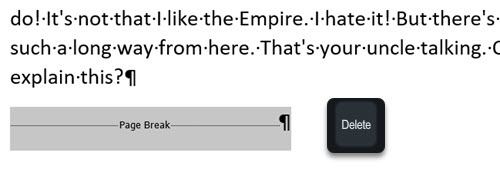
- Most rákattinthat a Mutat elrejt gombot ismét a dokumentum többi formázási jeleinek elrejtéséhez.
- Alternatív megoldásként a dupla kattintás helyett a kurzort közvetlenül az oldalszünet-jelölő előtt is elhelyezheti és elérheti Töröl.
Hogyan lehet visszavonni a törölt oldaltörést? nyomja meg Ctrl + Z az eltávolítás visszavonásához vagy újbóli hozzáadásához, a fentiek szerint.
2. módszer: Használja a Keresés és a Csere lehetőséget az Oldalszünet eltávolításához
- nyomja meg Ctrl + H nyissa meg a Keresse meg és cserélje kie doboz.
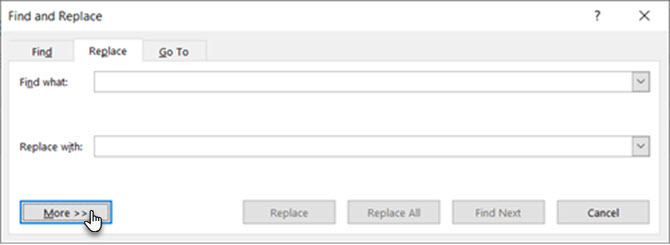
- Válaszd ki a Cserélje fület. Kattintson a Megtalálja, amit szövegmezőbe, majd kattintson a Több gombot az összes többi lehetőség megnyitásához.
- Ezután kattintson a gombra Különleges és válasszon Kézi oldalszünet abban a menüben.
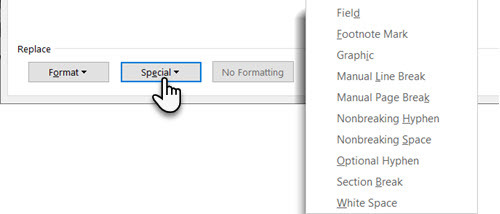
- Végül hagyja üresen a Csere mezőt, és kattintson az Összes cseréje elemre, hogy a dokumentumban minden egyes oldalsó törlés egyidejűleg, üres területtel távolítható el.
Ezenkívül: Kapcsolja ki a pályaváltásokat a kézi oldalszakadások törléséhez
A manuális oldalszakákat nem törölheti, ha a Változtatások követése be van kapcsolva. A Track Changes kikapcsolása:
- Menj a Felülvizsgálat fül a szalagban.
- kettyenés Track Change> Track Changes a nyomkövető csoportban.
- A legördülő menüből válassza a lehetőséget Track Changes kikapcsolni.
- Másik lehetőségként nyomja meg a gombot Ctrl + Shift + E a Track Changes kikapcsolásához.
Kezelje az automatikus oldalszünetet az elrendezés ellenőrzéséhez
Az automatikus oldalszünetek nem távolíthatók el. De a helyzetükkel a Lapszámozás beállítások a Word-ben. Ez lehetővé teszi a beállítások megváltoztatását arra vonatkozóan, hogy a Word hogyan kezelje a bekezdéseket az oldalszünetek között, és kezelje a bekezdések közötti helyet is.
A Megoldás opciót a következő címen találhatja meg Szalag> Kezdőlap> Bekezdés> Beállítások (kattintson az apró nyílra) > Sor- és oldalszakadások fület.
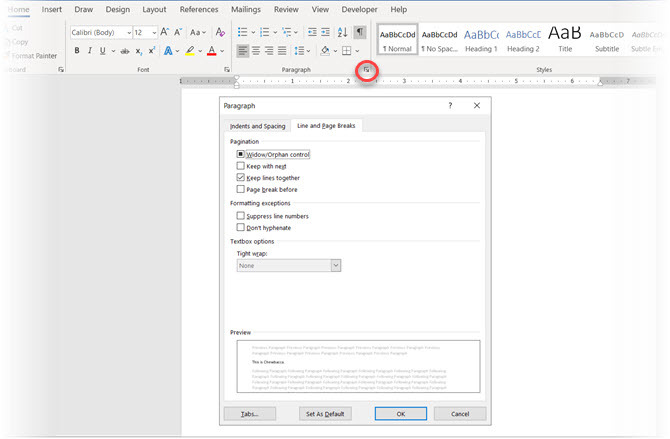
Te is kattintson a jobb gombbal bárhol az oldalon, és válassza a lehetőséget Bekezdés a menüből.
Válassza ki azokat a bekezdéseket, amelyekre a beállításokat alkalmazni kívánja. Ezután jelöljön be egy jelölőnégyzetet a vonal és az oldalszakadás beállítások egyikének vagy az összes opciónak:
- Özvegy / árva: „Özvegy”: az oldal tetején lévő bekezdés utolsó sora. Az „árva” az első sor az oldal alján. Helyezzen be egy pipát erre a lehetőségre, és a Word legalább egy sor sorát az oldal tetejére vagy aljára helyezi.
- Tartsa a következővel: Ez az opció megakadályozza a bekezdések közötti szünetet, amelyekkel együtt akarnak maradni. Például egy címsort és a szövegblokkot együtt tarthatja, ahelyett, hogy az egyik oldalon a fejléc, a másikon a szöveg lenne.
- Tartsa a vonalakat együtt: Ez megakadályozza az oldalak törését a bekezdések közepén, és elősegíti a sorok összekötését.
- Oldalszünet előtt: Ez az opció egy oldalszünetet ad egy adott bekezdés előtt, és lehetővé teszi annak megjelenítését egy új oldalon.
Ezek a beállítások akkor is fontosak, ha nem érti az elrendezés okait, és még akkor sem, ha be van kapcsolva a Megjelenítés / elrejtés gomb.
Az oldalszakadás fontossága
Ha nem használja az Oldalszüneteket minden rendelkezésre álló lehetőségnél, akkor valószínűleg az Enter billentyűvel lépteti a tartalmat lefelé, vagy a Backspace billentyűt a dolgok felfelé mozgatásához és az elrendezés finombeállításához.
Ez megoldhatja a problémát, de újakat hozhat létre, amikor további tartalmat kell hozzáadnia vagy törölnie, mivel az új sorok mindent újra elmozdítanak az eredeti helyzetükből. És mindent újra (és újra) újra meg kell állítania.
Ehelyett használjon oldalszünetet. Az oldalszünetek és a fentiekben ismertetett különféle lehetőségek segítik a bekezdések blokkjának összetartását.
Például a táblázat fejléce és a tábla együtt lehet, ahelyett, hogy elkülönülne az oldalak között.
Az oldalszünetek nem csak szabályok, amelyeket be kell tartania a jól megtervezett Word dokumentumokhoz. Az Oszlopszakadások, a Szakaszszakadások és a Szövegcsomagolás segítségével rendezheti tartalmát a Wordben. Ezek a lehetőségek a következő alatt találhatók: Elrendezések> Szünetek a szalagon.
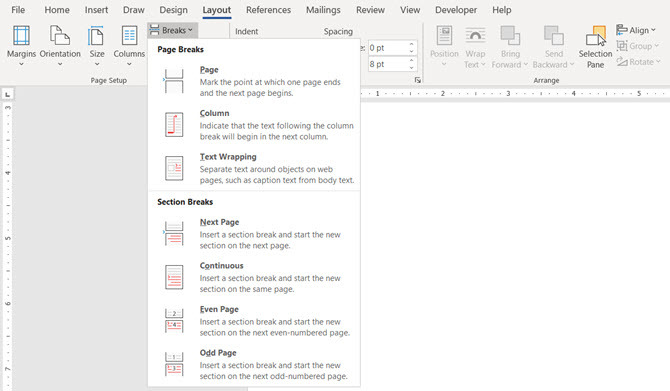
Az oldalszünet rejtélyes?
Az oldalszünetek is bosszantóak lehetnek, ha nem érti, hogyan működnek. Megtanulhatja, hogyan tekintheti meg őket a Megjelenítés / elrejtés gomb segítségével, majd hogyan lehet megszabadulni a helytelen oldalsértéstől.
De szokásos módon használja őket közvetlenül a denevér mellett, és nem lesz problémája professzionális jelentések és dokumentumok készítése Word-ben Hogyan lehet professzionális jelentéseket és dokumentumokat készíteni a Microsoft Word programbanEz az útmutató megvizsgálja a szakmai jelentés elemeit, és áttekinti a dokumentum szerkezetét, stílusát és véglegesítését a Microsoft Word alkalmazásban. Olvass tovább .
Saikat Basu az Internet, a Windows és a termelékenység helyettes szerkesztője. Miután eltávolította az MBA zűrzavarát és egy tíz éves marketingkarriert, most szenvedélyesen segít másoknak javítani a mesemondó készségüket. Vigyáz a hiányzó Oxford vesszőre, és utálja a rossz képernyőképeket. De a fotózás, a Photoshop és a termelékenység ötletei megnyugtatják a lelkét.


