Hirdetés
Két nappal az adók esedékessé válnak. Van egy nagy doboz bevételeket, fizetési bizonylatokat, számlákat és űrlapokat. És nem akarsz újabb késedelmi díjat fizetni a határidőn túl benyújtott kérelemért. Mit csinálsz?
Több száz vagy ezer dollárt költhet egy rendkívüli adóbeszélgetésre egy könyvelővel. Vagy kihasználhatja a Microsoft Excel hogy minden rendben legyen. Íme 5 formula, amelyek megkönnyíthetik az életét az adószezon során.
1. A VLOOKUP használata az adó táblázatokhoz
Az VLOOKUP A formula nagyon hasznos opcionális operátorral rendelkezik. Ha az operátor FALSE-re van állítva, akkor a képlet hibát ad vissza, ha a keresett érték nem jelenik meg.
Ha az értéke igaz, akkor a következő legkisebb számot adja vissza. Ez tökéletes az adó táblázatokhoz. Itt egy hipotetikus adótábla:
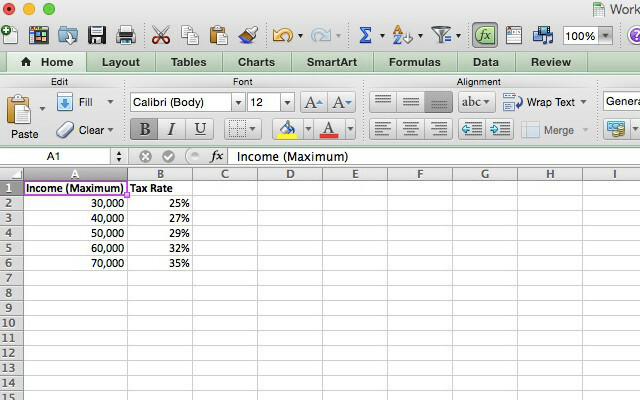
Tegyük fel, hogy három különböző ember számára adóinformációkat kell beszereznie. Ez azt jelenti, hogy három különböző jövedelemre ugyanazt a számítást kell elvégeznie. Használjuk VLOOKUP hogy gyorsítsák fel a folyamatot. Íme a szintaxis, amelyet használunk:
= VLOOKUP (A2, A1: B6, 2, TRUE)A2 a jövedelem összege, A1: B6 a cellák tartománya, amely tartalmazza az adómértékeket. A 2-es szám azt jelzi, hogy az a második oszlop visszatért, és az IGA azt mondja a képletnek, hogy le kell kerekíteni, ha nem talál pontos mérkőzés.
Így történik, amikor olyan cellákon futtatjuk, amelyek jövedelemértéke 37 000, 44 000 és 68 000 dollár:
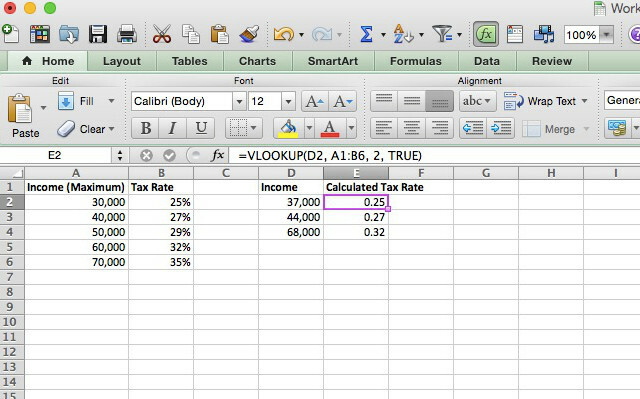
Mint láthatja, a képlet mindháromra megadta a megfelelő adómértéket. Az adómérték szorzata a teljes jövedelemmel egyszerű, és megadja az adó összegét, amelyet minden egyes összeg után tartozik.
Fontos ezt emlékezni VLOOKUP lekerekíti, ha nem találja meg a keresett értéket. Emiatt, ha olyan táblát állít fel, mint amilyen itt van, akkor a tartományban felsorolt maximális jövedelemmel kell rendelkeznie.
VLOOKUP rendkívül erős lehet. Sok ember hatalmát használhatja fel Excel képletek nagyon csodálatos dolgok elvégzéséhez 3 őrült Excel képlet, amelyek csodálatos dolgokat tartalmaznakAz Excel képleteknek hatékony eszközük van a feltételes formázásban. Ez a cikk háromféle módon foglalkozik a termelékenység fokozásával az MS Excel segítségével. Olvass tovább .
2. Az IF képlet több küszöbértékre
Néhány adójóváírás attól függ, hogy mennyi pénzt keresett. Ezeknek a jóváírásoknak a fészkelése IF utasítások és más logikai operátorok megkönnyíti a pontos kitalálást, hogy mennyit kérhet vissza.
A Pénz jövedelem jóváírását (EIC) fogjuk felhasználni egy példa létrehozására. Itt kiemeltem az EIC-táblázat releváns részét (a négy jobb oldali oszlop házaspároknak közösen benyújtott, a balra lévő négy pedig az egyéni iratgyűjtők számára készült):
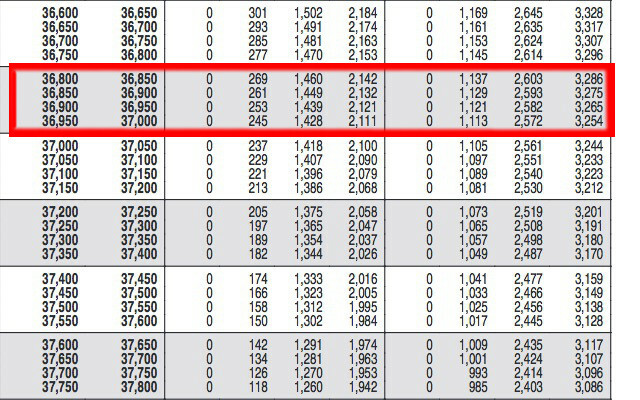
Írjunk egy nyilatkozatot, amely meghatározza, hogy mekkora összeget kérhetünk vissza az EIC-en keresztül:
= IF (AND (A2> = 36800, A2 <36850), 1137, IF (AND (A2> = 36850, A2 <36900), 1129, IF (AND (A2> = 36900, A2 <36950), 1121, IF (AND (A2> = 36950, A2 <37000), 1113, "dupla ellenőrzés")))Lebontjuk ezt egy kicsit. Csak egyetlen nyilatkozatot veszünk, amely így néz ki:
= IF (ÉS (A2> = 36800, A2 <36850), 1137, 0)Az Excel először az ÉS nyilatkozatot vizsgálja. Ha az AND utasításban mindkét logikai operátor igaz, akkor a TRUE értéket adja vissza, majd a [value_if_true] argumentumot adja vissza, amely ebben az esetben 1137.
Ha az ÉS nyilatkozat FALSE értéket ad vissza (ha például A2 = 34 870), akkor a képlet visszaadja a [value_if_false] argumentumot, amely ebben az esetben 0.
Valódi példánkban egy másik IF-nyilatkozatot használtunk a [value_if_false] -hez, amely lehetővé teszi az Excel számára, hogy az IF-utasításokat mindaddig futtassa, amíg az egyik nem igaz.
Ha a jövedelme a végső kimutatáson keresztül történik, anélkül hogy beletartozna az egyik tartományba, akkor a „dupla ellenőrzés” karakterláncot adja vissza. Így néz ki az Excel programban:
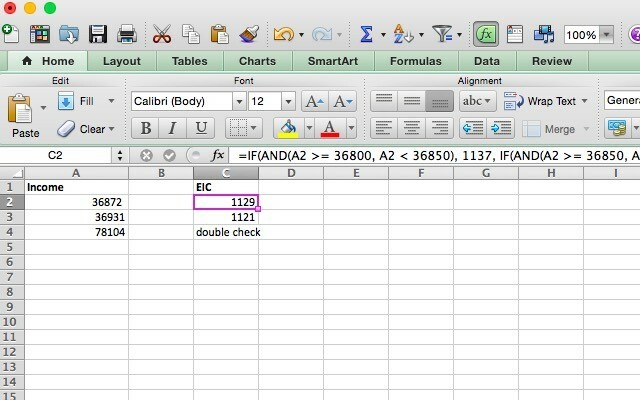
Sok esetben a VLOOKUP segítségével felgyorsíthatja ezt a folyamatot. A beágyazott IF-állítások megértése azonban sok olyan helyzetben segíthet, amelyben valószínűleg találkozik. És ha ezt gyakran csinálsz, akkor építhetsz egy pénzügyi táblázatsablon 15 Excel táblázatkezelő sablonok a pénzügyek kezeléséhezMindig kövesse nyomon pénzügyi helyzetét. Ezek az ingyenes Excel táblázatkezelő sablonok azok az eszközök, amelyekre szükség van pénzének kezeléséhez. Olvass tovább ilyen típusú képletekkel beépített újrahasználatra.
3. Az ISPMT-vel fizetett kamat kiszámítása
Ha tudod, hogy mennyi kamatot fizetett egy kölcsönért, akkor értékes lehet, ha teljesíti adóját, de ha a bankja vagy a hitelező nem adja meg ezt az információt, nehéz lehet kitalálni. Szerencsére biztosítva ISPMT egy kis információval kiszámítja az Ön számára. Itt van a szintaxis:
= ISPMT ([arány], [időszak], [nincs], [érték])[ráta] a fizetési időszakonkénti kamatláb, a [időszak] az az időszak, amelyre a kamatot kiszámítják (például ha csak a harmadik befizetést teljesítette, ez 3 lesz). [nper]: azon fizetési periódusok száma, amelyeket a kölcsönt meg kell fizetni. [érték] a hitel értéke.
Tegyük fel, hogy van egy 250 000 dolláros jelzálogkölcsön, amelynek éves kamatlába 5%, és 20 év alatt fizeti ki. Így számolhatjuk ki, mennyit fizetett az első év után:
= ISPMT (.05, 1, 20, 250000)Amikor ezt az Excel programban futtatja, 11 875 dollár eredményt kap (mint láthatja, ezt táblázatként állítottam fel, és onnan választottam ki az értékeket).

Ha ezt havi kifizetésekhez használja, ügyeljen arra, hogy az éves kamatlábat havi kamatra konvertálja. Például, ha egy egyéves kölcsön harmadik hónapja után fizetett kamat összege 10 000 dollár, a 7% -os kamatláb a következő képlet lenne:
= ISPMT ((. 7/12), 3, 12, 10000)4. A névleges kamat bevonása az éves kamatba az EFFECT segítségével
A kölcsön tényleges éves kamatának kiszámítása nagyszerű pénzügyi ismeretekkel bír. Ha olyan nominális kamatlábat kap, amely az év során többször összekeveredik, nehéz lehet pontosan tudni, mit fizet. HATÁS segít kitalálni.
= HATÁS ([nominal_rate], [nper])[nominális_arány] a nominális kamatláb, és [nper] az a szám, ahányszor a kamat összekapcsolódik az év során. Célunk egy olyan hitel példája, amelynek negyedéves összege 7,5% -os nominális kamatláb.
= HATÁS (.075, 4)Az Excel 7,71% -ot ad, a tényleges éves kamatot. Ez az információ felhasználható számos más képlettel, amelyek kamatlábakat használnak annak meghatározására, hogy mennyit fizetett vagy mennyit tartozol. Az is hasznos lehet, ha van az Excel segítségével személyes költségvetés beállításához Készítsen személyes költségvetést a Microsoft Excel segítségével 4 egyszerű lépésbenVan annyi adósságod, hogy évtizedekig kell fizetni? Készítsen költségvetést, és használja ezeket az Excel tippeket az adósság hamarabbi kifizetéséhez. Olvass tovább .
5. Eszközök értékcsökkenése a DB segítségével
Az Excel számos különféle értékcsökkenési képletet tartalmaz, de áttekintjük DB, a fix csökkenő egyenleg módszerét. Itt van a szintaxis:
= DB ([költség], [mentés], [élettartam], [időszak])A [költség] érv az eszköz kezdeti költségét képviseli, [megmentés] az eszköz értékét az értékcsökkenési időszak végén, [élettartam] az az időszakok száma, amelyeken az eszköz értékcsökken, és [időszak] az az időszakszám, amelyről információt szeretne kapni. A.
A DB-nyilatkozat eredményeinek értelmezése kissé bonyolult lehet, tehát egy adatsort fogunk megnézni. Olyan eszközt veszünk, amelynek kezdeti költsége 45 000 dollár, amely nyolc év alatt 12 000 dollárra csökken. Íme a képlet:
= DB (45000, 12000, 8, 1)Nyolcszor iterálom ezt a formulát, tehát a végső argumentum egymást követő sorokban 1, 2, 3, 4, 5, 6, 7 és 8 lesz. Íme, hogy mi történik, ha ezt megtesszük:
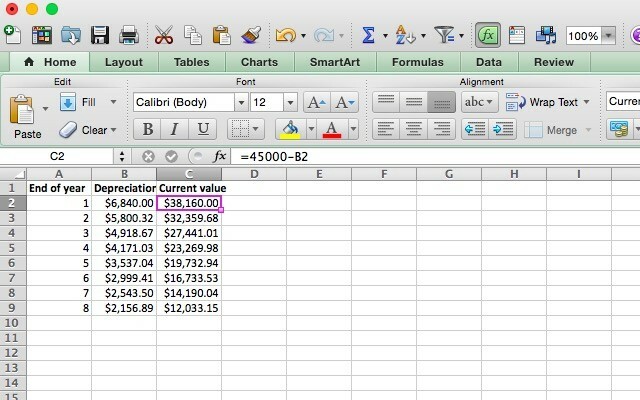
Az Értékcsökkentés oszlopban szereplő szám az elveszített érték mennyisége. Tehát a beruházás értékének az év végén történő megjelenítéséhez kivonnia kell az Értékcsökkentés oszlopban szereplő számot a beruházás értékéről az év elején.
Az első év végi érték megszerzéséhez 6 840 dollárt vonunk le 45 000 dollárból, és 38 160 dollárt kapunk. Annak érdekében, hogy megkapjuk az értéket a második év végén, levonunk 5800,32 dollárt a 38 160 dollárból és 32 359,68 dollárt kapunk, és így tovább.
Excel az adófizetésnél
Ez az öt képlet a rendelkezésre álló hatalmas számok közé tartozik, és ezek segíthetnek Önnek abban, hogy jó indulást nyújtson az Excel hatalmának felhasználásával, hogy adókat teljesítsen. Ha kényelmesebb, akkor miért nem tanulhat makró rögzítése az Excel programban és hagyja, hogy a lapok elvégzik az ön munkáját?
Ha nem az Excel rajongója, használhatja a pénzkezelő eszközök a Google Drive-ban 7 pénzkezelő eszköz a Google Drive-ban, amelyet el kell kezdeniePénzügyek papíron történő nyomon követése rendetlen lehet. Ehelyett használja ezeket a költségkövetőket és sablonokat pénzügyeinek kezeléséhez. Olvass tovább . És ne felejtsük el, hogy rengeteg más nagyszerű forrás található odakint, ideértve az IRS számos hasznos eszközét és a letölthető Excel programok széles skáláját.
Anthony Grant egy szabadúszó író, aki programozással és szoftverrel foglalkozik. Számítógépes ismeretekkel foglalkozik a programozás, az Excel, a szoftver és a technológia területén.