Hirdetés
Az Fejlesztő fül a Microsoft Word és a Microsoft Excel programban hozzáférést biztosít számos speciális szolgáltatáshoz, például az űrlapvezérlőkhöz, makrókhoz és kiegészítőkhöz. A Microsoft elrejti a Fejlesztő fül alapértelmezés szerint. De könnyedén engedélyezheti a Word szalag és az Excel szalag lapját. Tehát először nézzük meg, hogyan adhatjuk hozzá a Fejlesztő fület a szalaghoz.
Akkor megmutatjuk Önnek a Fejlesztő fül és hogyan használható ezek testreszabottabb Microsoft Office dokumentumok létrehozásához.
Adja hozzá a Fejlesztő lapot a szalaghoz a Microsoft Office alkalmazásokban
A Fejlesztő fülön a Microsoft Word szalag és a Microsoft Excel szalag azonos. Itt megmutatjuk a Microsoft Word-t, de ugyanezeket a lépéseket is követhetjük a Microsoft Excel esetében.
Menj Fájl> Beállítások. kettyenés Testreszabhatja a szalagot a bal oldali ablaktáblán.
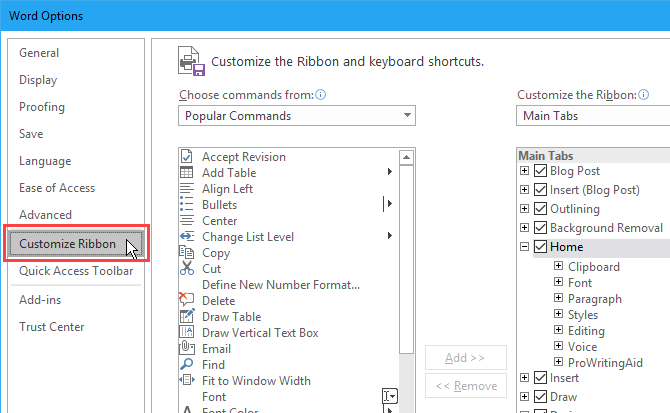
Vagy kattintson a jobb gombbal a szalagra, és válassza a lehetőséget Testreszabhatja a szalagot.
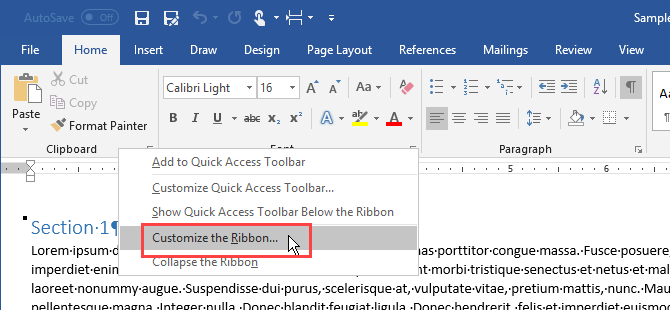
Győződjön meg róla Fő lapok van kiválasztva a Testreszabhatja a szalagot legördülő lista a jobb oldalon.
Ezután ellenőrizze a Fejlesztő mezőbe a listában.
kettyenés rendben hogy megmentse a változást.
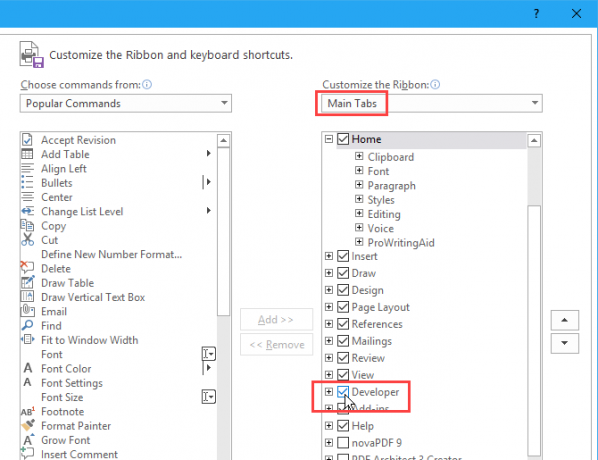
Mit tehetsz a Microsoft Office alkalmazások Fejlesztő lapjával?
Használhatja a Fejlesztő fül a Microsoft Office alkalmazásban, például a Word kitölthető űrlapjának létrehozásához, makrók létrehozásához és rögzítéséhez az ismétlődő feladatok automatizálásához és a dokumentum szerkesztés elleni védelméhez.
Készítsen kitölthető űrlapot a Microsoft Word Fejlesztő lapon
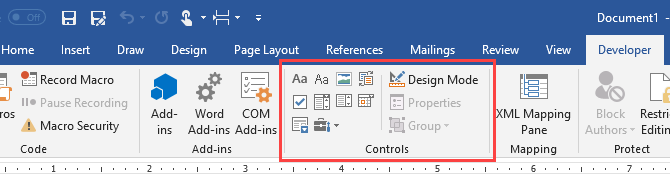
A Microsoft Word felhasználhatja létrehozhat űrlapokat, amelyeket a felhasználók kitölthetnek a számítógépükön Készítsen kitölthető űrlapot a Word 2016 programban, és egyszerűen gyűjtse az adatokatA nyomtatványoknak nem kell csúnyanak lenniük. Megmutatjuk, hogyan lehet egy érdekes, kitölthető űrlapot létrehozni a Microsoft Word 2016 segítségével. Készen áll, és készen áll arra, hogy idő alatt gyűjtsön adatokat. Olvass tovább . Nincs szükség papírra. Talán visszajelzést szeretne kapni a munkahelyén tartott találkozóról. Vagy érdemes kideríteni, hogy milyen ételeket akarnak az emberek egy Ön rendezvényén.
Használja a Controls szakasz a Fejlesztő a Word fülön, hogy legördülő listákat, jelölőnégyzeteket, szövegmezőket és építőelemeket adjon hozzá.
Makrók létrehozása és rögzítése a Microsoft Word és a Microsoft Excel Developer lapon
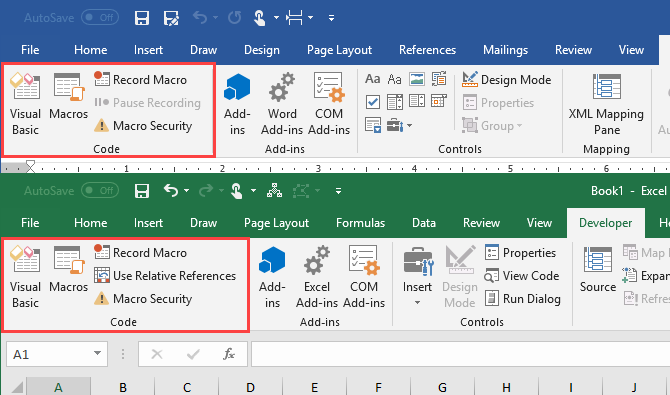
A Microsoft Word és a Microsoft Excel makrói egyszerűen lehetővé teszik az ismétlődő feladatok automatizálását, időt spórolva. Használja a Kód szakasz a Fejlesztő fülre rögzítsen makrót Word-ben vagy Excel-ben, vagy írhat egyedi makrókat a Visual Basic for Applications (VBA) használatával.
Használhat például egy makrót a következőhöz: küldjön e-maileket az Excel programból Hogyan lehet e-maileket küldeni Excel táblázatkezelő segítségével VBA szkriptekkelKódsablonunk segítségével automatikusan beállíthatja az e-maileket az Excel programból, az együttműködési adatobjektumok (CDO) és a VBA parancsfájlok segítségével. Olvass tovább vagy integrálja az Excel adatokat egy Word-dokumentumba Hogyan integrálhatjuk az Excel adatokat egy Word dokumentumbaA munkahét során valószínűleg nagyon sok alkalommal találja magát, hogy információt másol és beilleszt az Excelből a Wordbe, vagy fordítva. Az emberek gyakran készítenek írásbeli jelentéseket ... Olvass tovább .
Kiegészítők kezelése a Microsoft Word és a Microsoft Excel Developer lapon
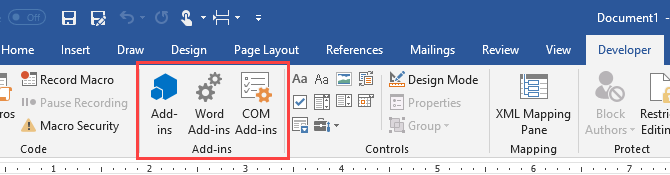
A Microsoft Word és a Microsoft Excel funkciókban gazdag programok, de megteheted még több funkciót és parancsot adhat hozzá a kiegészítők segítségével.
A gombok a Add-ins szakasz a Fejlesztő lapon új kiegészítőket találhat és telepíthet, valamint kezelheti a kiegészítőket.
A dokumentum szerkesztésének korlátozása a Microsoft Word Developer lapon
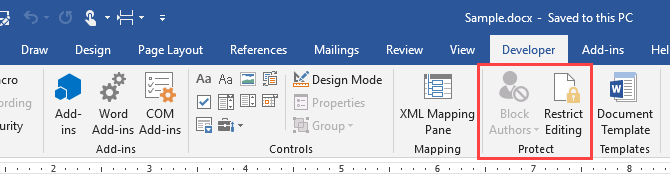
Az Protect szakaszában Fejlesztő A Microsoft Word fül lehetővé teszi a szerkesztés korlátozását a Word dokumentumokban.
Amikor együttműködik a dokumentumok kidolgozásában, érdemes lehet megakadályozni, hogy mások bármilyen változtatást végezzenek a dokumentumban, kivéve a hozzászólások hozzáadását. Azt is engedélyezheti, hogy mások csak a dokumentum egyes részeit változtassák meg.
Az A szerzők blokkolása gomb csak akkor érhető el, ha a dokumentumot olyan megosztott munkaterületen menti, mint például a Microsoft SharePoint.
Dolgozzon a Visual Basic for Applications (VBA) kóddal a Microsoft Word és a Microsoft Excel Developer Tab segítségével
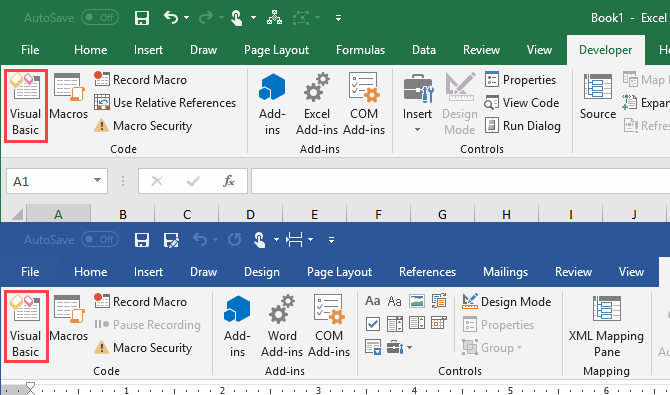
A Visual Basic for Applications (VBA) egy programozási nyelv a Microsoft Office programokban, amely lehetővé teszi speciális feladatok elvégzését. Például létrehozhat makrókat és speciális űrlapokat, megjeleníthet egy üzenet mezőt, és válaszolhat egy dokumentumban szereplő műveletre.
tudsz megtanulják a programozás alapjait a VBA-val Az Excel VBA programozási útmutató kezdőknekA VBA egy Microsoft Office szerszám. Használhatja a makrókkal végzett feladatok automatizálásához, triggerek beállításához és még sok máshoz. Bemutatjuk az Excel vizuális alapvető programozását egy egyszerű projekttel. Olvass tovább és vegye fel a VBA makróit egy egyéni eszköztárba Hogyan készítsünk egy egyedi Excel eszköztárat a VBA makrókrólKészen áll a Microsoft Excel termelékenységének feltöltésére? Az egyéni eszköztár csak ezt tudja megtenni. Megmutatjuk, hogyan teheti elérhetővé az összes Excel-makrót. Olvass tovább a Microsoft Excel vagy a Microsoft Word szalagon.
Dolgozzon az XML-rel a Microsoft Excel Developer lapon
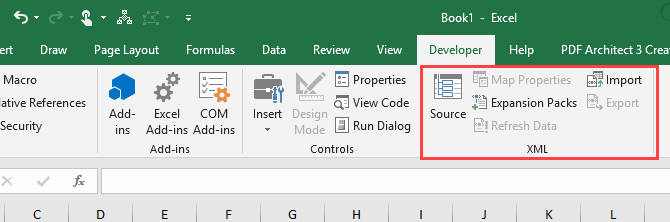
Az Extensible Markup Language (XML) egy jelölőnyelv, amely lehetővé teszi a dokumentumok kódolását olyan formátumban, amelyet a gépek, de az emberek is olvashatnak. Az XML egy univerzális formátum, amely strukturált dokumentumok létrehozására szolgál, különösen az interneten.
Az XML olyan, mint a HTML, de létrehozhat saját testreszabott címkéket, adatszerkezeteket és sémákat. A Microsoft Word és Microsoft Excel fájlok formátuma XML.
Az XML szakasz a Fejlesztő A Microsoft Excel fül lehetővé teszi XML-adatok importálását más alkalmazásokból. És exportálhat adatokat az Excelből más alkalmazásokba.
Ha többet szeretne tudni arról, hogy mit tehet az XML-sel az Excelben, olvassa el a Microsoft oldalát, Az XML áttekintése az Excelben.
A Microsoft Office szalag lapok testreszabása tovább
Te is testreszabhatja a szalagot a Microsoft Office programokban Hogyan lehet optimalizálni az Office 2016 szalagot vagy a menü interfészétGyakran keres menüelemeket a Microsoft Office alkalmazásban? Itt az ideje, hogy újrarendezzük és testreszabjuk a Szalag menüt személyes igényeinek megfelelően. Meg fog lepődni, milyen rugalmas és könnyű ez! Olvass tovább parancsok hozzáadásával a meglévő lapokhoz, új lapok hozzáadásával, valamint a lapok és csoportok átrendezésével a lapokon. Tehát ha gyakran használja a Fejlesztő fület, akkor azt a szalag kényelmesebb helyzetébe helyezheti. Nézze meg útmutató az Excel szalag kezeléséhez Az Excel szalag kezelése: 4 legfontosabb tipp, amit tudnia kellAz Excel szalag középpontjában áll minden, amit ebben a táblázatkezelő programban végez. Az Excel szalag kezeléséhez kövesse ezeket a tippeket. Olvass tovább is.
Lori Kaufman egy szabadúszó műszaki író, aki a kaliforniai Sacramento területén él. Készülék- és tech-geek, akik szeretnek sokféle témáról írt cikkeket írni. Lori szereti a rejtélyek olvasását, a keresztszemes varrást, a zenei színházat és a Doctor Who-t is. Kapcsolatba léphet Lori-val a LinkedIn-en.