Hirdetés
Tina Sieber frissítette 2017. szeptember 26-án.
CCleaner egy olyan program, amely minden Windows felhasználónak telepítve kell lennie Új PC? 15 Előzetesen telepítenie kell a Windows alkalmazásokatVan új számítógépe vagy csak újratelepítette a Windows-ot? Ezek az alapvető alkalmazások a Windows 10 számára kötelező szoftver, bármi is legyen! Olvass tovább . Ez kulcsfontosságú elem a a számítógép tisztítása A Windows 10 tisztításának legjobb módja: lépésről lépésreNem tudja, hogyan kell megtisztítani a Windows 10 rendszert? Itt található egy áttekinthető lépésről lépésre a számítógép szép és rendben tartásának elősegítése. Olvass tovább , nem fizet semmit, és spyware vagy más szemét fájlok nélkül érkezik.
Valószínűleg gyors letapogatást hajtott végre a CCleaner segítségével, de valóban kihasználja mindazt, amit képes? Íme néhány trükk az eszköz jobb kihasználásához.
Jogi nyilatkozat: 2017 szeptemberében, a CCleaner for Windows 32 bites verzióját feltörték a rosszindulatú programok terjesztésére
A CCleaner egy hónapig terjesztette a rosszindulatú programokatA CCleaner, a népszerű, biztonságos, hírhedt biztonsági szoftver, a hónap legnagyobb részében rosszindulatú programokat forgalmazott. Ami azt jelenti, hogy frissítenie kell az ASAP-t. Olvass tovább . Ha a CCleaner legújabb verzióját használja, akkor biztonságban vagy.1. Válassza ki, amit a CCleaner eltávolít
Tisztító szkennelés elemzése és futtatásakor a CCleaner kiválaszt néhány törölni kívánt alapértelmezett információt. De ezek közül néhányat nem érdemes rendszeresen tisztítani. Például, a böngésző gyorsítótára idővel felépülhet és sok helyet használjon kisebb merevlemez-meghajtókkal rendelkező rendszereken. A gyorsítótár azonban lehetővé teszi a gyakran látogatott webhelyek gyors elérését, így az egész idő alatt történő ürítése káros.
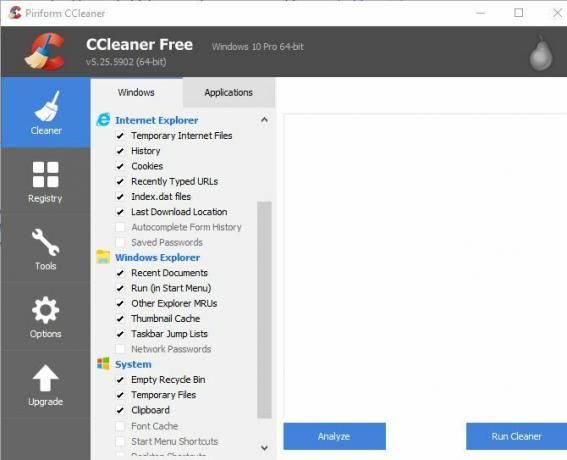
A Tisztító lapon, nézd meg a különböző kategóriákat, amelyekkel a CCleaner megkönnyítheti a csípést. Az ablakok fejléc az Edge és az Internet Explorer, a File Explorer és más rendszer elemek, például a naplófájlok bejegyzéseit tartalmazza. Az Alkalmazások a fejléc lehetővé teszi a böngészőadatok, valamint a telepített segédprogramok, például a Foxit Reader, az Office, a 7-Zip és egyéb információk törlését.
Böngésszen ezen elemek között, és törölje az összes jelölést, amelyet nem akarja, hogy a CCleaner eltávolítsa. Ha te gyakran navigálnak Hogyan lehet a legtöbbet kihozni a Windows 10 File Explorer programbólA Windows File Explorer a Windows 10 egyik leginkább alábecsült funkciója. Itt bemutatjuk, hogyan lehet alulról felfelé kezelni és irányítani a Windows 10 File Explorer alkalmazást, és felfedhetjük azokat a funkciókat, amelyekkel soha nem ... Olvass tovább az Legutóbbi dokumentumok oldal a File Explorer alkalmazásban, nem érdemes a minimális tárhelyet megtakarítani, ha eltávolítja.
2. Távolítsa el az Indítási és a Kontextus menü elemeit
A szoftver telepítésekor a rendszer gyakran beállítja az induláskori futtatást, és hozzáad egy bejegyzést a jobb egérgombbal rendelkező menübe. Elméletileg ezek hasznosak, de vannak túl sok indítási elem lelassíthatja Távolítsa el a Windows indítóelemeit, hogy ingyen javítsa a lassú számítógépetA rendszerindításkor elindított programok befolyásolhatják a Windows indítási sebességét és a számítógép általános teljesítményét. Javítsa meg a lassú számítógépet az alkalmazások automatikus indításának eltávolításával. Megmutatjuk, hogyan lehet elkapni őket. Olvass tovább a rendszered és a rendetlen helyi menü sokkal frusztrálóbb, mint hasznos.
A CCleaner lehetővé teszi mindkét lista egyszerű szerkesztését. Nyissa meg a Eszközök fülre, és válassza a üzembe helyezés választási lehetőség. Itt láthatja az indítási programokat ablakok, valamint Kontextus menü cikkek és még Ütemezett feladatok. Kattintson egy nem kívánt tételre, majd kattintson a letiltása gomb a jobb oldalon. Nem kellene Töröl valamit, ha nem biztos abban, hogy nincs rá szüksége.

Ha meg szeretné őrizni a listákban szereplő összes példányt, nyomja meg a gombot Ctrl + A az összes elem kiválasztásához és kattintson a Mentés a szöveges fájlba gomb. Ha nem biztos benne, mi a bejegyzés, kattintson a jobb gombbal és válassza a lehetőséget Nyissa meg a tartalmazó mappát hogy megtalálja a forrást.
Ha nem biztos benne, mely elemeket szeretné eltávolítani, nézd meg a legnépszerűbb elemek, amelyekre nincs szükség az indításkor 10 indítási program, amelyet biztonságosan letilthat a Windows felgyorsítása érdekébenLassan indul a számítógép? Valószínűleg túl sok program fut az indításkor. Így kapcsolhatja ki az indítási programokat a Windows rendszeren. Olvass tovább . És miután eltávolította a haszontalan bejegyzéseket, javítania kell a helyi menüt nagyszerű hivatkozások hozzáadásával Bejegyzés hozzáadása és eltávolítása a Windows jobb egérgombbal elérhető menüjébőlMindenki szereti a hivatkozásokat. Eközben a helyi menü tele van olyan bejegyzésekkel, amelyeket soha nem érint. Megmutatjuk, hogyan szabhatja testre a jobb egérgombbal rendelkező menüt azokkal a hivatkozásokkal, amelyeket valójában használni szeretne. Olvass tovább .
3. Ismétlődő fájlok keresése
A másolat fájlok fájdalom. Nem csak pazarolja a helyet, hanem összetévesztheti Önt, ha szerkeszti az egyik fájlt, majd megnyitja a másik fájlt, és azon gondolkodik, hová ment a változás. Ennek leküzdésére használja a CCleaner eszközét keressen további példányokat, és távolítsa el őket.
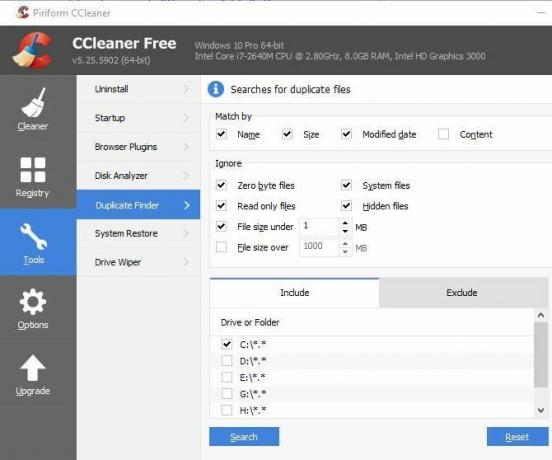
Menj oda Eszközök> Másolatkezelő kezdeni. Itt meghatározhatja a kritériumokat, például a fájlméret korlátozását, a rejtett és a rendszerfájlok átugrását (ami biztonságos ötlet), és csak bizonyos meghajtókra kereshet. Alapértelmezés szerint az eszköz a másolatú fájlokat azonos névvel, fájlmérettel és módosított dátummal rendelkező fájloknak tekinti. Ellenőrizheti a Tartalom jelölőnégyzetet a mérkőzések további korlátozására.
Ha rákattint Keresés, a lista kitölti. Óvatosan törölje ezeket a nem használt fájlokat; ragaszkodjon a saját dokumentumainak és videóinak eltávolításához, és kerülje a DLL-ek vagy a programok által használt egyéb adatok eltávolítását.
4. Törölje le a meghajtó szabad helyét
Amikor rákattint Töröl egy Windows fájlban, az eltűnik a nézetből. De a fájl a törlés után egy ideig még a merevlemezen található. A Windows azt a helyet jelöli, ahol az adatokat tárolták, mint az új információkra kész szabad helyet, így addig, amíg ez meg nem történik helyreállítsa a régi fájlt a megfelelő szoftverrel.
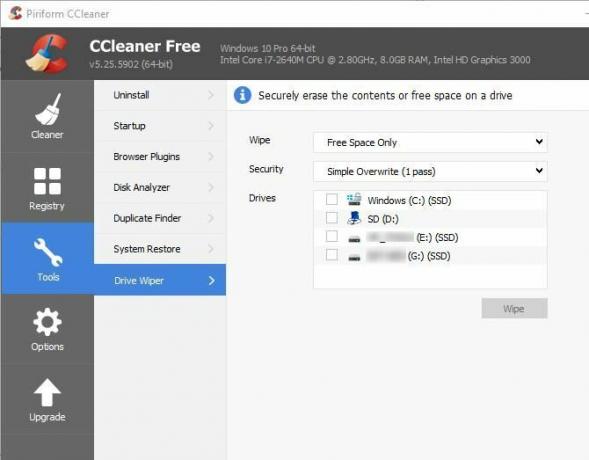
A CCleaner eszköz ehhez biztonságosan törölje az adatokat a merevlemezről Fájlok biztonságos törlése a merevlemezről vagy az SSD-ről a Windows rendszerbenTudta, hogy a fájlokat valójában soha nem törlik? Ezért lehet őket gyógyítani; Ön vagy valaki más által. Ha ez kényelmetlenül érzi magát, tanulmányozza a fájlok biztonságos törlését. Olvass tovább hogy mások ne férjenek hozzá. Látogatás Szerszámok> Meghajtó ablaktörlő hogy hozzáférhessen hozzá. Alatt Törlés, válassza ki Csak szabad hely. A Egyszerű felülírás a legtöbb esetben meg fogja tenni, de megteheted Speciális felülírás három haladással, ha szeretné. Válassza ki azokat a meghajtókat, amelyeken ezt végrehajtja, és kattintson az OK gombra Törlés. Vegye figyelembe, hogy ez eltart egy ideig, tehát nem szabad használni a számítógépet futás közben.
A szabad hely törlése egyáltalán nem érinti a meghajtó tartalmát, de megakadályozza a korábban törölt fájlok helyreállítását. Ha akarod teljesen megsemmisíti a meghajtót 4 módszer a merevlemez teljes törléséhezRégi számítógép vagy HDD eladásakor, vagy akkor is, ha csak meg akarja dobni, nagyon fontos a merevlemezen lévő összes fájl biztonságos törlése. De hogy csinálod? Olvass tovább , válassza ki Teljes meghajtó mellett Törlés. Ez visszavonhatatlanul megsemmisíti a meghajtón lévő összes információt, ezért óvatosan használja! A biztonság kedvéért nem futtathatja ezt a folyamatot a Windows lemezen, de kiválóan alkalmas külső meghajtók törlésére.
5. Elemezze a lemezterületét
Míg a CCleaner jó helyet szabadít fel számodra, valószínű, hogy a számítógépén lévő legtöbb tárhelyet a fájlok és a telepített programok veszik igénybe. Vannak több lemezhasználat-megjelenítő eszköz, de A CCleanernek saját beépítése van A legjobb Windows tisztító eszköz kap egy lemezelemzőtMost hatékonyabban megtisztíthatja a hulladékot a CCleaner v5 segítségével. Az új lemezelemző funkció feltárja, hogy mely fájlok tárolják a helyet. Nézze meg, hogyan egészíti ki a CCleaner által bevált szemét-eltávolító eszközöket. Olvass tovább .
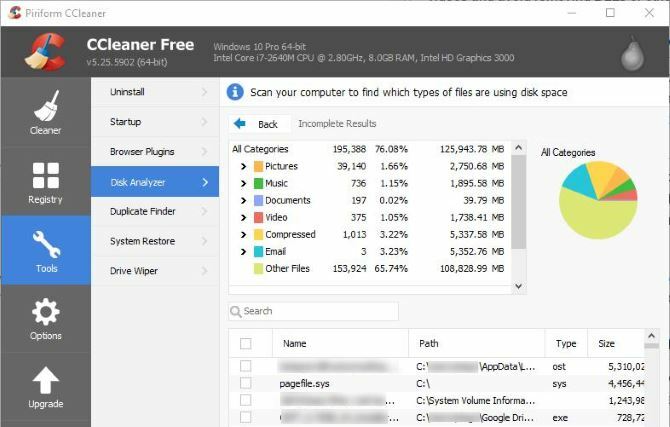
Nézze meg itt: Eszközök> Lemez elemző. Adja meg, hogy milyen fájlokat szeretne az elemzésben, és melyeket elemzi, és adjon egy percet a feldolgozásra. Ezután nem csak azt fogja látni, hogy mely fájltípusok teszik a legtöbb helyet a számítógépén, hanem azok is, amelyek a legnagyobb. Kattintson jobb gombbal bármelyik fájlra, és választhat Nyissa meg a tartalmazó mappát hogy felülvizsgálja és törölje, ha szükséges.
6. Tartsa a fontos sütiket
A böngésző adatainak törlésekor a sütik az egyik elem, amelyet a CCleaner eltávolíthat. Valószínűleg nincs gondod veled az ablakon kimenő sütik követése, de az e-mail vagy a közösségi fiók sütikének eltávolítása azt jelenti, hogy vissza kell jelentkeznie. Menj oda Opciók> Sütik CCleanerben ennek orvoslására.

A bal oldali panelen megjelenik a számítógépén lévő összes süti, míg a jobb oldalon azok a sütik vannak, amelyeket a CCleaner nem töröl. Görgessen a (valószínűleg hatalmas) listán, és kattintson duplán bármely webhelyre, hogy felvegye a weboldalra Tart lista. További segítségért kattintson a jobb gombbal a bal oldalon, majd kattintson a gombra Intelligens szkennelés - A CCleaner automatikusan megtalálja a cookie-kat az olyan webhelyekhez, mint a Google és az AOL, és áthelyezi őket a Tart oldal. Távolíthatja el őket, ha megtartja azt, amelyet nem kíván.
Melyek a legnagyobb CCleaner trükkök?
A CCleaner sokkal több funkcionalitást tartalmaz, mint gondolnád. Néhány szolgáltatás, például az automatikus ütemterv szerinti tisztítás, csak a 25 dolláros Pro verzióban érhető el. Azonban könnyen állítsa be a CCleaner programot ütemezés szerint 4 Unalmas feladat, amelyet a Windows Feladatütemezővel automatizálhatAz ideje túl értékes ahhoz, hogy ismétlődő feladatokra pazarolja az időt. Mutassuk meg, hogyan lehet automatizálni és ütemezni a feladatokat. Van néhány nagyszerű példa is. Olvass tovább manuálisan ingyen. Nem kell fizetnie, hogy egy csomó nagy teljesítményű szolgáltatást megkapjon egy nagyszerű segédprogramban. Kezdje el a CCleaner használatát a teljes lehetőségeivel ma!
Van egy Android telefonod? Kitalál mit tehet a CCleaner az okostelefonján A CCleaner már az Androidon működik: De olyan félelmetes, mint a Windows tisztító?Az egyik legjobb Windows program, a CCleaner végre bejutott a Google Android-ba. Meg kellene érted? Olvass tovább .
Power CCleaner felhasználók, szeretnénk hallani rólad! Melyek a legjobb rejtett trükköid? Oszd meg velünk a megjegyzést hagyva!
Kép jóváírása: Yuravector a Shutterstock.com webhelyen keresztül
Ben a MakeUseOf szerkesztőhelyettese és szponzorált postamenedzsere. B.S. a számítógépes információs rendszerekben a Grove City College-ban, ahol a Cum Laude diplomát szerezte, és főiskolai kitüntetésével. Szereti mások segítségét, és szenvedélyesen játszik videojátékokat.


