Hirdetés
Mi az? Önnek nem tetszik a Windows 10 kinézete és viselkedése? Nem tudjuk elképzelni, miért: az operációs rendszer kiterjedt tesztelésen megy keresztül, és széles körben tekintik a piac legstabilabb és legélvezetesebb platformjának.
Oké, viccelünk. Ha meg akarja változtatni a Windows megjelenését és működését, olvassa tovább. Ez a legjobb eszköz a Windows 10 testreszabásához.
1. Customizer Isten

A testreszabási istennek - amely kompatibilis a Windows 7, 8 és 10 rendszerrel - ez kell az ön eszköze a Windows 10 ikonok megjelenésének bármilyen megváltoztatásához.
Új ikonok vannak a Start menüben, a tálcán, az Ön meghajtóin, az akkumulátoron, a bejelentkezési képernyőn, az időben és a dátumban, és még sok más.
Az alkalmazás is könnyen használható. Nincs szükség speciális ismeretekre, csak telepítse a rendszerre, és kezdje meg a csípést.
Letöltés: Customizer Isten (Ingyenes)
2. TweakNow PowerPack
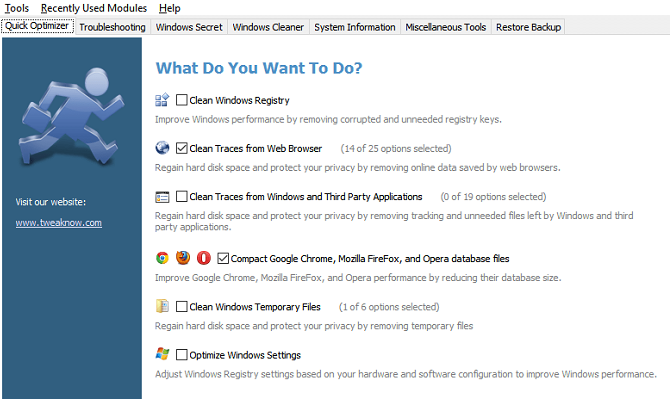
A TweakNow PowerPack inkább a Windows 10 viselkedésének testreszabására, nem pedig annak megjelenésére irányul.
Beállíthat például egy automatikus leállítást, amely egy adott időpontban kikapcsolja a számítógépet, optimalizálja a rendszer RAM-használatát, és hozzon létre egy speciális parancsikont a CPU-igényes alkalmazások számára, amelyek automatikusan hozzárendelhetik a legmagasabb CPU prioritási szintet, és elegendő mértékben felszabadíthatják azokat RAM.
És akkor ott van A Virtuális Asztal modul segít négy egyedi tervezésű asztali konfiguráció beállításában, amelyek megfelelnek a hangulatnak és a munka követelményeinek.
Van egy olyan menü is, amelynél több van 100 rejtett Windows beállítás, egy rendszerleíró adatbázis tisztító (amelyet óvatosan kell használni) és egy megújult indítási menedzser.
Letöltés: TweakNow PowerPack (Ingyenes)
3. Winaero Tweaker

A Winaero Tweaker egy Windows 10 csípés eszköz. Egyetlen felületre egyesítette a régi, önálló Winaero testreszabási alkalmazásokat.
A szoftver hatalmas számú funkcióval büszkélkedhet, amelyek túlságosan sokan jelennek meg a cikkben. Íme egy kis minta, amely képet ad arról, hogy mi lehetséges:
- Automatikusan megakadályozza a „- Parancsikon”Hozzáadása az új hivatkozások végéhez.
- Adjon hozzá nyolc egyedi színt a Beállítások> Testreszabás> Színes menü.
- Módosítsa a görgetősávok méretét.
- Tilos letiltani a Pin to Start kontextus menü parancsot (hányszor kattintott rá véletlenül a Lomtár ürítése közben?).
- Adjon hozzá fájl titkosítást a helyi menübe.
- Szerkessze az ablakkeretek, a címsorok és a menük méretét.
A Windows 10 mellett az alkalmazás kompatibilis a Windows 7 és a Windows 8 rendszerrel is. Az alkalmazás továbbra is aktív fejlesztés alatt áll, új, három-négy havonta megjelenő kiadással.
Letöltés: Winaero Tweaker (Ingyenes)
4. Végső Windows Tweaker
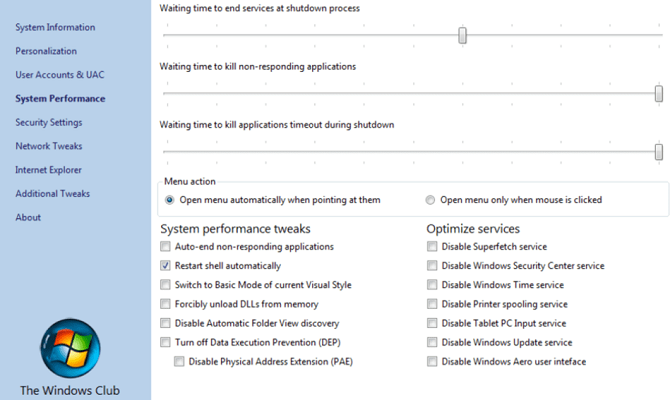
Az Ultimate Windows Tweaker egy könnyű (495 kt) és hordozható Windows alkalmazás, amelyet a Windows 10 (valamint a Windows 7 és 8) testreszabásához használhat.
Valójában ez az egyik legjobb Windows 10 testreszabási eszköz, amelyet talál; többet kínál 200 Windows csíp hogy játszhass. Megtalálja az adatvédelmi, a biztonsági, a teljesítmény és a kontextus menüt, a keresést és még sok minden mást.
A fentiek mellett az Ultimate Windows Tweaker Windows 10 tálca testreszabási szoftverként is működik. Például lehetővé teszi az akkumulátor, a dátum és az idő, valamint a kötet elrendezésének megváltoztatását, valamint a Gyakori mappák és a Legutóbbi fájlok megjelenítését vagy elrejtését.
Letöltés: Végső Windows Tweaker (Ingyenes)
5. Tálca Tweaker

Bár az Ultimate Windows Tweaker lehetővé teszi néhány változtatást a tálcán, ha holisztikusabb szintű vezérlést szeretne, nézd meg a Taskbar Tweaker alkalmazást. Ez a legjobb Windows 10 tálca testreszabási alkalmazás.
Az alkalmazás kevés átmenetet hajt végre a natív Windows 10 tálca-konfigurációs eszközökkel, de a A kínált szolgáltatások nagy részét nem lehet elérni a nyilvántartásba iktatással vagy a Windows saját használatával beállítások.
A Taskbar Tweaker által felkínált néhány tálca-testreszabás:
- A Start gomb elrejtése.
- Csoportosítsa / ne csoportosítsa a rögzített elemeket.
- A húzás engedélyezése / letiltása az átrendezéshez.
- Távolítsa el az ikonok közötti réseket.
- Az Asztal mutatása gomb elrejtése.
- Hagyja, hogy az egérkerék lépjen a tálca gombjai között.
Letöltés: Tálca Tweaker (Ingyenes)
6. Mappa jelölő

A Folder Marker annyira a termelékenységről szól, mint a testreszabásról. Egyszerűen lehetővé teszi a színkód mappák egyetlen kattintással az egér kattintását.
De az opciók itt nem állnak meg - beállíthatja, hogy a mappák milyenek legyenek Magas prioritású, alacsony prioritású, befejezett, fontos, és Magán. Ha nagy projektekkel dolgozik, sok megosztott fájllal és mappával, ez nagyszerű módja annak, hogy a feladatai felett maradjon.
Az alkalmazás egyszerre több mappával is működhet, és további alkategóriákkal állítható be az extra irányítás érdekében.
A fizetett változat olyan funkciókat kínál, mint például a kiválasztott ikonok alkalmazása az összes almappába és az egyedi ikonok hozzáadása.
Letöltés: Mappa jelölő (Ingyenes, prémium verzió elérhető)
7. Rainmeter

Figyelem: Az esőmérő nyúllyuk. Amint megkapja az alkalmazás lezárását és megtanulja, hogyan kell azt az Ön igényeihez igazítani, nehéz megállítani a hegedűt és létrehozni saját egyedi Windows 10 modjait. Mindazonáltal, ha utat keresel testreszabhatja a Windows 10 asztalát Az esőmérő egyszerű útmutatója: A Windows Asztal testreszabási eszközAz esőmérő a végső eszköz a Windows asztal testreszabásához interaktív háttérképekkel, asztali kütyükkel és még sok másnal. Egyszerű útmutatónk segítséget nyújt Önnek a személyes asztali élmény elkészítésében, pillanatok alatt. Olvass tovább , nincs jobb eszköz.
Az esőmérő a „bőr” fogalmán működik, de ez egy kissé félrevezető kifejezés. A gyakorlatban a bőr olyan egyszerű lehet, mint egy naptár widget, vagy olyan bonyolult, mint egy teljesen új asztal, amely a hálózat használatától a legfrissebb hírekig mindent bemutat.
Van néhány alapértelmezett Rainmeter bőr, amelyet a kezdő felhasználók futtathatnak. A legjobb élmény érdekében meg kell tanulnia, hogyan hozhat létre saját egyedi bőröket ezzel a végső Windows 10 tweakerrel.
Letöltés: Rainmeter (Ingyenes)
8. UltraUXThemePatcher
Lehet, hogy elolvasta a legjobb cikkeket könnyű témák a Windows 10-hez és a legjobb sötét témák a Windows 10-hez.
Néhány formatervezés komolyan funky, de a működéshez szükségük van néhány külső kiegészítőre. A Windows nem játszik jól azokat a harmadik féltől származó témákat, amelyek nem közvetlenül a Microsoft Áruházból származnak.
Az UltraUXThemePatcher a leggyakoribb eszköz, amelyre harmadik féltől származó témák használatakor szüksége lesz. Az alkalmazás jellegére tekintettel módosítani fogja a rendszerfájlokat. Győződjön meg arról, hogy teljes biztonsági másolatot készített a fontos adatairól, és mielőtt továbbmenne, hozzon létre egy rendszer-visszaállítási pontot.
Letöltés: UltraUXThemePatcher (Ingyenes)
További információ a Windows 10 testreszabásáról
A Windows 10 testreszabása szintén türelmet jelent. Ha nem találta meg azt, amit keresett ebben a cikkben, ne aggódjon. Sok eszközről írtunk a Windows bizonyos részeire, a webhely másutt.
Akár vissza szeretné hozni az asztali eszközöket, megváltoztatja a bejelentkezési képernyő üzenetet, akár akár Készítsen saját interaktív háttérképeket Tedd lenyűgözővé az asztalát egy interaktív élő háttérkép segítségévelSemmi sem teszi az asztalát olyanvá, mint egy élő interaktív háttér. Ez a Windows-beállítások testreszabásának egyik legnagyobb gyakorlata. Megmutatjuk, hogyan kell ezt könnyen elvégezni a Rainmeter segítségével. Olvass tovább , lefedtük.
Dan egy brit külföldön élő, Mexikóban élő. Ő a MUO testvérek webhelyének, a Blocks Decoded igazgatója. Különböző időpontokban a MUO társadalmi szerkesztője, kreatív szerkesztője és pénzügyi szerkesztője. Minden évben megtalálhatja őt a Las Vegas-i CES show-padlóján barangolva (PR-emberek, keresse meg!), És rengeteg színfalak mögött készít webhelyet.

