Hirdetés
Az Excel a fantasztikusan hasznos 7 szórakoztató és furcsa dolog, amit a Microsoft Excel segítségével létrehozhatKépzelje el, hogy az Excel szórakoztató volt! Az Excel rengeteg lehetőséget kínál a tervezett felhasználást meghaladó projektek számára. Az egyetlen korlátozás a képzelet. Itt vannak a legkreatívabb példák arra, hogy az emberek hogyan használják az Excel alkalmazást. Olvass tovább táblázatkezelő program, de nincs semmi rosszabb, mint egy tökéletes táblázat létrehozása és kinyomtatása csak azért, hogy kilenc papírlapra jusson ki, egy utolsó sorral együtt. Mire jó egy gyönyörűen kialakított táblázat, ha borzasztóan néz ki papíron?
Szerencsére módosíthatja a táblázatokat és a program beállításait, hogy mindent egy oldalra készítsen, és hogy az oldal a lehető legjobban nézzen ki. Ha a táblázat túl nagy egy oldalhoz, akkor ezekkel a beállításokkal eloszthatja azt több oldalra, elfogadhatóbb módon.
Előnézet nyomtatás előtt
Ez egy fontos lépés - sok problémát megoldhat a nyomtatás előtt, ha csak tud róluk. Ha kinyomtat, majd megnézed, hogy mennyire működött jól, akkor végeredményben lehet
sok papírt pazarol A nyomtatási költségek kezelése és a papírhulladék csökkentése nyomtatószerver beállításával a PaperCut segítségével Olvass tovább megpróbálva az utolsó sort vagy oszlopot bevinni a papírra.Az Excel verziójától függően előfordulhat, hogy kattintania kell Fájl> Nyomtatási kép, Fájl> Nyomtatás> Nyomtatási kép, vagy csak Fájl> Nyomtatás hogy lássa, hogyan fog kinézni a táblázat, amikor kinyílik a nyomtatóból. Ha jól néz ki, folytassa és nyomtasson. Ha nem, próbálkozzon az alább felsorolt stratégiákkal!
Használja az Oldal elrendezés nézetet
Az oldal elrendezés nézete megmutatja, hogyan nyomtatódik ki a dokumentum, miközben dolgozik rajta. Ez nem nagyszerű kilátás a táblázatok kidolgozására, de segítséget nyújthat a módosítások elvégzésében annak biztosítása érdekében, hogy az oszlopok és a sorok a lehető legtöbbet használjanak a rendelkezésre álló helyről. A nézet aktiválásához ugorjon a Nézet> Oldal elrendezés.
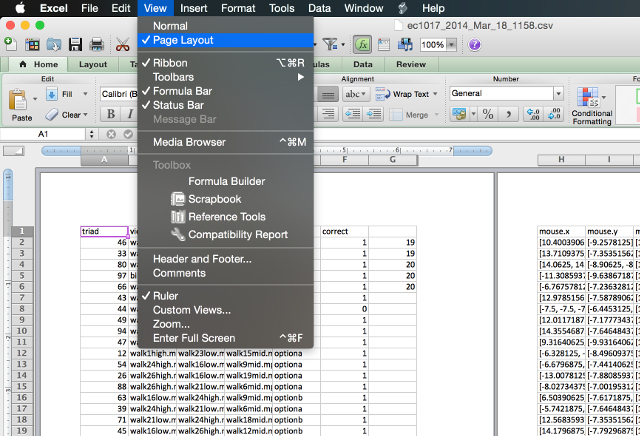
Most látni fogja a táblázatot, ahogy kinyomtatná. Ha módosítja az alább felsorolt eszközöket, miközben ebben a nézetben jobb képet kap arról, hogy jól működtek-e vagy sem. (Ugyanez a funkció elérhető a Word programban, és segíthet Önnek professzionális megjelenésű dokumentumokat készíthet Hogyan lehet professzionális jelentéseket és dokumentumokat készíteni a Microsoft Word programbanEz az útmutató megvizsgálja a szakmai jelentés elemeit, és áttekinti a dokumentum szerkezetét, stílusát és véglegesítését a Microsoft Word alkalmazásban. Olvass tovább ott is.)
Az oldal tájolásának megváltoztatása
Ha a táblázata szélesebb, mint maga, a vízszintes tájolás segít abban, hogy jobban illeszkedjen egy oldalra. A magasabb táblázatnak valószínűleg előnye van a vertikális tájolásból. Annak kiválasztásához, hogy melyik tájolást használja a táblázat, nyissa meg a Oldal beállítása menüben válassza a Port fül alatt Portré vagy Fekvő lehetőséget.
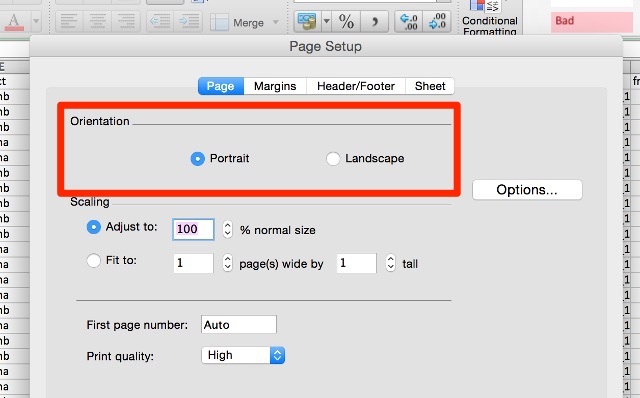
Sorok vagy oszlopok törlése vagy elrejtése
A nagy táblázatokban gyakran vannak olyan sorok vagy oszlopok, amelyek feleslegesek, régi információkat tartalmaznak, vagy azokat nem kell kinyomtatni egy adott helyzetben. Ezek a sorok és oszlopok értékes ingatlanokat foglalnak el az oldalon, és sokkal nehezebbé tehetik a táblázat megfelelő illesztését.
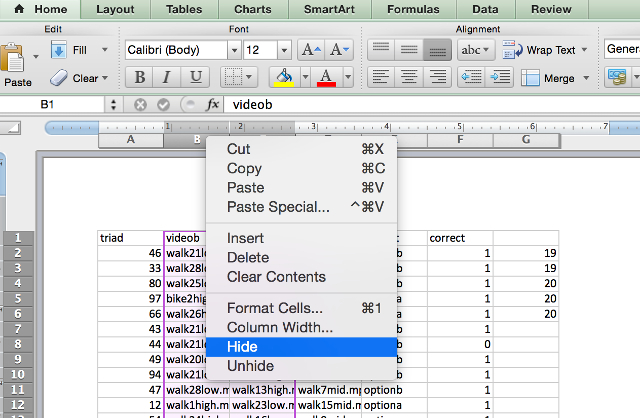
Ha törölni tudja az adatok egy részét, csak használja az ismerősöt jelölje ki a> Szerkesztés> Törlés elemet sorozat, hogy megszabaduljon tőlük. Ha olyan információkat tartalmaznak, amelyekről úgy gondolja, hogy valamikor később újra szüksége lehet, elrejtheti őket, ha jobb egérgombbal kattint a sor vagy oszlop fejlécére, és kiválasztja Elrejt. Az adatok újbóli megtekintéséhez jelölje ki a sorokat vagy oszlopokat a rejtett adatok mindkét oldalán, kattintson a jobb gombbal a címkére, és válassza a felfedése.
Használja az oldalszakadásokat
Csakúgy, mint a kedvenc szövegszerkesztő programjában, oldalszünetet is beszúrhat, hogy megbizonyosodjon arról, hogy a a táblázatot több oldalra osztják, ahol akarod, ahelyett, hogy az Excel dönti el kényelmes. Csak használja Beszúrás> Oldalszünet hogy megmondja az Excelnek, hogy a dokumentum mely részét kell felosztani.
Változtassa meg a nyomtatási területet
Ha a táblázata hatalmas mennyiségű adatot tartalmaz, és csak részét kell kinyomtatnia, akkor csak a táblázat kiválasztott részét nyomtathatja ki. Válassza ki a kinyomtatni kívánt cellákat, majd kattintson a gombra Nyomtatás. Változtasd meg a Mit nyomtasson: opció Kiválasztás, és az előnézet frissíti, hogy csak az Ön által kiválasztott adatokat tartalmazza.
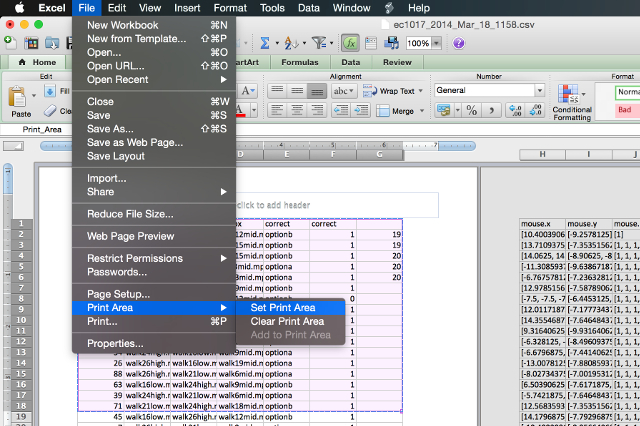
Ha hajlandó ugyanazt a választást rendszeresen kinyomtatni, beállíthat egy állandó nyomtatási területet, amely csak azt a részt foglalja magában, így nem kell minden alkalommal azt kiválasztania. Ehhez válassza ki a gyakran nyomtatandó területet, majd lépjen a helyre Fájl> Nyomtatási terület> Állítsa be a nyomtatási területet. Most ez a választás lesz a táblázat szokásos nyomtatási területe. Hogy megszabaduljon attól a beállítástól, használja Fájl> Nyomtatási terület> Törölje a nyomtatási területet.
Oldalmargók módosítása
Ha csak kicsit több helyre van szüksége ahhoz, hogy a táblázatot elférjen egy oldalon, akkor az oldal széléhez adjon némi extra helyet a probléma megoldásához. Az Oldalbeállítás párbeszédpanelen a következő címen érheti el Fájl> Oldalbeállítás vagy a Page Setup gombbal a nyomtatási párbeszédpanelen. Adjon hozzá egy hüvelyk töredéket minden egyes margóhoz, és ellenőrizze újra a nyomtatási előnézetet.
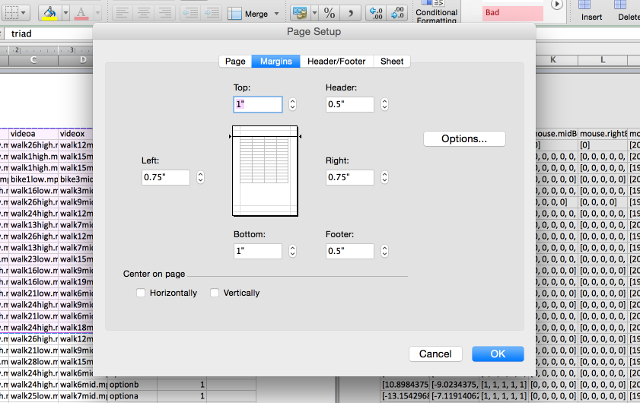
Könnyű túljutni a fedélzeten, ha helyet ad a margóknak, hogy amennyire csak lehetséges egy oldalra. Ne feledje azonban, hogy a papír egész széléig futó szöveg nemcsak esztétikai szempontból nem tetszik, hanem nehezen olvasható. Legyen óvatos ezzel!
Tekerje be a szöveget, és méretezze át az oszlopok méretét
Az Excel-et általában numerikus adatokhoz használják, de lehet nagyon hasznos a szöveghez Időt takaríthat meg az Excel szöveges műveleteivelAz Excel varázslatos lehet a számokkal, és ugyanolyan jól képes kezelni a karaktereket. Ez a kézikönyv bemutatja, hogyan lehet a táblázatokban elemezni, konvertálni, cserélni és szerkeszteni a szöveget. Ezek az alapok lehetővé teszik a komplex átalakítások elvégzését. Olvass tovább is. Ha sok szöveg van a celláiban, akkor azok valóban kinyújthatják a táblázatot, és megnehezíthetik, hogy egy oldalra, vagy akár több oldalra illeszkedjen; előfordulhat, hogy furcsa nyomtatási sémát készít, amely a dokumentumát így néz ki:
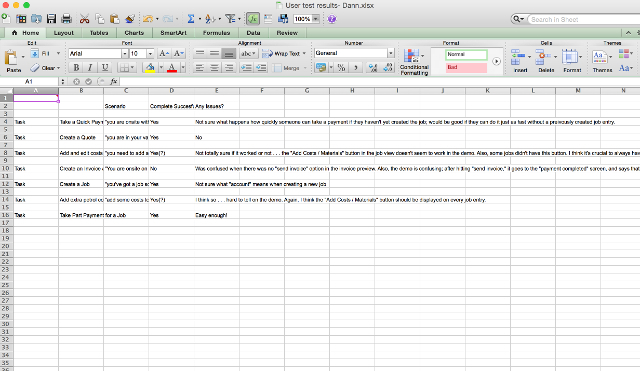
A szöveg egy részét levágják, és a nem levágott cellák túl messzire jutnak jobbra. Ha a táblázat szélességét egyetlen oldal szélességére szeretné korlátozni, korlátozhatja a oszlopát, és szöveges csomagolással használhatja annak biztosítása érdekében, hogy ne veszítsen el a kívánt adatot nyomtatott. Először menj ide Formátum> Cella> Összehangolás és győződjön meg róla Tekercselés engedélyezve.
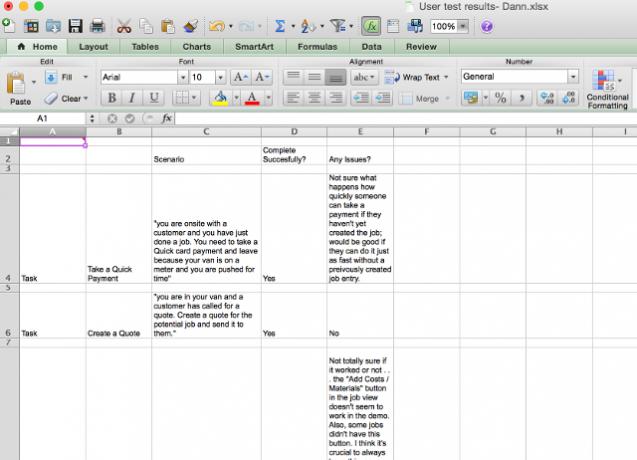
Most, amikor a cellában lévő szöveg szélesebb, mint az oszlop szélessége, a szöveg a következő sorra fordul. Innentől az oszlopok szélességét úgy állíthatja be, hogy egy sor vagy oszlopfej fejét húzza átméretezéséhez.
Ezenkívül duplán kattinthat a sor- vagy oszlopcímkékre is, hogy azokat automatikusan a kívánt szélességűre állítsa, amint az az alábbi videóban látható. Annak érdekében, hogy az oszlopok olyan oldalra illeszkedjenek, ahogyan szeretné, használja a fent említett oldalkiosztás nézetet.
Méretezze a táblázatot
Ha semmi más nem tette meg a munkát, akkor méretezheti a táblázatot úgy, hogy egyetlen oldalra (vagy egy bizonyos számú oldalra) elférjen. Ban ben Oldal beállítása, kattintson a mellette található választógombra Fit to: és válassza ki az oldalak számát, amelyre szeretné nyomtatni a táblázatát. Ha kisebb számú „széles” oldalt választ, a dokumentum vízszintesen lesz méretezve, és ha kisebb számú „magas” oldalt választ, akkor függőlegesen méretezi. Kiválaszthatja a százalékos skálát is.
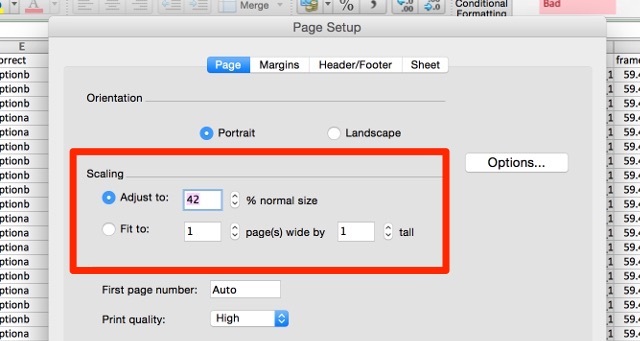
A méretezési opció használata korlátozhatja a papír méretét, amikor papírra helyezi, ám a szövege nagyon kicsi és nehezen olvasható. Ellenőrizze az előnézetet, és ellenőrizze, hogy nem méretez-e olyan mértékben, hogy lehetetlen az adatok olvasása. A méretezés nagyon hasznos, ha nyomtatni próbál Excel diagramok 8 Az Excel diagramok és grafikonok típusai és mikor kell őket használniA grafikákat könnyebben meg lehet érteni, mint a szöveget és a számokat. A diagramok nagyszerű módja a számok megjelenítésének. Megmutatjuk, hogyan lehet diagramokat készíteni a Microsoft Excel programban, és mikor kell a legjobban használni. Olvass tovább , is.
A nyomtatás könnyebb olvashatóvá tétele
Miután sikerült elérnie a táblázatot elfogadható számú oldalon, lépjen tovább, és tegye a lehető legegyszerűbben olvashatóvá. Néhány további nyomtatási beállítás finomításával optimalizálhatja a kinyomat megjelenését. Itt van egy pár, amelyről tudnia kell.
Rácsvonalak és sor- vagy oszlopfejlécek nyomtatása
Ban,-ben Oldal beállítása menü (a nyomtatási párbeszédpanelen vagy a Fájl> Oldalbeállítás), kattintson a Lap fülre és válassza a lehetőséget rácsvonalak alatt Nyomtatás szakasz. Kiválaszthatja Sor- és oszlopfejlécek hogy ezeket a címkéket hozzáadja a nyomtatáshoz.
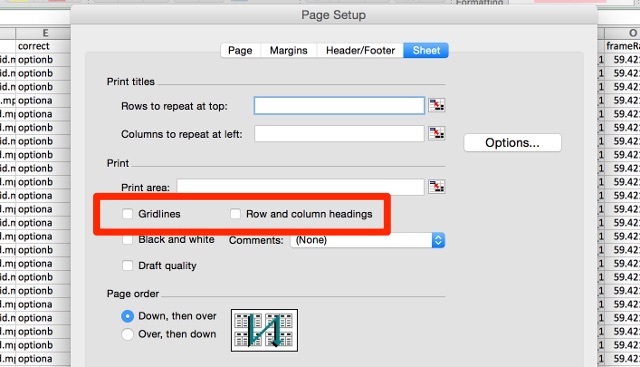
Fejléc és lábléc információk hozzáadása
Az Excel automatikusan hozzáadhat hasznos információkat a dokumentum fejlécéhez és láblécéhez, hogy könnyebben olvasható legyen. Ban,-ben Oldal beállítása menüben kattintson a Fejléc lábléc fülre, és a legördülő menükkel olyan információkat adhat hozzá, mint például az oldalszám, a fájlnév és a szerző neve a fejlécbe vagy a láblécbe. Ha a táblázat nagyon hosszú, ez az információ segíthet az oldalak könnyebb rendezésében.
Az egyedi szöveget hozzá is adhatja a kattintással A fejléc testreszabása vagy A lábléc testreszabása.
Ne döntse el a rosszul nyomtatott táblázatokat
Frusztráló lehet annak megpróbálása, hogy a táblázata jól néz ki, amikor kinyomtatja - különösen akkor, ha egyetlen oldalra kell eljuttatnia. A dokumentum néhány beállításának és formátumának csorbításával szép kinyomtatást készíthet! Ne felejtsd el megtanulni más tippeket is Excel siker az irodában 5 Microsoft Word és Excel készségek, amelyeket sikeresen el kell érnie az irodában"Kapja meg nekem a jelentést, ASAP!" A Microsoft Excel és a Word trükkök alapkészlete enyhíti ezt a feladatot és megkönnyíti az elegáns jelentés elkészítését. Olvass tovább amíg te is rajta vagy.
Van más tipp a táblázatok nyomtatásához az Excelből? Ossza meg őket alább!
Kép kreditek:üzletember kérdőjel Dooder által Shutterstockon keresztül
A Dann tartalomstratégiai és marketing tanácsadó, aki segíti a vállalatokat a kereslet előteremtésében és vezet. Blogokat ír a stratégiai és tartalommarketingről a dannalbright.com webhelyen.

