Hirdetés
A Windows 10 frissítése vitatott kérdés. Egyes felhasználók szeretik az automatizálást; mások utálják az átfogó megközelítést. Bármit is vállal, mindig fennáll a hiba lehetősége. Ugyanis, Windows 10 hibakód: 80072EE2.
A Windows 10 hibák mindig bosszantóak, ez biztos. De nem kell sokáig tartaniuk a rendszert offline állapotban. Nézze meg a Windows 10 80072EE2 hiba következő hat javítását.
Mi a Windows 10 80072EE2 hiba?
A Windows 10 80072EE2 hiba azt jelenti, hogy “ERROR_INTERNET_TIMEOUT”, és általában a Windows Update problémával jár. A Windows Update szolgáltatásban a következő üzenet jelenhet meg: „A Windows Update ismeretlen hibát észlelt” vagy „A Windows nem tudott új frissítéseket keresni”.
Van néhány különféle gyors javítás, amelyekkel megpróbálhatja kiküszöbölni a 80072EE2 internetes időtúllépési hibát.
1. Indítsa újra a rendszert
Első lépés: indítsa újra a rendszert. Ha egy ideig nem indította újra, a gyors újraindítás esetenként javíthatja a 80072EE2 hibát. Az újraindítások mindenféle Windows problémát kijavítanak
Miért javítja a számítógép újraindítása oly sok problémát?"Megpróbálta újraindítani?" Műszaki tanácsok sokat dobnak körül, de van egy ok: működik. Nem csak a PC-khez, hanem az eszközök széles skálájához. Mi magyarázzuk meg miért. Olvass tovább és mindig alapvető hibaelhárítási lépés.2. Futtassa a Windows 10 frissítési hibaelhárítóját
A Windows 10 rengeteg integrált hibaelhárítót tartalmaz. Van egy a Windows Update számára; csak tudnia kell, hol található.
Menj oda Vezérlőpult> Hibaelhárítás> Rendszer és biztonság. Ezután válassza a lehetőséget Windows Update a listából.
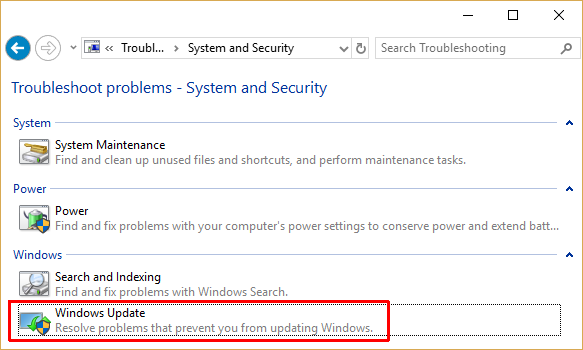
Amikor megjelenik a hibaelhárítási panel, válassza a lehetőséget Következő. Ha vannak javítások, nyomja meg Alkalmazza ezt a javítást. Ellenkező esetben lépjen a következő szakaszra.
3. A Windows Update beállításjegyzék bejegyzés kézi szerkesztése
A Windows beállításjegyzék egy rendszerbeállítási adatbázis. Legtöbbször el kell kerülnie a regisztrációs elemeket, mert nem szándékos katasztrofális változtatásokat hajthat végre. Időnként azonban ez a legegyszerűbb módszer bizonyos problémák kijavítására. A nyilvántartás véletlenszerű változtatása soha nem jó ötlet, de a konkrét irányított változtatások megváltoztathatják.
Mielőtt folytatná, nézd meg a Windows beállításjegyzék biztonsági másolatának készítése A Windows beállításjegyzék biztonsági másolatának készítése és visszaállításaA Nyilvántartás szerkesztése felveti a hűvös csípéseket, de veszélyes lehet. Így készíthet biztonsági másolatot a beállításjegyzékről a módosítások elvégzése előtt, hogy azok könnyen visszafordíthatók legyenek. Olvass tovább . Mindenképpen érdemes megtenni.
Windows szolgáltatások
Találat Windows Key + R a Futtatás párbeszédpanel megnyitásához. típus services.msc és válassza ki rendben. Görgessen le a Windows Update elemhez, kattintson a jobb gombbal, és válassza a lehetőséget Álljon meg.

Ezután nyissa meg a Windows Intézőt, majd másolja és illessze be C: \ Windows \ SoftwareDistribution a címsorba:

Töröl a mappa összes tartalma.
Menjen vissza a Szolgáltatások panelre, és indítsa újra a Windows Update szolgáltatást. (Keresse meg a szolgáltatást, kattintson a jobb gombbal, és válassza a lehetőséget Rajt.)
Windows Registry
Nos, nyomja meg Windows Key + R, típus regedit, és nyomja meg a gombot rendben. Amikor megnyílik a Beállításszerkesztő, nyomja meg a gombot CTRL + F, majd keresse meg a HKEY_LOCAL_MACHINE \ SOFTWARE \ Policies \ Microsoft \ Windows \ WindowsUpdate fájlt. Ha nem találja a regisztrációs bejegyzést, próbálja meg megkeresni manuálisan. A Registry Editor keresése néha elveszíti az útját, de a bejegyzés ott van.
A jobb oldali panelen ellenőrizze a WUServer és WUStatusServer regisztrációs kulcsok. Ha ott vannak, törölje őket.
Menjen vissza a Windows Services szolgáltatáshoz, és ellenőrizze, hogy a Windows Update fut-e. Ha nem, indítsa el a szolgáltatást manuálisan.
4. Futtassa az SFC-t
Ha a Windows Update továbbra is 80072EE2 hibakódot dob, akkor más javításokra kell lépnie. A Rendszerfájl ellenőrzés egy másik Windows rendszer eszköz A sérült Windows rendszerfájlok javítása egy paranccsalHa furcsa problémákat észlel a Windows rendszerben, annak oka lehet a rendszerfájlok sérülése. Így javíthatja ki őket a rendszerfájl-ellenőrző segítségével. Olvass tovább amely ellenőrzi a hiányzó és sérült Windows rendszerfájlokat. Úgy hangzik, mint a CHKDSK, igaz? Nos, az SFC kifejezetten a Windows rendszerfájljait keresi, míg a CHKDSK a teljes meghajtón ellenőrzi a hibákat.
De az SFC parancs futtatása előtt a legjobb, ha még egyszer ellenőrzi, hogy teljesen működőképes-e.
DISM a Deployment Image Karbantartás és Kezelés. A DISM egy integrált Windows segédprogram, széles funkciókkal. Ebben az esetben, A DISM Restorehealth parancs biztosítja, hogy a következő javítás megfelelő módon működjön. Hajtsa végre a következő lépéseket.
- típus Parancssor (rendszergazda) a Start menü keresősávján, majd kattintson a jobb gombbal, és válassza a lehetőséget Futtatás rendszergazdaként egy emelt parancssor megnyitásához.
- Írja be a következő parancsot, és nyomja meg az Enter billentyűt: DISM / online / takarítási kép / helyreállítási egészség
- Várja meg, amíg a parancs befejeződik. A folyamat a rendszer állapotától függően akár 20 percet is igénybe vehet. Úgy tűnik, hogy a folyamat bizonyos időpontokban elakad, de várja meg, amíg befejeződik.
- Amikor a folyamat befejeződik, írja be sfc / scannow és nyomja meg az Enter billentyűt.
5. Futtassa a CHKDSK-t
Következö, próbálkozzon a Windows Check Disk futtatásával a parancssorból 7 remek CHKDSK funkció, amelyet a Windows 10 rendszerben használhatA CHKDSK ("ellenőrző lemez") egy Windows diagnosztikai eszköz, amely beolvassa az adatmeghajtók köteteit, ellenőrzi azok integritását és szükség esetén kijavítja a hibákat. Itt hangsúlyozzuk a továbbfejlesztett CHKDSK funkciókat, amelyeket a Windows 8 és ... Olvass tovább . A CHKDSK egy Windows rendszer eszköz, amely ellenőrzi a fájlrendszert, és bizonyos beállításokkal javítja a problémákat futás közben.
típus parancssor a Start menü keresősávján, majd kattintson a jobb gombbal a legjobb találatra, és válassza a lehetőséget Futtatás rendszergazdaként. (Alternatív megoldásként nyomja meg a gombot Windows billentyű + X, majd válassza a lehetőséget Parancssor (rendszergazda) a menüből.)
Ezután írja be chkdsk / r és nyomja meg az Enter billentyűt. A parancs átvizsgálja a rendszert hibákért és kijavítja az esetleges problémákat.
6. A végső szalma: a Windows 10 alaphelyzetbe állítása
Ha semmi más nem működik, akkor megteheted használja a Windows 10 Reset funkcióját a rendszerfájlok frissítéséhez 4 módszer a Windows 10 számítógép gyári alaphelyzetbe állításáraSzeretné tudni, hogyan kell gyári alaphelyzetbe állítani a számítógépet? Megmutatjuk a legjobb módszereket egy Windows számítógép alaphelyzetbe állításához a Windows 10, 8 vagy 7 rendszeren. Olvass tovább . A Windows 10 Reset helyettesíti a rendszerfájlokat egy teljesen friss fájlkészlettel, és elvileg törli tartson fenn a SYSTEM_SERVICE_EXCEPTION hibával kapcsolatos kérdéseket, miközben megőrzi a fontos részét fájlok érintetlenek.
Menj oda Beállítások> Frissítés és biztonság> Helyreállítás, majd az alatt Állítsa alaphelyzetbe a számítógépet választ Fogj neki. A rendszer újraindul, amint megnyomja a gombot, ezért ügyeljen arra, hogy minden fontos fájlt előzetesen készítsen biztonsági másolatot. A rendszer újraindul, majd kiválaszthatja Tartsa a fájlokat vagy Távolítson el mindent.
Windows 10 hiba 80072EE2 javítva
Ezen javítások egyike megjavítja a Windows Update 80072EE2 hibakódot. A Windows Update hibakódjai a leginkább frusztráló, mivel a Microsoft megragadta az irányítást a frissítések felett. Nem mindig választhatja meg, mikor leszállnak, és ha a Windows Update sikertelen, akkor további munkát igényel, mielőtt működne.
Egy másik praktikus bluescreen hibakód eszköz A Nirsoft BlueScreenView. Segít neked jobban megértsék a hibakódokat, hogy sokkal gyorsabban lehessen elkülöníteni a problémákat Tegye egyszerűbbé a BSOD-k hibaelhárítását, engedélyezve ezt a kis funkciót a Windows 10 rendszerbenProblémája van a Windows képernyős dump fájljainak eléréséről egy összeomlás után? Itt van egy csípés, amely újra hozzáférhetővé teheti őket. Olvass tovább !
Gavin a MUO vezető írója. Ezenkívül a MakeUseOf kripto-központú testvére webhelyének, a Blocks Decoded szerkesztője és SEO igazgatója. Van egy BA (Hons) kortárs írása digitális művészeti gyakorlatokkal, amelyeket Devon dombjaiból ölelnek fel, valamint több mint egy évtizedes szakmai tapasztalattal rendelkezik. Nagyon sok teát fogyaszt.