Hirdetés
 Aligha titok, amikor azt mondom, hogy előbb vagy utóbb biztonsági másolatot kell készíteni személyes adataira. Van most? A legtöbb ember attól tartja, hogy rendszeres biztonsági másolatot készítsen a kényelemről.
Aligha titok, amikor azt mondom, hogy előbb vagy utóbb biztonsági másolatot kell készíteni személyes adataira. Van most? A legtöbb ember attól tartja, hogy rendszeres biztonsági másolatot készítsen a kényelemről.
A Windows 7 saját biztonsági mentési eszköze, más néven Biztonsági másolat és visszaállítás funkció. A Windows 7 biztonsági másolatának számos erőssége van, de a legerősebb mégis a kényelem. Nem kell letöltenie és telepítenie egy harmadik féltől származó szoftvert, és ha ismeri a Windows körül, akkor nem lesz gondja annak beállításával. Ha nem biztos benne, és lépésről lépésre igényel utasításokat, ez a cikk végigvezeti Önt a teljes folyamaton.
Mit csinál a Windows 7 biztonsági mentése és visszaállítása?
Biztonsági másolatot készít a személyes fájljairól, és rendszerleíró képet is tartalmazhat a rendszerbeállítások és a programfájlok biztonsági mentéséhez. Alapértelmezés szerint a biztonsági mentések heti ütemezésen futnak, de az ütemezés testreszabható vagy kikapcsolható. Vészhelyzet esetén a biztonsági másolat segítségével visszaállíthatja a személyes fájlokat a Windows új telepítésére.
Mire van szükségem?
Szüksége van egy biztonsági mentésre. Ideális esetben ez egy külső merevlemez vagy egy hálózati meghajtó, de lehet egy második merevlemez vagy partíció a számítógépén belül is. Függetlenül attól, hogy melyik médiumot választja, ahhoz elegendő szabad hely szükséges a biztonsági mentés megőrzéséhez.
Hogyan állíthatom be?
A biztonsági mentés beállítása a Windows 7 Biztonsági másolat és visszaállítás funkcióval egyszerű, csupán néhány egyszerű lépést és körülbelül három percet igényel.
A Windows 7 biztonsági mentés és visszaállítás indítása:
- Lépjen a> oldalra Rajt és írja be> biztonsági mentés a keresési mezőbe.
- Az eredmények közül válassza a> lehetőséget Mentés és visszaállítás és nyomja meg a> gombot Belép.
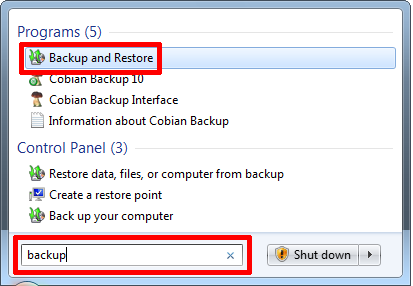
- A Biztonsági másolat és visszaállítás ablakban kattintson a> elemre Mentés beállítása a jobb felső sarokban. Amint az az alábbi képernyőképről látható, jelenleg nincs beállítva a Windows biztonsági másolat. Az egyéni biztonsági másolatok készítéséhez Cobian biztonsági mentés.
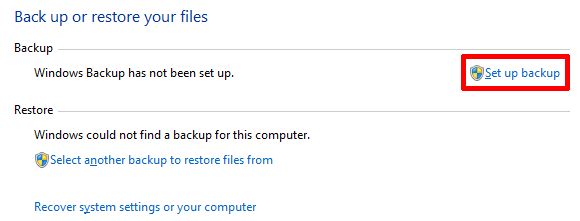
- Egy pillanatra meg kell várnia, míg a Windows elindítja a biztonsági mentési eszközt.

- Amint a Biztonsági mentési ablak betöltése megtörténik, megjelenik a biztonsági mentési célok listája.

- Ha külső merevlemezhez kíván csatlakozni, csatlakoztassa a meghajtót, majd kattintson a> elemre Frissítés.
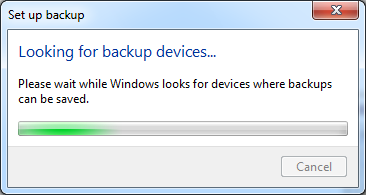
- Miután a kívánt tartalék rendeltetési hely megjelenik a listában, válassza ki és kattintson a> gombra Következő a jobb alsó sarokban.
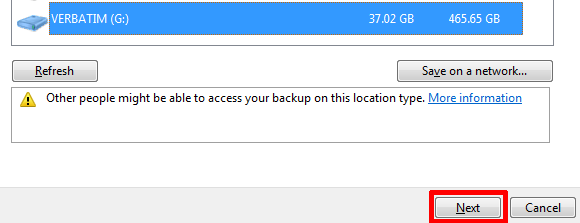
- A következő képernyőn kiválaszthatja, hogy mentsen biztonsági másolatot, és dönthet úgy is, hogy> Hagyja, hogy a Windows válasszon vagy> Hadd válasszam, azaz válassza ki magát.
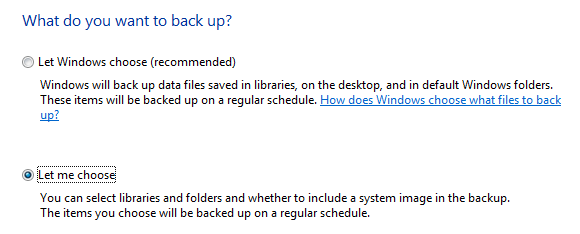
Ha a felhasználói profilon kívül mentett személyes adatokat, akkor a második opcióval lépnie kell, és létre kell hoznia egyéni biztonsági másolatot, amelyen végigvezeti Önt. Vegye figyelembe, hogy később bármikor megváltoztathatja választásait a biztonsági mentési beállítások megváltoztatásával.
Miután rákattintott a> gombra Következő az előző ablakban ellenőrizheti azokat a meghajtókat, partíciókat és mappákat, amelyekről biztonsági másolatot szeretne készíteni. Vegye figyelembe, hogy a Biztonsági másolat és visszaállítás nem készít biztonsági másolatot a programfájlokról vagy a rendszerfájlokról, még akkor sem, ha a rendszermeghajtót tartalmazza a biztonsági mentésben. Ön azonban> Tartalmaz egy rendszerképet a tartalékban, feltéve, hogy elegendő hely áll rendelkezésre a tartalék rendeltetési helynél.
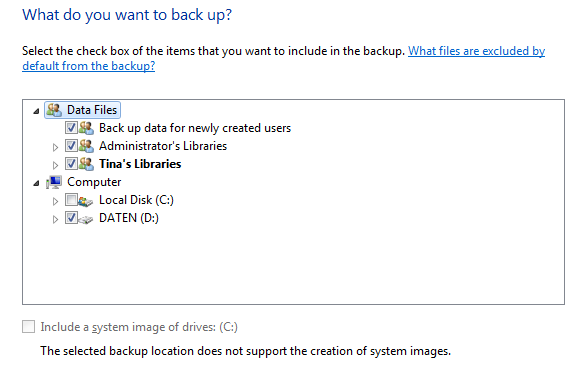
- Végül átnézheti a beállításait és kezelheti a biztonsági mentés ütemezését.
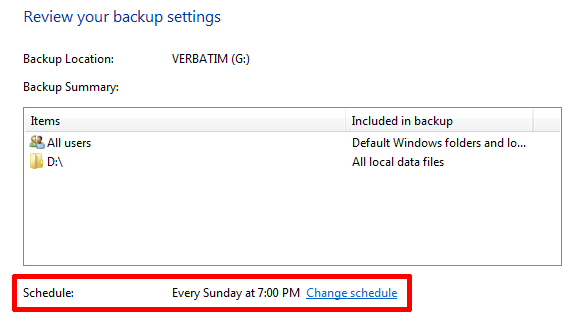
Csak megemlíteni, ha az első biztonsági mentési lehetőséget választotta, azaz> Hagyja, hogy a Windows válasszon, egyenesen a fenti képernyőre jut, ahol áttekintheti a biztonsági mentési beállításokat és kezelheti a biztonsági mentési ütemezést. A rendszerkép létrehozása nem lesz opció.
- Kattintson a> gombra Menetrend módosítása egyéni idő létrehozásához a biztonsági mentéshez.

- Kattintson a> elemre rendben az ütemterv megerősítéséhez kattintson a> gombra Mentse a beállításokat és futtassa a biztonsági mentést a> Nézze át a biztonsági mentési beállítások ablakot. Ez visszatér a kezdeti> értékhez Mentés és visszaállítás Vezérlőpult ablak. Az éppen megerősített biztonsági mentés azonnal elindul, de a> gombra kattintva állíthatja le Részletek megtekintése. majd> Stop Backup (kétszer). vagy várjon a következő ütemezett biztonsági mentésre, vagy manuálisan indítsa el a> gombra kattintással Most készítsen biztonsági másolatot gomb.
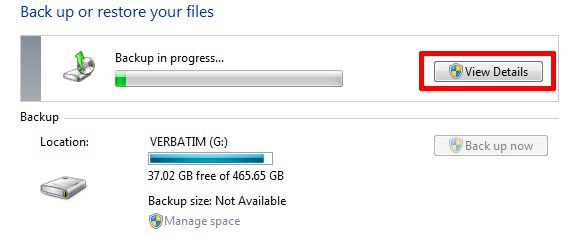
A Biztonsági másolat és visszaállítás ablak most felsorolja a biztonsági mentést, és itt módosíthatja a biztonsági mentési beállításokat, például megváltoztathatja, hogy mentse-e a biztonsági másolatot, vagy módosítsa az ütemezést. Az ablak alján található egy kis szakasz, amelynek neve> visszaállítás. A biztonsági mentések visszaállításához kattintson a> gombra Válasszon másik biztonsági másolatot a fájlok visszaállításához és keresse meg a visszaállítani kívánt korábbi biztonsági másolatot.
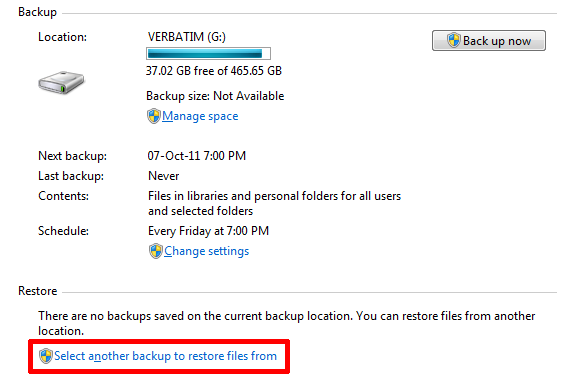
Ha egy ideig szüneteltetni szeretné a biztonsági másolatot, akkor kattintson a> gombra Kapcsolja ki az ütemtervet a jobb felső sarokban. A> Kapcsolja be az ütemtervet Ezután a link jelenik meg a> alatt Menetrend. És ez az! Ez nem volt nehéz, igaz? Az egyetlen dolog, amelyet most meg kell emlékeznie, a mellékelt meghajtó csatlakoztatása, amikor itt az ideje, hogy a biztonsági mentés elinduljon és készen álljon.
Ha tetszett ez a cikk, akkor azt is ajánlom Windows 7 biztonsági mentési és visszaállítási útmutató A Windows biztonsági mentési és visszaállítási útmutatójaKatasztrófák történnek. Hacsak nem hajlandó elveszíteni az adatait, szüksége van egy jó Windows biztonsági mentési rutinra. Megmutatjuk, hogyan készíthet biztonsági másolatot és visszaállíthatja azt. Olvass tovább . Nemrég írtam egy cikket a 5 jel a merevlemez élettartama lejár és mit kell tenni 5 jel a merevlemez meghibásodásában (és mit kell tennie)Mivel az emberek többsége manapság laptopokkal és külső merevlemezekkel rendelkezik, amelyek meglehetősen meghúzódnak, a reális merevlemez élettartama valószínűleg körülbelül 3-5 év. Ez egy rendkívül ... Olvass tovább . Ha elvesztette a fájljait, érdekli lehet Hogyan lehet visszaállítani a törölt fájlokat a Windows 7 Korábbi verziók visszaállítása eszközével Hogyan lehet visszaállítani a törölt fájlokat a Windows 7 Korábbi verziók visszaállítása eszközévelMindannyian tudjuk, hogy milyen fontos a biztonsági mentés. Ha egyszer hallottuk, akkor egymilliószor is hallottuk. Mindig készítsen biztonsági másolatot, mindig mentsen minden változtatás után, mindig használja a Dropboxot (vagy valami hasonlót) az előző mentéséhez ... Olvass tovább .
Mi az Ön számára a legnagyobb kihívás a rendszeres biztonsági mentések beállításában és karbantartásában?
Tina több mint egy évtizede ír a fogyasztói technológiáról. Természettudományi doktori fokozattal, Németországból diplomával és Svédországból diplomával rendelkezik. Analitikai háttere elősegítette, hogy kiemelkedjen a MakeUseOf technológiai újságírójaként, ahol jelenleg kulcsszó-kutatást és műveleteket irányít.


