Hirdetés
A csoportházirend hatalmas eszköz Windows csoportházirend: mi ez és hogyan kell használniKíváncsi, mi a csoportházirend vagy hogyan lehet elérni a csoportházirend-szerkesztőt? Itt található a fontos Windows szolgáltatás áttekintése. Olvass tovább amely lehetővé teszi a rendszer konfigurálását, a funkciók feloldását, például a hibernálást, és a többiek, például a Windows által generált értesítések blokkolását. A csoportházirend-kezelés csak a Szakmai, vállalati és oktatási és a Windows egyik kiadása lehet frissítés a Windows 10 Home-ról Pro-ra Hogyan frissítsünk a Windows 10 Home verzióról Professional Professional verzióraA Windows 10 otthoni felhasználóknak hiányoznak több finom szolgáltatás. A profi felhasználók például átmenetileg elhalaszthatják a Windows frissítéseit. Megmutatjuk, hogyan lehet frissíteni a Pro kiadásra, hogy visszaszerezze a Windows irányítását ... Olvass tovább .
De ha nem akarja frissíteni, akkor továbbra is kihasználhatja ezt a nagyszerű eszközt, ha tudja, hogyan lehet elérni. Megmutatjuk, hogyan telepíthet egy csoportházirend-szerkesztőt (GPE) a Windows Home kiadásra, hogyan férhet hozzá a GPE-hez az összes többi kiadáshoz, valamint néhány hasznos csoportházirendet a Windows telepítésének testreszabásához.
A csoportházirend alapjai
A helyi csoportházirend-szerkesztő megnyitása
tudsz lépjen be a helyi csoportházirend-szerkesztőbe A helyi csoportházirend-szerkesztő megnyitása a Windows 10 rendszerbenTudnia kell, hogyan lehet elérni a helyi csoportházirend-szerkesztő ablakot? Megmutatjuk, hogyan kell megnyitni ezt, és mit kell tenni egyszer. Olvass tovább többféle módon. Itt van a két legkényelmesebb:
- megnyomni a Windows kulcs a keresősáv megnyitásához, vagy ha Windows 10 rendszert használ, nyomja meg a gombot Windows billentyű + Q hogy hívd meg Cortana-t, lépj be gpedit.msc, és nyissa meg a megfelelő eredményt.
- nyomja meg Windows billentyű + R A Futtatás menü megnyitásához írja be gpedit.msc, és megüt Belép hogy elindítsa a Helyi csoportházirend-szerkesztőt.
Ha ez nem működik, akkor sem rendelkezik rendszergazdai jogosultságokkal, vagy a Windows Home rendszert futtatja.
A GPE telepítése a Windows Home rendszerben
Függetlenül attól, hogy a Windows Vista, a Windows 7, a Windows 8.1 vagy a Windows 10 Home operációs rendszert használja, a GPE-hez való hozzáféréshez harmadik féltől származó eszközt is használhat. A megfelelő telepítéshez pár csípés szükséges. Lehet, hogy telepítenie kell a NET Framework 3.5-et is.
Először menjen tovább C: \ Windows \ SysWOW64 és másolja át ezeket az elemeket:
- Csoportházirend mappa
- GroupPolicyUsers mappa
- gpedit.msc fájl
Akkor nyisd ki C: \ Windows \ System32 és illessze be az éppen lemásolt elemeket.
Most töltse le az Add GPEDIT.msc ZIP fájlt a DeviantArt felhasználótól, a Drudger-től, és telepítse számítógépére. A telepítést követően az alább található eszköz található C: \ Windows \ Temp \ gpedit.

Ha a Windows felhasználóneve egynél több szót tartalmaz, akkor valószínűleg módosítania kell a telepítést. Kattintson a jobb gombbal az x64.bat vagy az x86.bat elemre, attól függően, hogy a rendszer 64-bites vagy 32-bites -, és válassza a Nyissa meg a…> Jegyzettömb segítségével vagy szerkesztése (Windows 10). Adjon idézeteket a% username% hat példányához, azaz módosítsa %felhasználónév% nak nek "%felhasználónév%", mentse el a módosításokat, majd kattintson jobb gombbal a bat fájlra, és válassza a lehetőséget Futtatás rendszergazdaként.
Ha továbbra is megjelenik az „MMC nem tudott létrehozni beépülő modult” hiba, próbálja meg cserélni "%felhasználónév" val vel „% UserDomain% \% username%”.
5 Erőteljes csoportházirend-csípések
1. Hagyja abba, hogy a Windows kérdezzen egy fájlt
Vonatkozik: Windows 8.1, Windows 10
Valaha a Windows megkérdezte tőled, hogyan szeretne megnyitni egy fájlt?
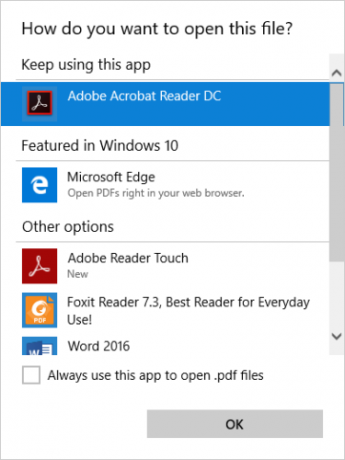
Ez az értesítés akkor jelenik meg, ha megnyit egy fájlt, amelyet egy újonnan telepített alkalmazás támogat. Ez lehetővé teszi a fájltípus-társítás gyors átváltását, és hasznos funkció lehet, amikor a számítógépet még beállítja. De miután telepítette és konfigurálta az összes kedvenc alkalmazását, az értesítés kellemetlenné válhat. Itt található a csoportházirend, amellyel letilthatja:
Számítógép konfigurációja> Felügyeleti sablonok> Windows-összetevők> File Explorer> Ne jelenítse meg az „új alkalmazás telepítve” értesítést
Állítsa a csoportházirend-beállítást Bekapcsolt hogy soha ne láthassa ezt az értesítést.
2. Vezérlő a képernyőzár és a bejelentkezési kép
Vonatkozik: Windows 8.1, Windows 10
A Csoportházirendek segítségével beállíthatja a rendszer megjelenését a felhasználói fiókok között. Ez a vezérli a lezárási képernyőt és a bejelentkezési képet, amely akkor jelenik meg, amikor egyetlen felhasználó nincs bejelentkezve. Itt található:
Számítógép konfigurációja> Felügyeleti sablonok> Vezérlőpult> Testreszabás> Egy adott alapértelmezett zárolási képernyő és egy bejelentkezési kép kényszerítése
Írja be a kívánt zárolási képernyő képéhez vezető utat, majd kattintson az OK gombra rendben. Te is Kapcsolja ki a szórakoztató tényeket, tippeket és egyebeket a lezárási képernyőn.
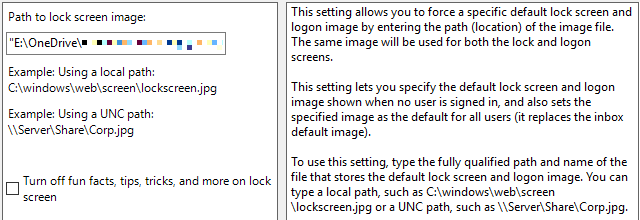
Ez a csoportházirend a „Zárolási képernyő és a bejelentkezési kép megváltoztatásának megakadályozása” kombinációval használható.
3. Hibernálás engedélyezése
Vonatkozik: Windows 8.1, Windows 10
A hibernált energiatakarékos módszer a számítógép pihentetésére Alvó üzemmód vs. Hibernált üzemmód: Melyik energiatakarékos módot kell használni?Pontosan mit csinál alvó üzemmód? Miben különbözik a Hibernált üzemmódtól, amely extra opció a Windows számítógépeken? Melyiket kell választania, és vannak-e hátrányai annak használatához? Olvass tovább anélkül, hogy elveszítjük az aktuális felhasználói munkamenetet. Csökkenti a CPU és a RAM energiáját, és a memóriában tárolt információkat továbbítja a meghajtóra. Mivel a hibernálás a RAM memória méretét igényli lemezterületen, kihívást jelenthet a kisebb meghajtók számára. Emellett növeli az események írását az Ön meghajtójára, ami nem kedvező szilárdtestalapú meghajtók Hogyan működnek a szilárdtest-meghajtók?Ebben a cikkben pontosan megtudhatja, mi az SSD-k, hogyan működnek és működnek az SSD-k, miért annyira hasznosak az SSD-k, és mi az SSD-k egyik legfontosabb hátránya. Olvass tovább . Végül, az írási folyamat leállítja a hibernálást és az onnan való felébredést, mint az alvó vagy készenléti üzemmód. Ezért van alapértelmezés szerint elrejtve a Windows 8.1 és a Windows 10 rendszerben.
Ennek ellenére, ha meg kell takarítania az energiát, de nem akarja leállítani a számítógépet, a Hibernálás lehetőség az Ön számára.
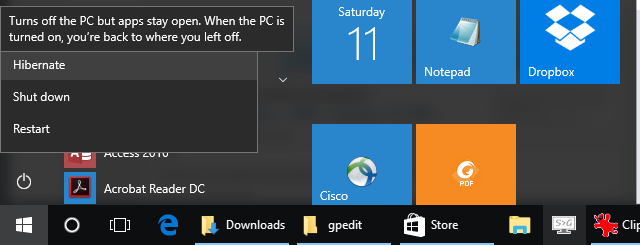
Ezzel a csoportházirenddel jelenítheti meg a Hibernált leállítás lehetőséget a Start menüben:
Számítógép konfigurálása> Felügyeleti sablonok> Windows-összetevők> File Explorer A hibernált állapot megjelenítése az energiagazdálkodási lehetőségek menüben
Engedélyezze ezt a beállítást a fenti nézet eléréséhez.
4. Kapcsolja ki az Akcióközpontot
Vonatkozik: Windows 10
Az Akcióközpont értesítéseket tart a rendszeréről és a különböző alkalmazásokról, hogy soha ne hagyj ki egy fontos frissítést vagy üzenetet. Korábban megmutattuk, hogyan kell testreszabhatja és letilthatja a Action Center-t A Windows 10 Akcióközpont testreszabása és letiltásaA Windows 10 Akcióközpont eszköz az energiafelhasználók számára. Összegyűjti az összes fontos értesítést és a rendszer gyorsbillentyűit a tálcán. Megmutatjuk, hogyan állíthatja be az Action Center-t tökéletesen. Olvass tovább egy regisztrációs csípés használatával. Ugyanezt megteheti egy csoportházirend segítségével, és itt megtalálja:
Felhasználói konfiguráció> Felügyeleti sablonok> Start menü és tálca> Értesítések eltávolítása és a Művelet központ
Állítsa az irányelvet Bekapcsolt hogy eltávolítsa az Akcióközpontot a tálca értesítési területéről. A változás hatályba lépéséhez újra kell indítania a rendszert. Vegye figyelembe, hogy az értesítések továbbra is megjelennek, de nem tudja ellenőrizni az elmulasztott értesítéseket.
5. Kapcsolja ki a Microsoft felhasználói élményt
Vonatkozik: Windows 10
A Microsoft Fogyasztói élmény személyre szabott ajánlásokat és Microsoft-fiók-értesítéseket hoz az asztalára. Ez magában foglalja a harmadik féltől származó alkalmazások, például a Candy Crush telepítését, és a Start menüben lévő élő csempék telepítését, amelyek a Windows Store harmadik fél alkalmazásaira mutatnak.
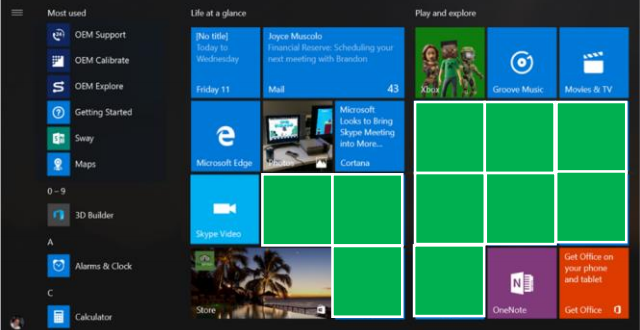
A Microsoft fogyasztói élmény kikapcsolásához nyissa meg a Helyi csoportházirend-szerkesztőt, és kövesse az alábbi utat:
Számítógép konfigurációja> Felügyeleti sablonok> Windows-összetevők> Felhőtartalom> Kapcsolja ki a Microsoft felhasználói élményeit
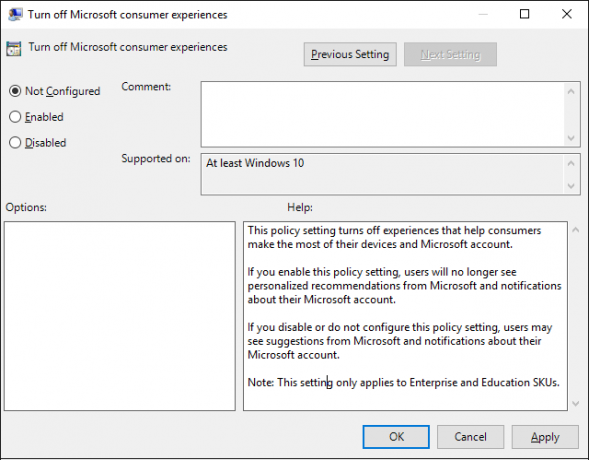
A szolgáltatás akkor aktív, ha ez a beállítás van Nincs beállítva vagy Tiltva. Állítsa be Bekapcsolt hogy kilépjen a Microsoft fogyasztói élményből.
3 Bónuszcsoport-politika csípése
Korábban már lefedtük azokat a Windows testreszabásokat, amelyek a csoportházirendtől függnek.
- tudsz blokkolja a felhasználókat a szoftver telepítésétől vagy futtatásától Hogyan blokkolhatjuk a felhasználókat a szoftver telepítésétől a Windows számítógépre"Az ellenállás hiábavaló ..." nem olyasmi, amit PC-ről szeretne hallani. Ha túl sok ember fér hozzá a számítógépéhez, akkor célszerű korlátozni a Windows Installer használatát. Megmutatjuk, hogyan. Olvass tovább , akár a Windows Installer letiltásával, akár bizonyos alkalmazások, például a Windows Installer futtatásának blokkolásával.
- A csoportházirend lehetővé teszi a OneDrive letiltását is, mind a Windows 8.1, mind a Windows 10 esetén.
- A Windows Update segítségével a csoportházirend segítségével letilthatja a kényszerített vagy ütemezett újraindítást. Ha Windows 10 rendszert futtat, akkor érdemes áttekintenie a csoportházirendeket is értesítést kap a frissítések letöltése és késleltetése előtt 7 módszer a Windows Update ideiglenes kikapcsolására a Windows 10 rendszerbenA Windows Update megőrzi a rendszer javítását és biztonságát. A Windows 10 rendszerben Ön a Microsoft ütemezésének kegyelme, hacsak nem ismeri a rejtett beállításokat és a javításokat. Tehát tartsa ellenőrzés alatt a Windows Update szolgáltatást. Olvass tovább , valamint a állítsa le az illesztőprogram automatikus frissítését Vegye vissza az illesztőprogram-frissítések feletti irányítást a Windows 10 rendszerbenA rossz Windows illesztőprogram tönkreteheti a napot. A Windows 10 rendszerben a Windows Update automatikusan frissíti a hardver illesztőprogramokat. Ha szenved a következményekkel, hadd mutassam meg, hogyan kell visszalépni a sofőrre és blokkolni a jövőt ... Olvass tovább .
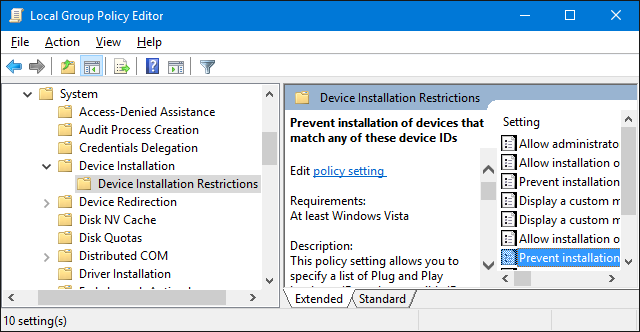
Szinttel feljebb a Windows csoportházirenddel
A csoportházirend-szerkesztő kincslelete hatékony Windows beállítások A Windows teheti ezt? 15 meglepő szolgáltatás, amelyről még fogalma sincsA Windows sokkal többet tehet, mint gondolnád. Még akkor is, ha veterán Windows-felhasználó vagy, fogadok, hogy felfedez egy olyan funkciót a listánkban, amelyről soha nem tudta, hogy létezik. Olvass tovább . Bármit is szeretne változtatni a Windows beállításainál, valószínűleg van egy csoportházirend. És most a háztartási felhasználók is hozzáférhetnek erre a játszótérre.
Mi a kedvenc csoportházirend-beállítása? Van valami, amit még mindig keres, hogy megtalálja a beállítást? Ossza meg és keresse meg a válaszokat a megjegyzésekben!
Tina több mint egy évtizede ír a fogyasztói technológiáról. Természettudományi doktori fokozattal, Németországból diplomával és Svédországból diplomával rendelkezik. Analitikai háttere elősegítette, hogy kiemelkedjen a MakeUseOf technológiai újságírójaként, ahol jelenleg kulcsszó-kutatást és műveleteket irányít.