Hirdetés
Lehet, hogy a Google Chromecast Audio nem rendelkezik ugyanolyan luxus árcímkével, mint az olyan eszközök, mint a Sonos és a Bose, de sok ember számára ez a legegyszerűbb és leginkább költséghatékony mód Sonos vs. Chromecast Audio: melyik a legmegfelelőbb?Úgy tűnik, hogy sok ember úgy gondolja, hogy a Sonos és a Chromecast Audio ugyanaz, de tévednek. Noha alapvető célja lehet azonos, a köztük lévő különbségek hatalmasak ... Olvass tovább a régi „hülye” Hi-Fi rendszerek átalakításáról Wi-Fi-vel csatlakoztatott intelligens hangszórók Vezeték nélküli hangszórókat vásárol? Hogyan válasszuk ki az Ön számára legmegfelelőbb rendszertNe végezzen beruházást egy vezeték nélküli hangszórórendszerbe anélkül, hogy ezeket a szempontokat figyelembe venné. Egy kis gondolat pénzt, időt és problémákat takaríthat meg Önnek! Olvass tovább .
Csak 35 dollárért vezérelheti telefonjáról otthoni zenét, teremthet szobákat és hangszórók „zónáit”, és meghallgathatja a Spotify és más eszközöket. igény szerinti zenei streaming szolgáltatások
Amazon Music vs. Spotify vs. Apple Music: melyik a legmegfelelőbb?Az Amazon Music Unlimited, az Apple Music és a Spotify összehasonlítása segít megtalálni az Ön számára a legjobb zenei streaming szolgáltatást. Olvass tovább egy gombnyomással.Ha éppen üdvözölt egy új Chromecast Audio-t életében, a megfelelő helyre jöttél. Mivel maga az eszköznek nincs képernyője, nem azonnal világos, hogy Önnek miként kell felállnia és működnie. Bosszantóan, hogy a modul legjobb tulajdonságait a rejtett okostelefon-alkalmazásban rejtik el.
Ebben az útmutatóban mindent elmagyarázunk, amit tudnia kell a Chromecast Audio beállításáról, majd bemutatjuk az eszköz bizonyos lehetőségeit.
A lépések gyors összefoglalása
Ha nincs ideje elolvasni ezt a teljes útmutatót, másodpercek alatt elindíthatja az alábbi lépéseket:
- Csatlakoztassa a Chromecast Audio dugaszt a Hi-Fi-hez.
- Állítsa be a hardverkulcsot a Google Home alkalmazás vagy a Google Chrome segítségével.
- Telepítsen néhány Chromecast Audio-kompatibilis alkalmazást.
- Hozza létre a hangszórózónákat.
- Konfigurálja a vendég módot.
A darab további részében mélyebben megvizsgáljuk a fenti lépéseket, részletesebben áttekintve.
Mi van a dobozban?
Tehát már járt az üzletekben, és megvette az új Chromecast Audio készüléket. Most már otthon vagy, és először nyitja meg. Mit várhat el a dobozban?
Öt dolgot kell találnia:
- A Chromecast Audio dongle
- Hangszóró kábel, amelynek mindkét végén 3,5 mm-es fejhallgató-csatlakozó található
- USB tápkábel mikro-USB csatlakozással és szabványos USB csatlakozással
- USB fali aljzat az eszköz energiájának növeléséhez
- Kapcsolódó eszköz irodalom
Jegyzet: A Chromecast Audio támogatja az RCA és a TOSLINK kapcsolatokat, de a kapcsolódó fejhallgató-kábelek nem tartoznak a dobozba. Külön meg kell vásárolnia őket.
A Chromecast Audio csatlakoztatása a Hi-Fi rendszerhez
A Chromecast Audio csatlakoztatása a hangszórórendszerhez egyszerű.
Először csatlakoztassa az USB tápkábel egyik végét a Chromecast eszközhöz, majd a másik végét dugja be a mellékelt fali aljzatba. Ha a Hi-Fi elegendő modern ahhoz, hogy USB-porttal rendelkezzen, akkor ezt is használhatja.
Ezután dugja be a fejhallgató-kábel egyik végét a Chromecast-eszköz portjába, és a másik végét csatlakoztassa a kihangosított fejhallgató-csatlakozóhoz a hangszórókon.

Végül, ha feltételezi, hogy nem használt USB-portot a hangszórókon a tápellátáshoz, csatlakoztassa az USB fali adaptert egy elektromos aljzathoz.
A Chromecast Audio készüléknek nincs be- és kikapcsoló gombja; amint csatlakoztatja az áramforráshoz, az felgyullad. Mielőtt azonban folytatná a kezdeti beállítás többi részét, be kell kapcsolnia a Hi-Fi rendszert. A készülék a következő lépések végrehajtásakor zajt fog hallani, és képesnek kell lennie arra, hogy észlelje azokat.
Ügyeljen arra, hogy ne felejtse el módosítani a Hi-Fi-t a megfelelő bemeneti csatornára. Általában fel van tüntetve AUX.
A Chromecast Audio beállítása
A Chromecast Audio eszközét beállíthatja a webböngésző Windows rendszeren A legjobb böngészők Windows rendszerhezMi az alapértelmezett böngésző? Annak ellenére, hogy elkényeztetettünk a választással, többségünk ragaszkodik a kipróbált és bevált főbb játékosokhoz. Melyek az erőforrás-felhasználás, a sebesség és a biztonság jobb alternatívái? Olvass tovább , Mac vagy Linux gépen, vagy alkalmazás segítségével Android vagy iOS rendszeren.
Meg fogjuk magyarázni a folyamatot mindhárom platformon.
A Chromecast Audio beállítása a böngészőben
Először szükség van a rendszerére telepített Chrome böngésző példányára. Mivel a Chromecast Audio egy Google termék, zökkenőmentesen integrálódik a vállalat webböngészőjével.
Miután a Chrome felállt és fut, menjen a következőhöz: google.com/chromecast/setup. A Google megpróbálja ösztönözni az egyik mobilalkalmazás telepítését, de ezt figyelmen kívül hagyhatja. Görgessen a weboldal aljára és kattintson a gombra Állítsa be a Chromecastot ezzel a számítógéppel.
A Chrome automatikusan megkeresi a beállított Chromecast eszközöket. A folyamat működéséhez meglehetősen közel kell lennie a Chromecast Audio eszközhöz.
A vizsgálat során meg kell találni az eszközt. Ezt hívják ChromecastAudio [száma]. Kattintson Beosztott, átvert.
A Google megpróbálja automatikusan csatlakoztatni a Chromecast dongle-t a Wi-Fi hálózatához. Ha sikertelen, akkor kézzel kell beírnia a hálózat jelszavát. Vegye figyelembe, hogy a számítógép leválasztja az internetet, amíg a folyamat folyamatban van - ez várható viselkedés.
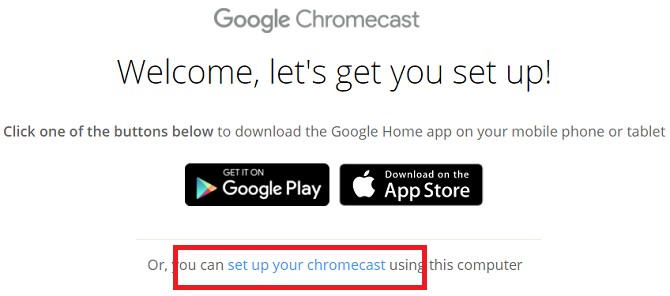
Ideje ellenőrizni, hogy a beállítás sikeres volt-e. A weboldal felszólít egy hang lejátszására a hangszóróin. Ellenőrizze, hogy a hangszórók be vannak-e kapcsolva, a hangerő hallható szinten van-e, és a Hi-Fi-t a megfelelő bemeneti csatornára állította-e, majd kattintson a Hang lejátszása link.
Ha hallja a hangot, kattintson a gombra Igen. Ha nem, kattintson a gombra Nem és a webhely néhány hibaelhárítási lépésben végigvezeti Önt.
Végül meg kell adnia a készülékének nevét. Általában érdemes annak a helynek a nevét hívni, amelyben van. Érintse meg Jól néz ki amikor kész vagy.
A készülék készen áll a használatra. A cikk késõbb megmagyarázza, hogyan kell lejátszani a tartalmat.
Letöltés:Króm (A Windows Mac Linux)
A Chromecast Audio beállítása az Android rendszeren
A Chromecast Audio Android-eszközön történő beállításához meg kell ragadnia a Google Főoldal alkalmazás a Play Áruházból. A készüléket ugyanabba a Wi-Fi-hálózatba kell csatlakoztatni, mint amelyen Chromecastját kívánja használni.
Végül engedélyeznie kell a helymeghatározó szolgáltatásokat a Google Kezdőlap számára. Menj Beállítások> Alkalmazások> Kezdőlap> Engedélyek és csúsztassa a kapcsolót a Elhelyezkedés ba,-be Tovább pozíció.
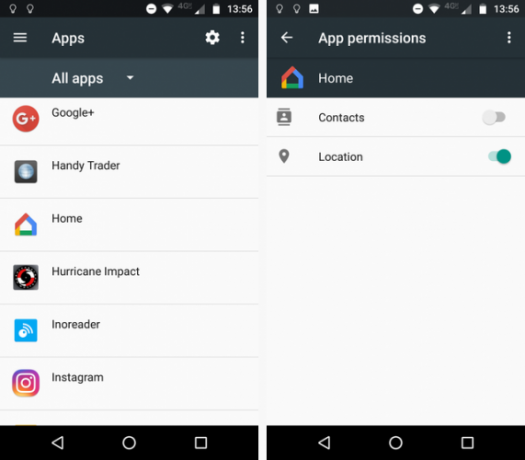
Nyissa meg az alkalmazást, és érintse meg a gombot Fogj neki. Az alkalmazás felkéri Önt, hogy erősítse meg Google Fiókjának adatait. Vagy érintse meg a meglévő fiókját, vagy írja be egy másik fiók hitelesítő adatait. Ha készen áll, érintse meg a gombot rendben.
Ezután az alkalmazás megkéri Önt, hogy engedélyezze a helyhez való hozzáférést. Az alkalmazásnak meg kell találnia a Chromecast eszközt a kezdeti telepítési szakaszban. A hozzáférést az alkalmazáson belül engedélyezheti. Nincs szükség visszamenni a Beállítások menübe - csak érintse meg a gombot rendben.
Ettől a ponttól kezdve a folyamat nagyjából hasonló a webböngésző használatához. A Google Home megkeresi az eszközöket, majd kéri, hogy csatlakoztassa a Wi-Fi hálózathoz, teszthangot játsszon, és nevet adjon az eszköznek.
Érdemes megjegyezni, hogy a Wi-Fi kapcsolat szakaszában az alkalmazás engedélyt fog kérni a Wi-Fi jelszó mentéséhez a jövőbeni eszközökhöz. Ha több Chromecastot vásárolt, vagy a jövőben további Chromecastot szeretne hozzáadni a beállításához, akkor hagyja el a jelölőnégyzetet a Használja ezt a Wi-Fi hálózatot a jövőbeli eszközök beállításához megjelölt. Ez időt takarít meg a sorban.
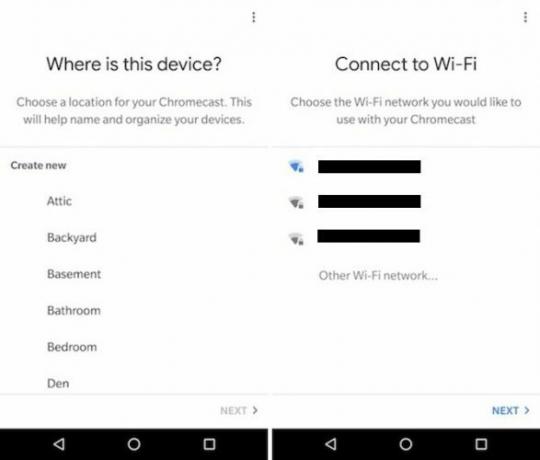
Az alkalmazás azt is megkérdezi, hogy adja meg a címét. Ez nem szükséges lépés, és nem befolyásolja a Chromecast Audio működését. Inkább így van használja a Google Asszisztenst A Google Asszisztens használata otthona és élete automatizálásáhozA Google Asszisztens hangvezérlésként szolgálhat intelligens otthoni moduljainak, kedvenc közösségi média-fiókjaiba történő feladáshoz és az egészségének nyomon követéséhez. Olvass tovább híreket, időjárási és forgalmi jelentéseket. Kattintson Skip ha nincs szüksége a Google Asszisztens szolgáltatásaira.
A telepítés végén el kell döntenie, hogy fel kíván-e iratkozni a Google e-mail tippeire. Az e-mail postafiókja egészsége érdekében kerülje a megérintést Iratkozz fel.
Letöltés:Google Főoldal (Android)
A Chromecast Audio beállítása iOS rendszeren
Az Android-eszközökhöz hasonlóan, a Chromecast Audio iOS-n történő beállításához a Google Kezdő alkalmazás App Store verzióját kell használni.
A telepítési folyamat megkezdéséhez nyissa meg az alkalmazást, majd koppintson a elemre Fogj neki, és erősítse meg Google Fiókjának adatait. Ha még nincs Google Fiókja csatlakoztatva az eszközéhez, akkor be kell írnia a hitelesítő adatait.
A következő lépésben a folyamat eltér az Androidtól. Be kell kapcsolnia az eszköz Bluetooth-kapcsolatát. Ehhez nyissa meg a Beállítások alkalmazás, érintse meg a gombot Bluetooth, és csúsztassa a kapcsolót a Tovább pozíció.
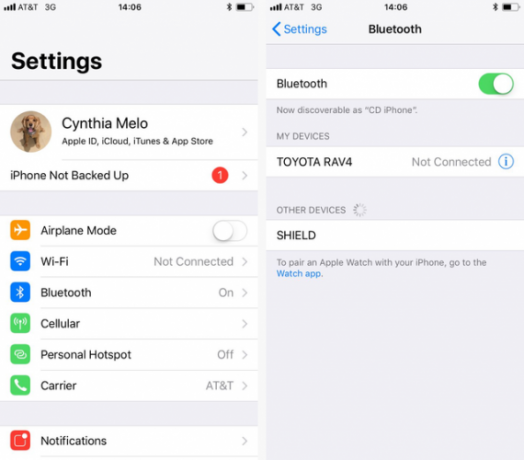
Ne felejtse el, ha a Bluetooth-ot véglegesen bekapcsolva hagyja az akkumulátor gyorsabban lemerülhet Hogyan javítsuk ki a gyenge iOS 10 akkumulátor élettartamátAz akkumulátor élettartama nem egészen olyan volt, mint az volt a frissítés előtt? Itt van, mi folyik itt, és hogyan lehetne javítani. Olvass tovább , ezért feltétlenül kapcsolja ki ismét, amikor befejezte az eszköz beállítását.
Ettől a ponttól kezdve a folyamat ugyanaz, mint a Windows és az Android. A Google Kezdő alkalmazás kéri, hogy erősítse meg Wi-Fi hálózatát (vagy írjon be egy újat), hangot játsszon a kapcsolat tesztelésére, és adjon nevet az eszköznek.
Az Androidhoz hasonlóan lehetősége van a hálózat jelszavának mentésére a későbbi felhasználás céljából. Csak érintse meg Használja ezt a Wi-Fi hálózatot a jövőbeli eszközök beállításához a beállítási folyamat Wi-Fi fázisa alatt.
Letöltés:Google Főoldal (IOS)
Hogyan adhatunk hangot hangszóróinkhoz
Miután sikeresen beállította a hangszórót, ideje hangot adni és élvezni a kedvenc zenéjét.
Hangot küldhet kompatibilis okostelefon- és táblagép-alkalmazásokból, valamint számítógépe Chrome böngészőjéből.
Hogyan adhat hangot mobil eszköz segítségével
A mobil eszközön lévő zenék leadásának módja a használt alkalmazástól függ.
Leggyakrabban egy cast ikon jelenik meg valahol a képernyőn. Úgy néz ki, mint egy televízió, amelynek sarkában van egy Wi-Fi jel ikon. Ez az ikon általános a Google összes alkalmazásában - például a YouTube-ban -, valamint a többi olyan podcast alkalmazások, mint a Podcast Addict 5 alkalmazás Minden Podcast-függõnek és kezdõnek tudnia kellA podcast forradalom valóban elindult. Ezek az alkalmazások, amelyekről minden podcast-rabja vagy kezdője tudnia kell. Olvass tovább és rádióalkalmazások, mint például a TuneIn Mi a legjobb ingyenes internetes rádióalkalmazás az Android számára?Zenét szeretne streamálni Android-eszközén? Ezek az internetes rádióalkalmazások remekül szolgálnak! Olvass tovább .
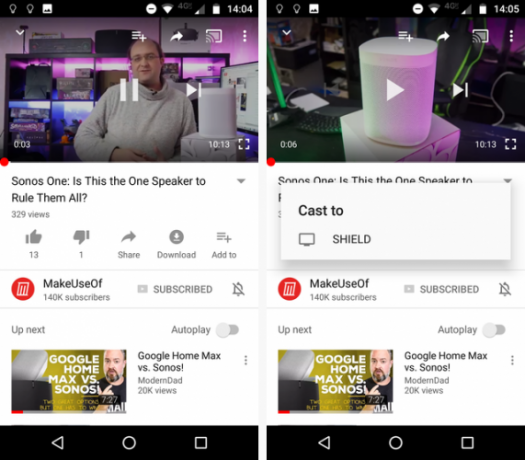
Ha Ön Spotify felhasználó Hogyan fedezze fel az új zenét a Spotify segítségével: 7 legfontosabb tipp és tudnivalóA fő ok, amiért szeretem a Spotify-t, az az, hogy ez segített nekem olyan sok új zene megtalálásában az évek során. Itt vannak a beépített Spotify funkciók, amelyeket régen fantasztikus új zene felfedezésére használtam. Olvass tovább , kissé más megközelítést kell alkalmaznia. Bontsa ki az éppen lejátszott dal teljes képernyőképet. A képernyő alján látnia kell Rendelkezésre álló eszközök. Koppintson a linkre, és válassza ki, hogy megjelenik a Chromecast Audio hangszórójának neve. A lejátszás megkezdéséhez érintse meg a hangszóró nevét.
Audio átadása a Chrome segítségével egy számítógépen
Bármely hangot számítógépről leadhat, feltéve, hogy a Chrome böngészőt használja.
A kezdéshez nyissa meg a Chrome-ot. Kattintson a Több ikon a jobb felső sarokban (három függőleges pont) a menü megjelenítéséhez. Ezután válassza a lehetőséget Öntvény.
Egy új ablak jelenik meg a képernyő felső részének közepén. Néhány lehetőséget kínál Önnek.
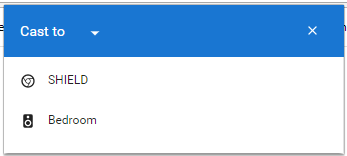
Kezdetben látni fogja a Szereplők menü. A Chromecast-kompatibilis kimeneti eszközök fel vannak sorolva. Például a fenti képen látható a Chromecast Audio dongle valamint az én Nvidia pajzsom 7 ok: az Nvidia pajzs a legjobb eszköz kábelvágókhozAz Nvidia pajzs egyszerűen a legfontosabb eszköz a kábelvágókhoz mindenhol. Íme hét ok, amiért sok erőfeszítés nélkül legyőzi a versenyt. Olvass tovább , amelynek beépített Chromecast-funkciója van.
Mielőtt azonban a hangszóró nevére kattintna, rá kell kattintania Szereplők. Ezzel kiderül a Forrás menü. Választhat a sugárzásra az éppen megtekintett lapon, vagy a számítógép asztalán. Az asztali forrás akkor hasznos, ha szeretné a helyileg mentett zene streamingje Spotify zene streaming: A nem hivatalos útmutatóA Spotify a legnagyobb zenei streaming szolgáltatás. Ha nem biztos benne, hogyan kell használni, akkor ez az útmutató végigvezeti Önt a szolgáltatáson, és néhány fontos tippet is tartalmaz. Olvass tovább vagy a videóból származó hang.
Mely alkalmazások működnek a Chromecast Audio-val?
Manapság nagyon kevés olyan main audio alkalmazás, amely nem kompatibilis a Chromecastval. Még sok kisebb, harmadik féltől származó alkalmazás számára is elérhető a funkcionalitás.
Néhányat már lefedtünk a Chromecastjával használható legjobb audioalkalmazások 10 kötelező Chromecast alkalmazás a zenehallgatáshozA Chromecastok nem csupán a videotartalmakról szólnak; ők is zenét közvetíthetnek. Ebben a cikkben felsorolunk 10 kötelező Chromecast alkalmazást, amelyek elősegítik a zenehallgatást. Olvass tovább .
A Google Otthon alkalmazást hasznosnak találja. Megmutathatja a Chromecast-kompatibilis alkalmazások listáját, amelyek már vannak a telefonján vagy táblagépén.
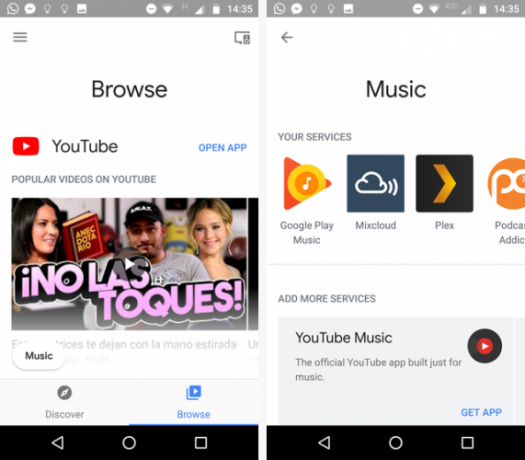
Nyissa meg az alkalmazást, és kattintson a Böngészés fül a jobb alsó sarokban. A következő képernyőn kattintson a gombra Zene a bal alsó sarokban. Újabb új ablak nyílik meg. Az összes kompatibilis alkalmazást a Az Ön Szolgáltatása szakasz. Ha megérinti az alkalmazás logóját, elindítja azt.
A Google Home kiválóan alkalmas más kompatibilis alkalmazások keresésére is. Kattintson a Felfedez lapon, és görgessen a javaslatok között.
További jellemzők
A Chromecast Audio eszközök két figyelemre méltó kiegészítő szolgáltatást kínálnak az Ön számára, hogy kihasználhassák.
Hangszórócsoportok létrehozása
Ha otthonában egynél több Chromecast audioeszköz van, hangszórócsoportokat hozhat létre. Ez lehetővé teszi, hogy ugyanazt a tartalmat egyszerre több Hi-Fi egységen is lejátssza.
Például, ha van egy nyitott terű társalgója és konyhája, akkor mindkét terület hangszóróit csoportba helyezheti, így minden lejátszott zene tökéletesen szinkronizálódik.
A hangszórók csoportjának beállításához szükség lesz a Google Home alkalmazásra Androidra vagy iOS-re - ez nem lehetséges webböngésző használatával. Azt is ellenőriznie kell, hogy az összes Chromecast Audio-eszköz ugyanarra a Wi-Fi-hálózatra csatlakozik-e. A hangszórók nem szinkronizálhatók különböző hálózatok között.
Indítsa el a Google Home alkalmazást, és kattintson a eszközök link a jobb felső sarokban. Megjelenik a rendszerében lévő összes Chromecast Audio dong listája.
Csoport létrehozásához érintse meg a három függőleges pontot a Chromecast egyik kártya jobb felső sarkában, és válassza a lehetőséget Csoport létrehozása.
Alapértelmezés szerint a csoport otthoni csoport lesz. Ha meg akarja változtatni, akkor csak írja be az új nevet a képernyőn.
A következő képernyőn láthatja az összes elérhető hangszórót, amelyet fel lehet venni egy csoportba. Vegye figyelembe, hogy a hangszóró egyszerre csak egy csoporthoz tartozhat. Ha hangszórót szeretne hozzáadni az új csoporthoz, jelölje be a jelölőnégyzetet a neve mellett. Koppintson a Mentés a csoport létrehozásához.
Ha a csoport létrehozása sikeres volt, akkor az eszközlistában egy kártya jelenik meg. Ne aggódjon, ha nem látja azonnal, 20 másodpercig tarthat, amíg megjelenik.
Ha szerkesztenie kell a csoportot (például hangszórók hozzáadásához / eltávolításához vagy a név megváltoztatásához), érintse meg a függőleges pontokat a csoport eszközkártya jobb felső sarkában.
A hangszórócsoport teljes törléséhez érintse meg a pontokat, és ugorjon a Csoport törlése> Törlés.
Vendég mód engedélyezése
A Chromecast Audio dongok vendég módot kínálnak A vendég mód engedélyezése a Chromecast Audio alkalmazásbanA Vendég mód lehetővé teszi mások számára a zeneszámok sorba állítását a Chromecast Audio készülékbe anélkül, hogy át kellene adnia a telefonját, vagy meg kellene osztania velük a Google jelszavát. Olvass tovább . Ez lehetővé teszi mások számára, hogy zenét játsszanak a Chromecast hangszórón anélkül, hogy csatlakoznának a Wi-Fi hálózathoz. Különösen hasznosnak tarthatja partik vagy más nagy összejövetelek alkalmával.
A Vendég mód engedélyezéséhez nyissa meg a Google Kezdő alkalmazást, és lépjen a következőre Eszközök> Menü> Vendég mód. Csúsztassa a kapcsolót a Tovább pozíció.
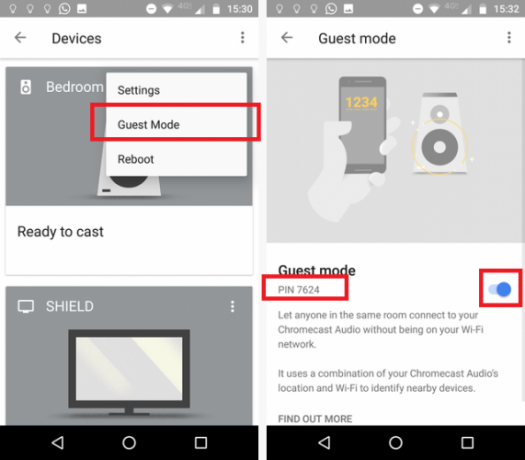
A vendégek csatlakozhatnak a hangszórókhoz saját eszközükön egy kompatibilis alkalmazás megnyitásával, majd a Öntvény gombot, és válassza ki a közeli hangszórókat.
Ha a kapcsolat sikertelen, a vendégnek PIN-kódot kell megadnia. Az eszköz PIN-kódját a következő címen találja meg Google főoldal> Eszközök> Menü> Vendég mód és nézzen a Be ki váltani.
Hibaelhárítás
A Chromecast Audio eszközök megbízható berendezések, de a dolgok időnként rosszul fordulnak. Íme néhány áttekintés a leggyakoribb problémákról és azok kijavításáról.
Nem található leadott rendeltetési hely
Előfordulhat, hogy a Chromecast-eszköz nem jelenik meg a hangszórók listájában, ha egy másik alkalmazásból hangot akar adni.
Először ellenőrizze az alapokat. A mobilkészülék ugyanazon a hálózaton van, mint a Chromecast? Van-e a Chromecast áramforrás? És a Chromecast helyesen van-e beállítva?
Technikaibb megoldáshoz győződjön meg arról, hogy a Chromecast Audio használ a 2,4 GHz-es Wi-Fi sáv Wi-Fi spektrumcsökkenés: Hogyan lehet legyőzni a lassú sebességeket zsúfolt területekenMost, hogy a Wi-Fi annyira mindenütt jelen van, a spektrumcsökkenés valódi és növekvő kérdéssé válik - de úgy tűnik, hogy a MIT kutatói megoldást találtak rá. Olvass tovább . Ha két sávú útválasztója van, akkor mindkét sáv megjelenik a felsorolás során.
Végül ellenőrizze, hogy más eszközök képesek-e sikeresen leadni. Segít meghatározni, hogy a probléma a Chromecast-ra vagy a mobilkészülékre vonatkozik-e.
A Cast gomb hiányzik a Chrome-ban
Bár a Chrome böngészőből történő leadás hivatalos módja a jelen útmutatóban korábban meghatározott módszer használata, a Öntvény ikonra a Chrome eszköztáron.
Néhány felhasználónak megvan, míg mások nem. Nos, miújság? Nos, bárki létrehozhatja saját Chromecast eszköztár-ikonját. Itt van, hogyan.
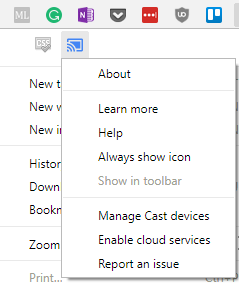
Nyissa meg a Chrome-ot, és lépjen a következő oldalra: Tovább> Szereplők. Megjelenik a korábban hivatkozott casting ablak. Kezdjen bármi öntést.
Most kattintson a Több menü második alkalommal. A menü tetején minden olyan ikon jelenik meg, amely általában nem fér el a fő eszköztáron. Meg kell találnia az casting ikont.
Jegyzet: Ha még nincs telepítve sok kiterjesztés vagy webes alkalmazás, akkor az eszköztáron már láthatja a Cast ikont.
Ezután kattintson a jobb gombbal az ikonra, és válassza a lehetőséget Mindig mutassa. Miután ezt az opciót választotta, abbahagyhatja az átadást anélkül, hogy az ikon eltűnik. Ez gyorsabbá teszi a casting folytatását a jövőben.
A csoport hangszórói nincsenek szinkronban
Egyes hangszórók némi késleltetést tapasztalhatnak a lejátszás során. Ha egyetlen csoportban több hangszóró gyártója van, akkor a késések lehetnek nem azonosak, így kicsi, de észrevehető különbségekhez vezetnek.
A lejátszási késleltetések kijavításához nyissa meg a Google Főoldal alkalmazást, és koppintson a eszközök ikon. Keresse meg annak a hangszórónak a kártyáját, amelynél módosítani szeretné a késleltetést, majd érintse meg a három pontot. választ Beállítások> Csoport késleltetés korrekció hogy elkezdje a kiigazításokat.
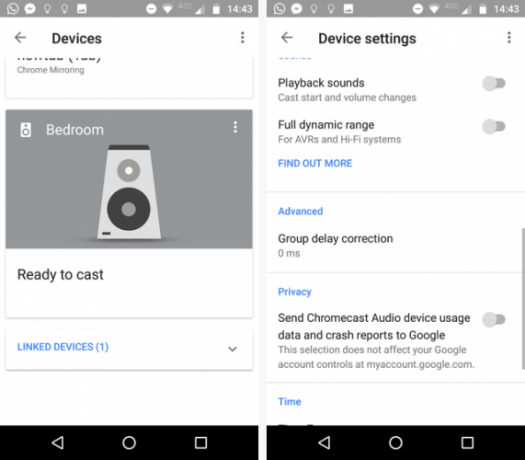
Helyezze magát olyan helyre, ahol egyidejűleg, egyszerre hallhatja az összes csoport hangszóróját, majd mozgassa a csúszkát, amíg minden szinkronban van.
További problémák?
Ha nem fedeztük fel a problémáját, akkor közvetlenül felkeresheti a Google-t. Az Egyesült Államok lakosai élő csevegést kezdeményezhetnek a Chromecast szakembereivel a weboldalon keresztül, telefonhívást kérhetnek, vagy közvetlenül felhívhatják az 1-844-400-CAST telefonszámot. Az Egyesült Államokon kívüli angolul beszélők kapcsolatba léphetnek a közösségi médián keresztül és a fórumokon.
Sikeres volt a Chromecast Audio beállítása?
Ez az útmutató elmagyarázza az összes lényeges információt, amelyet tudnia kell a Chromecast Audio-eszköz beállításához és használatra kész állapotához.
Ha ezen útmutató valamely részét zavarónak találta, vagy egy adott funkcióval vagy opcióval kapcsolatban további információt keres, akkor az alábbi megjegyzés szakaszban keresse fel.
Dan egy brit külföldön élő, Mexikóban élő. Ő a MUO testvérek webhelyének, a Blocks Decoded igazgatója. Különböző időpontokban a MUO társadalmi szerkesztője, kreatív szerkesztője és pénzügyi szerkesztője. Megtalálhatja, hogy minden évben a Las Vegasban a CES show-padján barangol (PR-emberek, nyújtsd ki!), És rengeteg színfalak mögött játszik...