Hirdetés
Elvesztette valaha az Excel fájlt, mert véletlenül bezárta azt mentés nélkül? Vagy mert a számítógép összeomlott? Nagyon frusztráló - de nem kell újrakezdenie!
Számos módja van ennek a nem mentett Excel fájlok helyreállítása Hogyan lehet visszaállítani a törölt irodai fájlokatElvesztette a fontos fájlt, és vissza kell szereznie? Ezek a tippek segítenek az Office dokumentumok helyreállításában egyáltalán nem. Olvass tovább . Lehet, hogy nem kapja meg a legújabb verziót az összes legújabb módosításával, de sokkal jobb, mint a semmiből indulni. Vessen egy pillantást ezekre a helyreállítási módszerekre, hogy megtudja, hogyan történt ez!
Az Excel fájlok helyreállítása a Windows rendszerben
A nem mentett és felülírt fájlok helyreállításához az Excelből három fő módszer létezik. Ha bezár egy nem mentett munkafüzetet, akkor az az Excel nem mentett munkafüzetek visszaállítása funkciójával érheti el azt:
A nem mentett Excel munkafüzetek helyreállítása
Látogassa meg, hogy mely nem mentett munkafüzetek érhetők el Fájl> Megnyitás és válassza ki Friss:
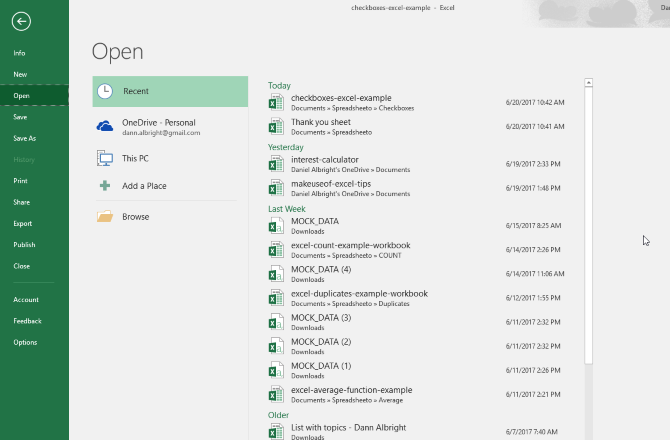
A képernyő alján megjelenik a A nem mentett munkafüzetek helyreállítása gomb:
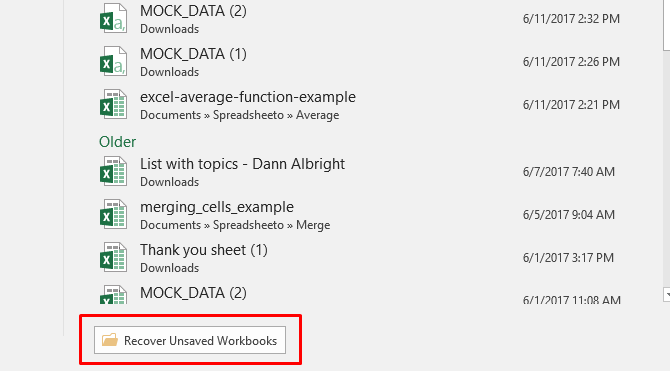
Kattintson erre a gombra, és megjelenik a nem mentett fájlok listája:
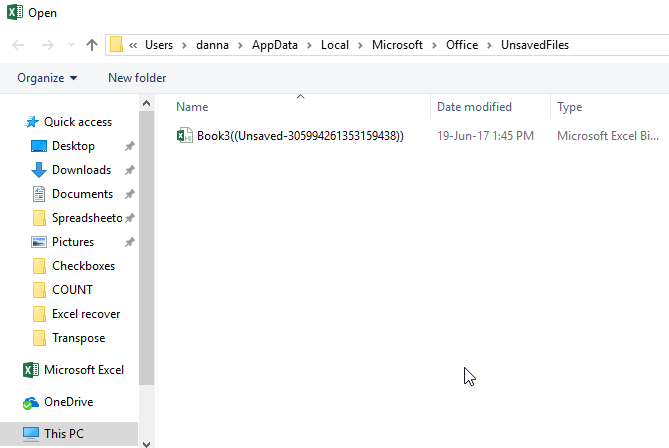
Ha szerencséd van, a fájl ott lesz, és azt csak újra betöltheti. Ne felejtse el azonnal menteni!
Felülírt Excel fájlok helyreállítása a OneDrive alkalmazásból
Ha jelenleg nem menti az Excel-fájljait a OneDrive-be, akkor ez meggyőzheti Önt a kezdésről. A OneDrive verziótörténetet tárol, amelyet bármikor böngészhet és visszaállíthat, amikor csak akarja. Mentheti őket bárhová, de a Dokumentumok mappa logikusnak tűnik.
Ezt a folyamatot a legegyszerűbb a OneDrive böngésző felületén keresztül végrehajtani.
Először menjen tovább onedrive.live.com.
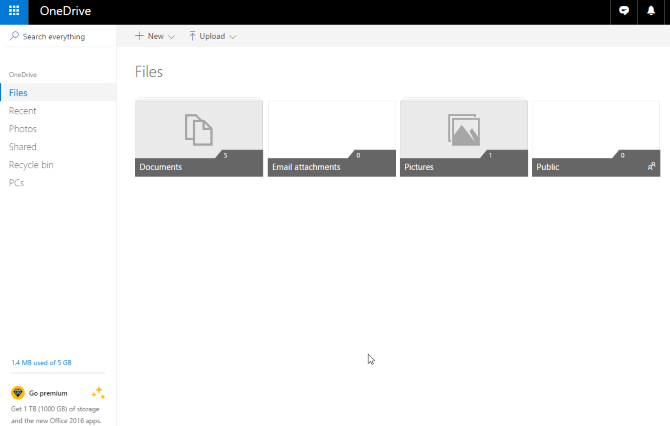
Kattintson arra a mappára, amelybe a fájlt mentette (a mi esetünkben ez a Dokumentumok).
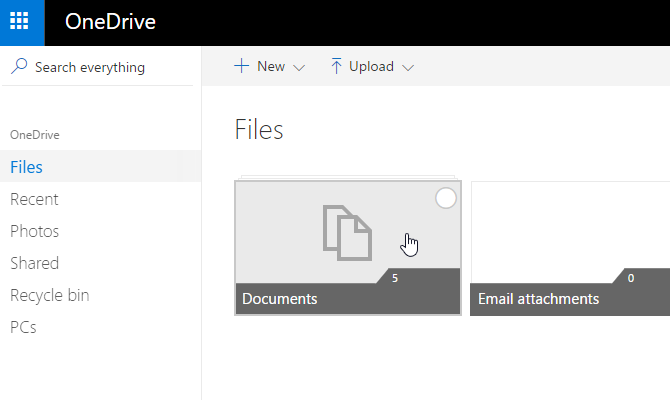
Keresse meg a kívánt dokumentumot, és kattintson rá a jobb gombbal:
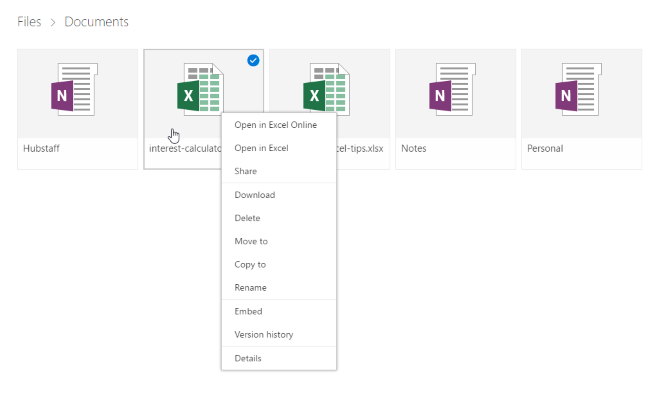
választ Verziótörténet:

Most látni fogja a OneDrive által tárolt verziók listáját. Még az egyes verziók előnézetét is megtekintheti:

Keresse meg a keresett elemet, és válassza a lehetőséget visszaállítás a dokumentum aktuális verziójának felülírása vagy Letöltés letöltheti a verzió egy példányát.
Helyezze vissza a korábbi verziókat a fájl előzményeiből
Ha te ne használja a OneDrive szoftvert, továbbra is fennáll annak a lehetősége, hogy helyreállíthassa a felülírt Excel dokumentumokat. Ha engedélyezte a Fájl előzményeit a Windows rendszerben, akkor ezt használhatja a régi verziók keresésére.
Nem tudod a fájl előzményeiről? Nézd meg útmutató a biztonsági mentési rendszerhez A végső Windows 10 adatmentési útmutatóÖsszefoglaltuk az összes biztonsági mentési, visszaállítási, helyreállítási és javítási lehetőséget, amelyeket a Windows 10-en találtunk. Használja az egyszerű tippeinket, és soha ne ess kétségbe az elveszett adatok felett! Olvass tovább és tedd be ma! Örülni fogsz, hogy megtetted.
Ha engedélyezte a Fájl előzményeit, keresse meg a fájlt a Windows Intézőben. Kattintson a jobb gombbal a fájlra, és válassza a lehetőséget Korábbi verziók visszaállítása:
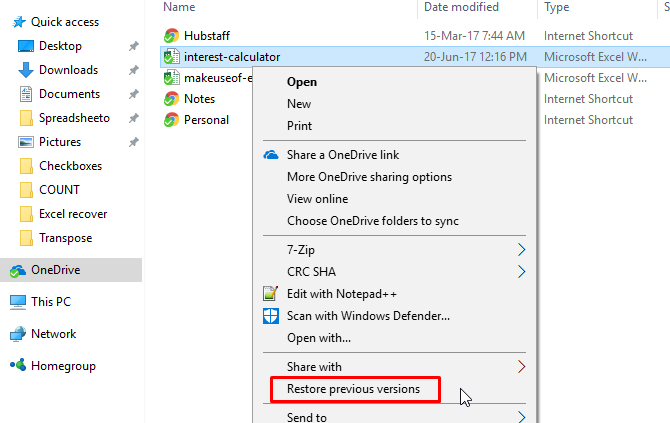
Megjelenik egy új ablak, és látni fogja a korábbi verziókat, amelyeket vissza lehet állítani. Ha nem kapcsolta be a Fájlelőzményeket, és nem létrehozott egy helyreállítási pontot, akkor nem lesz lehetősége:

Ha azonban biztonsági másolatot készített az adatokról, akkor előfordulhat, hogy Excel dokumentumot kap.
Excel fájlok helyreállítása a macOS-ban
A nem mentett vagy felülírt Excel fájlok helyreállítása kissé különbözik a Mac számítógépeken. Ugyanezt a folyamatot használhatja a korábbi verziók visszaállításához a OneDrive-ból ha ott ment. Ez a legkönnyebb út. Ha azonban nem a OneDrive-t használja, és még nem rendelkezik biztonsági másolataival a dokumentumok számára, akkor van egy fő lehetőség.
Az induláshoz nyissa meg Kereső és menj ide Macintosh HD:

Ha nem látja a Macintosh HD fájlt (vagy a merevlemez másik nevét), ugorjon a Finder> Beállítások és válassza ki Merevlemezek alatt Mutassa meg ezeket az elemeket az oldalsávban:

A Mac számítógépemen megyek Felhasználók> [a felhasználóneved]> Könyvtár> Alkalmazás-támogatás> Microsoft> Office> Office 2011 AutoRecovery:
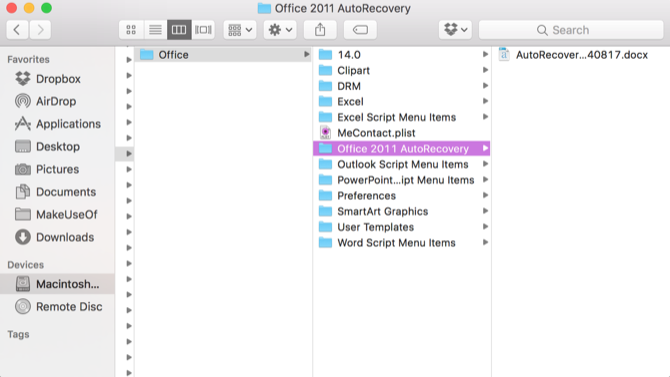
Ha nem látja a Library mappát a felhasználói mappában, akkor rejtett fájlokat kell megjelenítenie. Először írja be a következő parancsot a terminálba:
Alapértelmezés írja com.apple.finder AppleShowAllFiles YESAkkor, Opció + Kattintson a jobb gombbal a Finder ikont, és válassza a lehetőséget Újraindít.

A terminál segítségével megkönnyítheti ezt a folyamatot, ha beírja a következő parancsot a megfelelő mappa megnyitásához:
Nyissa meg / Felhasználók / [a felhasználóneved] / Könyvtár / Alkalmazás \ Támogatás / Microsoft / Office / Office \ 2011 \ AutoRecoveryAz Office verziójától függően lehet, hogy másik mappába kell mennie. Az Excel 2016 például fájlokat ment a ~ / Library / Containers / com.microsoft mappába. Excel / Data / Library / Preferences / AutoRecovery /. Ha problémái vannak az AutoRecovery fájljainak megtalálásával, keresse meg az Office verzióját, hogy megtudja, hol találtak mások a sajátjaikat.
Miután megtalálta a fájljait, kattintson duplán a megnyitásához, és győződjön meg arról, hogy azonnal elmenti őket.
Ezen az úton való eljutás nem hagy sok lehetőséget; Az Excel ezeket az automatikus visszanyert dokumentumokat csak korlátozott ideig tárolja, ezért a legjobb, ha rendszeresen biztonsági másolatot készít a rendszerről és a fájlokról.
A lecke: Gyorsan ment, és tegyen vissza mindent
Noha a törölt és felülírt Excel fájlok helyreállításának ezen módszerei működni fognak, nem a legjobb. Nagyon részt vehetnek benne, és nem feltétlenül kapják meg a táblázat azon verzióját, amelyre remélt. A legjobb, amit megtehetsz, ha gyakran ment (az automatikus mentés segít Munka automatikus mentése a Windows rendszerbenHányszor veszítette el a munkáját, mert a dolgozott fájl nem mentte automatikusan? Soha ne hagyja, hogy ez megtörténjen veled. Olvass tovább ), és használjon biztonsági mentési megoldást, amely támogatja a fájl verzióját.
Mindazonáltal ezek a módszerek segítenek, ha nincs más lehetősége.
Hogyan kezeli a nem mentett és felülírt Excel fájlokat? Van más tanácsadója, amely segíthet? Ossza meg tippeit az alábbi megjegyzésekben!
A Dann tartalomstratégiai és marketing tanácsadó, aki segíti a vállalatokat a kereslet előteremtésében és vezet. Blogokat ír a stratégiai és tartalommarketingről a dannalbright.com webhelyen.


