Hirdetés
A nagyon várt Dropbox papír itt van - nos, a nyilvános béta egyébként. Be kell vallanunk, hogy nagyszerűnek tűnik a felszínen. De van? Gondoljunk mélyebben, és derítsük ki, mi vonzó a Papírhoz, és mi nem.
1. Szokatlan interfész és Markdown támogatás
A papír szuperfehér és szuper tiszta. Ez az első, amit észrevesz. Az egyetlen fő elem a képernyőn a tetején található eszköztár. A formázási beállítások és más gombok csak akkor jelennek meg, ha szükséges. Például, ha kiemel egy kis szöveget, vagy a kurzort egy sor elejére vagy végére mozgatja.
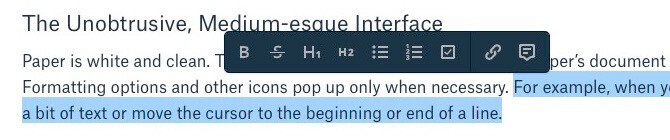
Ha úgy találja, hogy az oldal feltűnő fehérsége lecsökkenti, akkor semmit sem tehet róla. A jó hír az, hogy a szavaidnak nincs sok akadálya. Csak rákattint a Hozzon létre új dokumentumot gomb (a + jobb felső sarokban található ikonra), és kezdje el írni. A papír automatikusan elmenti az összes beírt anyagot, és azt is támogatja a Markdown-ot Tanulási jelölés: Írjon az internethez, gyorsabbanA Markdown a legjobb módja annak, hogy egyszerű szövegben írjunk, de mégis összetett dokumentumokat készítsünk. Például a HTML-től vagy a LaTex-etől eltérően, a Markdown egyszerűen megtanulható. Olvass tovább , amit szeretünk.
Megtaláltam a Hozzon létre új dokumentumot gomb bosszantó egy pont után. Minden alkalommal, amikor elértem az eszköztárat, ösztönösen rákattintottam erre a gombra, és egyik üres dokumentumot készítettem a másik után.

Miért rejtélyes, hogy a formázási eszköztár nem rendelkezik dőlt és aláhúzott lehetőségekkel. A dőlt betű készítéséhez vissza kell térnie a billentyűparancsokhoz (Ctrl + I) és aláhúzás (Ctrl + U) szöveg.
Mellesleg, az éppen felvázolt dokumentumnézet nem az, amit minden alkalommal lát, amikor elindítja a Papírt. Az Docs szakasz van. Megmutatja a legutóbbi dokumentumok listáját fülekkel ellátott formátumban. Kattintson a fájlok egyikére a szerkesztéshez.
Ban,-ben Docs A nézetben a lapokon átkapcsolhatja az Ön által létrehozott, veled megosztott vagy archivált dokumentumok megjelenítésére. A szakasz oldalsávja lehetővé teszi a mappák és a csillaggal megjelölt dokumentumok elérését.
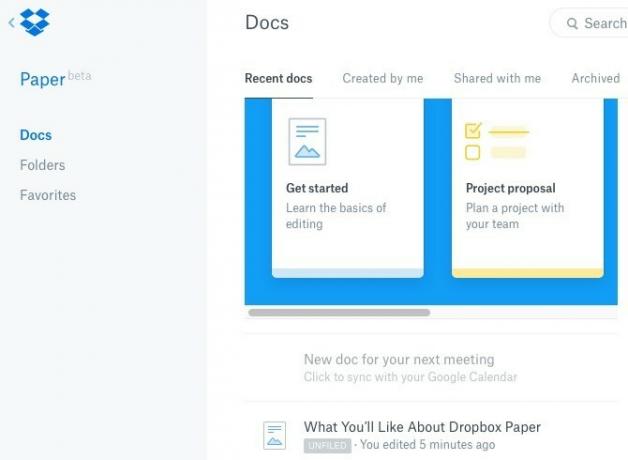
2. Rich Media támogatás
A gazdag tartalom beágyazása ugyanolyan egyszerű, mint a link beillesztése a dokumentum megfelelő helyére. Ez azt jelenti, hogy a GIF-ekkel, tweetekkel, videókkal stb. A papír támogatja a szokásos népszerű szolgáltatások, például a tartalmakat Youtube, Twitter, pinterestés Facebook. Nyugodtan törölje a beillesztett linket, amint a beágyazott adathordozó megjelenik.
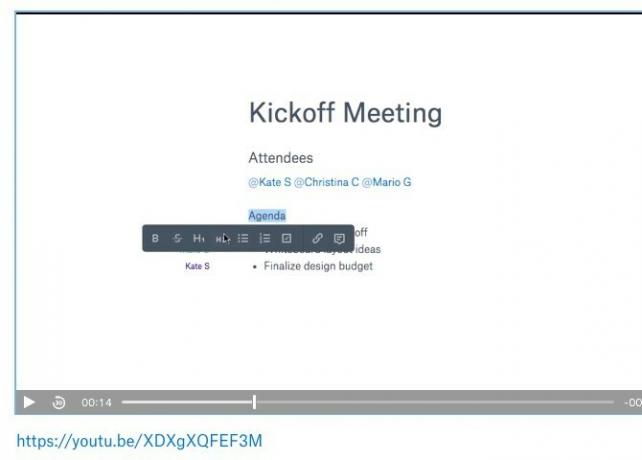
3. Gyors hozzáadás opció fájlokhoz, ellenőrző listákhoz, kódhoz
Látja azt a „+” ikont, amely akkor jelenik meg, amikor az egérmutatót bármelyik bekezdés bal szélén tartja? Ez lehetővé teszi, hogy elemeket, például Dropbox fájlokat, elválasztókat, ellenőrző listákat és akár kódblokkokat adjon a dokumentumhoz.

Mi több, táblázatokat is beszúrhat ebből a „gyors hozzáadás” eszköztárból. Nagyra értékeljük, hogy a táblák finomítása olyan sima és intuitív.
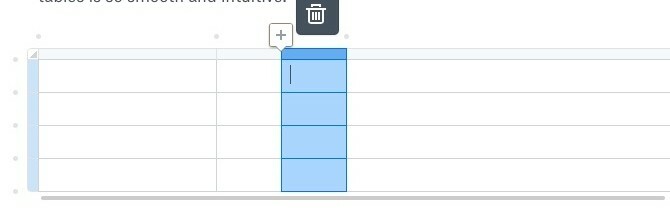
Mivel az ellenőrzőlisták opciók, a dokumentumok bármelyikéhez kényelmes a hozzáadni a feladatlistákat vagy a feladatlistákat. Egy adott feladat hozzárendelése egy vagy több ember számára, @említés őket közvetlenül a feladat mellett.
Szeretne egy linket hozzáadni egyik Dropbox fájljához, amikor a gépelés közepén áll? Ehhez nem kell előhívnia a „gyors hozzáadás” eszköztárat. Írja be a „+” elemet, és kezdje el beírni a fájl nevét. Ezután kiválaszthatja a megjelenő automatikus kiegészítés listából. Találat Belép hogy illesszen be egy linket az adott fájlhoz.
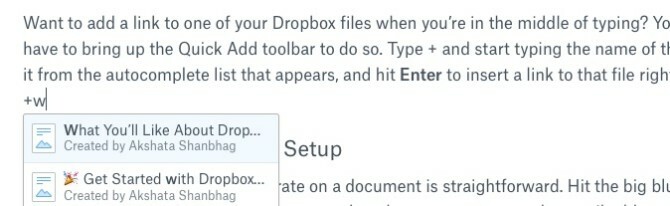
4. Gyönyörű képgalériák
Először is, a Dropbox könnyedén megpróbált képet (vagy tízet hozzáadni) a Papír dokumentumhoz. Csak húzza és dobja el a képet a kívánt helyre. Kattintson a képre, és kap néhány igazítási lehetőséget. Válassza ki és nyomja meg Töröl hogy a kép eltűnjön.
Itt van az érdekes rész: Ha több képet ad hozzá, a Paper azokat egy éles megjelenésű galériában rendezi el. Ha törölni szeretne egy képet a készletből, akkor lépjen tovább - nem kell aggódnia, hogy összezavarja a galéria megjelenését. A papír átrendezi a képeket, hogy a galéria még mindig meghívónak tűnjön. Problémáim voltak a portré méretű képek hozzáadása a papírhoz. Csak nem jelennének meg.

Természetesen a galéria csak annyira gyönyörű lesz, mint a hozzájuk hozzáadott képek, így érdemes tovább dolgozni a képek tökéletesítése 13 tipp a fényképek gyors javításáhozA jó és a rossz képeket nem a kamerák, hanem a fotósok határozzák meg. Íme 13 tipp, amelyek gyorsan javítják fotóit. Olvass tovább .
5. Egyszerű együttműködés beállítása
Ha meghívja a csapat tagjait, hogy dolgozzanak ki egy dokumentumot, nyomja meg a nagy kék gombot Ossza meg gombot az eszköztáron. Ez egy előugró ablakot kínál, amelyből meghívhat embereket e-mail címeik felhasználásával. Keresse meg az aprókat Link beállításai link ebben a mezőben. Ez lehetővé teszi a dokumentum jogosultságok finomítását, azaz hogy ki férhet hozzá a dokumentumhoz, és szerkeszthetik-e, vagy csak kommentálhatják.
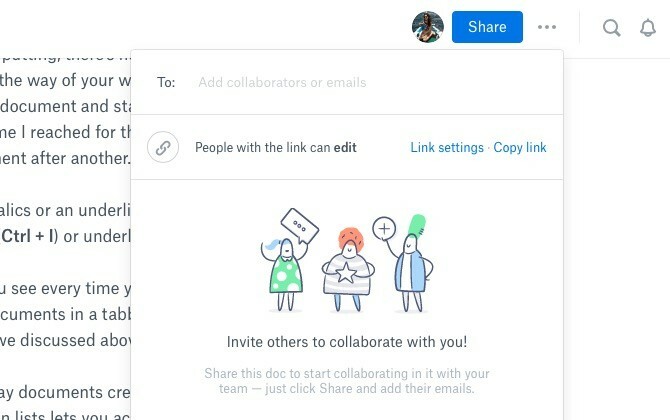
A kommentálás szintén egyszerű. Amikor az egérmutatót a bekezdések jobb széle fölé viszi, megjelenik egy beszéd buborék. Kattintson rá, hogy megjelenjen a megjegyzés mező, és írja be.
A csak szöveges megjegyzéseket találja unalmasnak vagy nem elég kifejezőnek? A Paper megérti a dilemmáját, és lehetővé teszi emoji és aranyos, animált matricák hozzáadását a dolgok felélénkítéséhez.
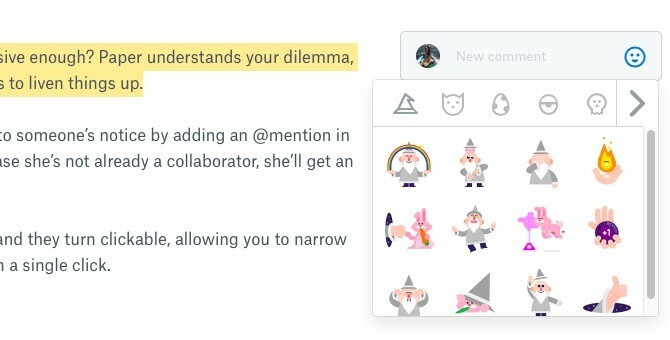
A dokumentum bármely konkrét részét felhívhatja valakinek a figyelmeztetésére, hagyva egy @említés ott. Ez értesíti a személyt, és meghívót küld neki, hogy csatlakozzon, ha még nem együttműködő. Ha maguk is meghívást kaptak, akkor megnézheti a dokumentum előnézetét, de csak akkor szerkesztheti vagy kommentálhatja, ha bejelentkezik a Dropboxba.
#hashtags is működik a papírban. Bármelyik dokumentumban felhasználhatja őket, és kattinthatóvá válnak, lehetővé téve, hogy egyetlen kattintással szűkítsék a hashtagot tartalmazó papír dokumentumokat.
6. Teljes szöveg keresés
A Papír keresőmechanizmusával dokumentumot kereshet a címben vagy kulcsszavak alapján bárhol a benne található szövegben. A dokumentumokat a szerző neve alapján is szűrheti. Keresse meg a nagyító ikont az eszköztáron a keresés megkezdéséhez.
7. Gyorsbillentyűket
A papírnak megfelelő számú gyorsbillentyűje van. Megtalálja őket a Gyorsbillentyűket szakasz mögött rejtett ? ikon bármely dokumentum jobb alsó sarkában.
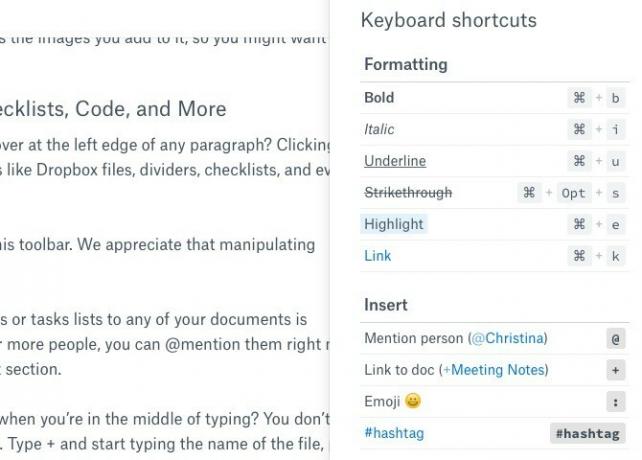
Lehet, hogy már ismeri a formázást és a Markdown hivatkozásokat. Szánjon rá időt a szerkesztés és a kommentálás megismerésére. Segít átjutni a dokumentumszerkesztésen anélkül, hogy oda-vissza ugrálna az egér és a billentyűzet között.
Az oldalsó megjegyzésben érdemes lehet fedezze fel a billentyűparancsokat más webes alkalmazásokban Billentyűparancsok, amelyeket nem használ a kedvenc webes alkalmazásaibanA billentyűparancsok nemcsak az asztali alkalmazásokra vonatkoznak: a kedvenc webes alkalmazásai is ezeket használják. A Gmailtól a Trelloig, a Facebooktól a Twitterig a billentyűparancsok megtanulása a legegyszerűbb módja annak, hogy mindent gyorsabban megtehessen. Olvass tovább .
8. A nyomon követési egyszerűség
A papír megkönnyíti a dokumentum verzióálását. Kattintson a Több ikon (három pont) a Ossza meg gombot az eszköztáron, és válassza a lehetőséget Előzmények megtekintése a megjelenő legördülő menüből. Ez egy előugró ablakot jelenít meg, ahol láthatja a dokumentumban végrehajtott összes változást, valamint a megjegyzés előzményeit.

Ha az a szám, amelyet keres, ezt a lehetőséget a Több legördülő menü.
Az egyes együttműködők által végzett dokumentumszerkesztések nyomon követése zavarossá válhat. A papír megkerüli ezt a problémát azáltal, hogy szükség esetén hozzárendelést ad hozzá a szövegrészletekhez. A szerző neve a szövege bal oldalán jelenik meg, még akkor is, ha másutt másolta be.
9. Fájdalmatlan szakasz navigáció
A dokumentumok, különösen azok, amelyek az oldalakon és az oldalakon jelennek meg, fájdalmat okozhatnak a navigálásban. A Papír használatával nem kell pazarolnia az időt a felfelé és lefelé görgetéshez a keresett szakasz megtalálásához. Vigye az egeret a képernyő bal széle fölé, és egy oldalsáv mutatóval kicsúszik. Kattintson bármelyik fejlécre vagy alfejlécre a listában, és lépjen rá a szakaszra. Handy!
A bal oldali lebegő mutató @dropbox a papír sima? nagyon finom. Volt egy darabig, hogy felfedezzem... pic.twitter.com/d1CvbSp8io
- John Canelis (@jcanelis) 2016. szeptember 2
10. Korlátlan számú dokumentum, korlátlan verzióelőzmény
Bármi, ami nem szaglik el a Dropbox tárhelyén, remek, igaz? A papíralapú dokumentumok nem számítanak bele a tárolási korlátozásba, így tetszőleges számot létrehozhat. Ugyanakkor, függetlenül attól, hogy melyik Dropbox-tervet készít, a dokumentum előzményei egészen a dokumentum első létrehozásának időpontjáig nyúlnak vissza.
Természetesen nem garantálhatjuk, hogy a Dropbox a jövőben nem fog korlátozni a dokumentumok és / vagy verziók számát.
11. Könnyű váltás a munkahelyi és a személyes számlák között
Amikor a Dropbox bemutatta a csapatok Ez a szolgáltatás lehetőséget adott arra, hogy párosítsa a munkahelyi fiókját a személyes Dropbox-fiókjával. Ha ezt megtette, válthat a Munka és a Személyes fiókok között a Papír használatához. A váltás opció eléréséhez nyissa meg a Dropbox papírt, és kattintson az oldal bal felső sarkában lévő kicsi balra mutató nyílra (a Dropbox logó mellett). Ez a tevékenységi patakhoz vezet, ahol látni fogja a Munka és Személyes lehetőségek az oldalsáv alján.
Oké, láthatom mind a munkámat, mind a személyes munkámat @Dropbox az azonos felületen lévő fiókok nagyon szépek.
- (((Area Man))) (@xwordy) 2015. december 8
Mi hiányzik a Dropbox papírból?
Mindannyian tudjuk, hogy nincs olyan hibamentes alkalmazás vagy szolgáltatás, tehát nézzük meg, hogy hol lehet a papír jobb ára. De ne feledje, ez a béta verzió, amelyről beszélünk. Tehát csökkentenie kell azt, ha hibákat talál, hiányzó elemeket és nem túl jól végrehajtott funkciókat talál.
A Paper legnyilvánvalóbb hátránya az offline támogatás hiánya. Ha a papíralapú dokumentum elkészítése során elveszíti internetkapcsolatát, addig nem szerkesztheti azt, amíg vissza nem tér online. A papírdokumentumokhoz nem is férhet hozzá az asztalon lévő Dropbox alkalmazásból. te van hogy hozzáférjen a Papírhoz az interneten.
A DOCX és MD az egyetlen fájlformátum, amely a dokumentumok exportálásához elérhető. Nem világos, hogy más fontos formátumok, például a PDF és a HTML megjelennek-e a papír végleges verziójában.
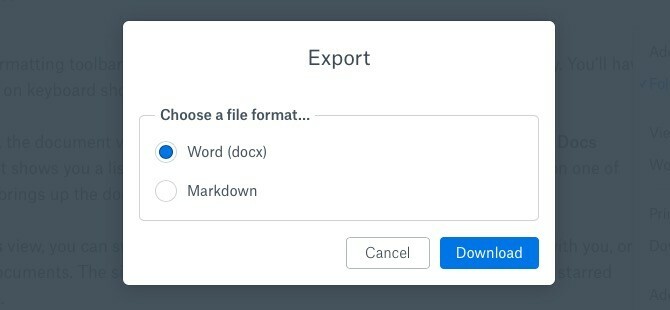
Ha várta, hogy hozzáadjon egyéni betűtípusokat, és ilyen, akkor csalódni fog. Befejezem a betűkészlet testreszabását a dokumentumszerkesztő alkalmazásokban, de egy alkalommal a lehetőségek hiánya nem zavarta engem.
További fejléc-beállítások kényelmesek lennének. Most csak Önnek van H1 és H2 fejlécek, mind a formázási eszközsoron, mind a billentyűparancsokon. te tud hozzáad H3 fejlécek az előző szöveghez a Markdown szintaxissal ###, de nem lehet alacsonyabb, mint H3.
Ha a Google Docs-kiegészítők kényelme A Google Docs hozzáadja és beírja a hallgatók számára: ezek az 5 segítenek egy papírírásbanA diákok számára végzett szövegszerkesztés már régóta a Microsoft Word domainje, de a kiegészítők legutóbbi kiadása miatt a Google Docs vonzó és ingyenes lehetőséggé vált. Olvass tovább elrontotta Önt, kissé moroghat, hogy a Papírhoz nem tartozik kiegészítő. Azonban integrálódik a Google Naptárába.
Dropbox papír vs. Google Dokumentumok
Amikor gondolkodunk online eszközök az együttműködő szerkesztéshez 10+ regisztráció nélküli együttműködési eszközök, amelyeket 10 másodperc alatt használhatAz online együttműködés időt és pénzt takarít meg Önnek és a csapatának. A gyors együttműködés egy kicsit többet takaríthat meg. Ezek az eszközök készen állnak arra, hogy bármikor használják. Nincs szükség regisztrációra. Olvass tovább , erős Google Dokumentumok gyakran az első lehetőség, amely eszébe jut. Tehát igen, természetes a Dokumentumok és a Papír összehasonlítása. Tekintettel a minimalista megközelítésre, a Papírról hiányzik ezek az összehasonlítások. De ez inkább a felfogásunk és elvárásaink, hanem a papír tényleges korlátai miatt van. Egyrészt én szeretem a Paper tisztább és egyszerűbb megközelítését.
Előfordulhat, hogy a dokumentumokat és a papírt egymáshoz kell bontani, hogy eldöntsük, melyik a legjobb választás a különböző emberek számára. Mentsük el azonban még egyszer ezt a vitát, és várjuk meg, amíg a Paper elveszíti a béta címkét.
A Paper megy a postaláda és a körhinta útján?
Nincs ideje megítélni a papír sorsát, ha még nem fejeződött be a bétaverzióban, de valakinek meg kell szólítania a szobában levő elefántot. Igen, a papír jó. De ugyanúgy voltak a Mailbox (a Zenekar beszerzése) és a Carousel - két Dropbox eszköz, amelyek már halottak.
Nehéz nem csoda, hogy reménykedni fog egy újabb szerkesztő / jegyzetkészítő eszköz megtalálására, talán csak egy-két év múlva, ha a hajóra ugrik a Papírra. Szeretnénk azt gondolni, hogy a Dropbox papír jelenlegi végrehajtása és a papír lehetőségei alapján nem fog erre jutni. De ha jobban szeretne várni és nézni, még akkor is, ha a Dropbox megjelenik a bétaverzióból, akkor minden bizonnyal megértjük. Még mindig arra kérjük Önt, hogy próbálkozzon a Papírral.
Miközben ellenőrzi a Papírt, próbálkozzon ezekkel kevésbé ismert Dropbox funkciók és trükkök 15 dolog, amit nem tudott, hogy megteheti a Dropbox segítségévelA felhőalapú tárolási szolgáltatások jöttek és mentek, de valószínűleg a Dropbox volt itt a leghosszabb. És most számos új funkcióval bővítette a játékot. Fedezzük fel. Olvass tovább is. És feltétlenül töltse le Papír Androidra és Papír iOS-hez is!
Ha kérdései vannak arról, hogy ez a funkció hogyan működik a Papírban, akkor a Dropbox Súgó itt találja meg a válaszokat.
Próbálta már a Dropbox Paper béta verziót? Mi kap fel remekül? Mi lesz hüvelykujját lefelé? Ossza meg velünk első benyomásait, te korai alkalmazók. Ha még nem vitt be papírt tesztvezetésre, mondja el nekünk, mi akadályozza meg.
Akshata a kézi tesztelés, az animáció és az UX tervezés területén tanult, mielőtt a technológiára és az írásra összpontosított volna. Ez összehozta két kedvenc tevékenységét - a rendszerek értelmezését és a zsargon egyszerűsítését. A MakeUseOf oldalán Akshata ír arról, hogy a lehető legjobban ki tudja használni az Ön Apple készülékeit.

