Hirdetés
A Gmail annyira megváltozott az idő múlásával, hogy pusztán „e-mail kliensnek” való hivatkozás nem jelenti azt, hogy igazságos. Gondolj bele erre: az okostelefonját kizárólag telefonhívások kezdeményezésére használhatja, vagy a számítógépet csak dokumentumok létrehozására használhatja. Lehet, hogy saját sportautója is van, csak pár blokkot hajt meg. Lehet, de ezekkel a dolgokkal csak sokkal többet tehet Önnek, és pazarolni fogja pénzét, hogy csak egy dologra használja őket. Ugyanez mondható el a Gmailről is, annak ellenére, hogy nem fizet egy fillért sem.
Ebben az útmutatóban:A Gmailtól kezdve | Gmail mint kommunikációs központ | Címkék, a Gmail DNS-je | Érezze a keresés és a szűrők erejét | Gmail termelékenységi eszközök
Jegyzet: Ez a Gmail útmutató nem az új felhasználók számára szól, hanem azoknak, akik már használják a Gmailt, és ki akarják használni annak sok funkcióját. Azoknak, akik újak, valószínűleg olvassa el A Gmail kezdő útmutatója először, amely bemutatja a szolgáltatást, és annak legalapvetőbb és legfontosabb funkcióinak használatát.
A Gmailtól kezdve
1.1 Témák és a hatékony Gmail gondolkodásmód
Egy kép több ezer szót érdemel, így ahelyett, hogy elmagyaráznám, hogyan néz ki a Gmail felület, én csak megmutatom neked:
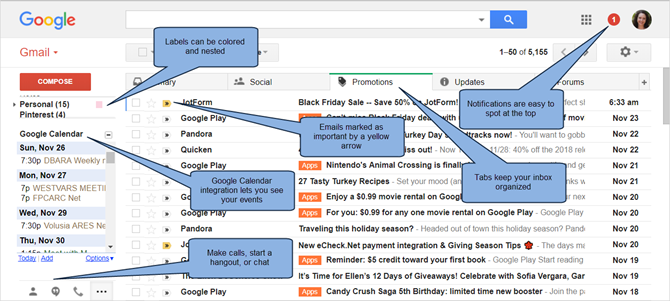
Mi az első dolog, amit észrevesz? Ez a Gmail naptárintegráció, a szervezéshez hasznos lapok vagy az értesítési ikon?
Valójában az első dolog, amivel kezdjük, a Gmail témája. Valószínűleg ez az egyetlen dolog, amelyet nem vett észre azonnal. Nincsenek díszes csillagok, nindzsák, amelyek nem lógnak a tárgysorok között, és nincs kép a háttérben. És erről van szó: a téma egyszerűen nincs útban. A témák közül választhat, hogy Gmail-e megjelenjen-e másképp, ami sok felhasználó számára a kedvenc tulajdonsága. Elolvashatja az eredeti Gmail útmutatót, hogy megtanulja, hogyan kell ezeket alkalmazni, de ha komolyan gondolja, hogy hatékonyan használja az e-maileket, akkor fontolóra kell vennie a dolgok lehető legegyszerűbb kezelését.
Gmail-témája nem csupán színek gyűjteménye vagy egy tiszta háttér. Beállítja a hangulatát, amikor e-maileket néz, és még befolyásolhatja, hogyan válaszol rájuk. Egy profi Gmail-fiókban, ahol munkával és projektekkel foglalkozik, a hatékonyságnak elsőbbséget kell élveznie a kreativitás felett. Válasszon tiszta témát nagy kontrasztú, és ne pazarolja magát egy csomó zavaró funkcióval.
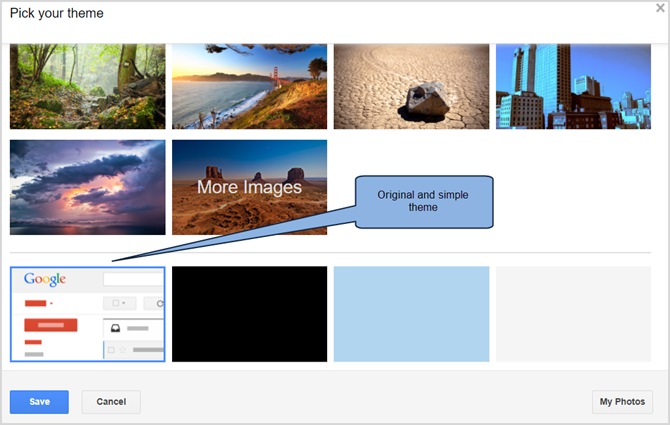
A munka és a személyes élet elválasztása valószínűleg az egyik legfontosabb dolog, amelyet mindkettő sikere érdekében megtehetsz. Így, a hatékonyabb beérkező levelekért Hogyan lehet elsajátítani a Gmail beérkező levelek szorongásátOlyan sok e-mail, oly kevés idő. Úgy érzi, hogy így kezeli a Gmail beérkező leveleit? Megmutatjuk az egyszerű beállításokat és a hasznos eszközöket a Gmail beérkező leveleinek rendezéséhez és stresszbiztosságához. Olvass tovább , próbáljon pár hétig visszakapcsolni Gmailt az eredeti témájára. Megtanulod értékelni. Ne becsülje alá ezt a kis, de fontos javaslatot, ez a helyes gondolkodásmódhoz vezet a kézikönyv többi részében.
1.2 Ürítse ki gondolatait, ürítse ki a Beérkező levelek mappát
A Gmail beérkező leveleinek üresen tartása Ezeket a stratégiákat használhatja a Gmail Inbox Zero alkalmazásábaAz e-mailek tetején maradni nehéz! A beérkező levelek nullájának kulcsa a folyamat minél több automatizálása. Megmutatjuk, hogyan kell megközelíteni a Beérkező levelek mappáját a Gmailben. Olvass tovább egy másik kulcsfontosságú pont a hatékony Gmailben. Mint az egyszerű téma, ez egy olyan gondolkodásmód, amellyel el kell képeznie magát. Az üzenetekkel teli, nagy foltos beérkező levelek mappája megegyezik egy papírokkal ellátott íróasztallal. A beérkezett üzenetek mappáját csak olyan e-mailekhez használja, amelyeket még nem olvasott, és válaszra van szüksége; a többi raktárban van.
Később megtanuljuk, hogyan lehet a Gmail hatékony szűrőit használni (lásd a 4. fejezetet) a bejövő e-mailek szervezésére és hogyan billentyűparancsok használatával (lásd az 5. fejezetet) az azonnali e-mailek gyors archiválásához, amelyek nem igénylik az azonnali használatát Figyelem. A Gmail füleket és automatikus címkézési rendszert is kínál a könnyebb szervezés érdekében (szintén az 5. fejezetben).
A postaládáját úgy kezelje, mint egy tennivaló listát. Bármely e-mail megköveteli, hogy tegyen valamit vele (általában válaszolj rá). Amint elkészült az e-mail kezelésével, archiválja azt. Meglepődhet, ha megtudja, hogyan lehet enyhíteni az üres postafiókot.
1.3 Gmail és integráció más Google-termékekkel
Noha ez a Gmail útmutató a Gmailre és annak kihasználására összpontosít, a Google számos olyan terméket bocsátott ki, amelyek harmonikusan működnek együtt. Sokat lehet mondani ezekről a szolgáltatásokról (ezek közül néhányat a kézikönyv különböző pontjaiban tárgyalunk), de most próbáld meg elképzelni a Gmailt egy szolgáltatásrétegként más rétegek tetején, amelyek mindegyike egybefolyik irány.
A Gmaile ebben a kézikönyvben ismertetett számos fejlesztése ezen a szolgáltatáson keresztül működik, amelyek teljesen integrálódtak a Gmailbe. Annak érdekében, hogy ezeket teljes mértékben kihasználhassa, előzetesen vállalnia kell és meg kell vizsgálnia azokat. Erősen bátorítom Önt erre.
2. Gmail mint kommunikációs központ
2.1 Hagyd, hogy a Csevegje megérdemelt szobáját
Remélhetőleg most már hatékony Gmail-gondolkodásmóddal rendelkezik, ezért szeretném, ha fontolja meg A Gmail csevegési funkciója és a Hangouts használata A Google osztja a Hangouts-beszélgetést a „Csevegés” és a „Találkozás” részekreA Google a Hangouts szolgáltatást két különálló alkalmazásra osztja: Hangouts Chat és Hangouts Meet. Úgy tűnik, hogy senki sem tudja miért, de ennek ellenére is megtörténik. Olvass tovább . Alapértelmezés szerint a Gmail a kommunikációt a képernyő bal alsó sarkába nyomja, elválasztó vonal alatt elrejtve. Valószínűleg így van most a csevegés beállítása.
Ha a Gmail-t kommunikációs csomópontként kívánja használni, akkor a csevegőterületnek sokkal láthatóbb helyet kell elfoglalnia a képernyőn. Ehhez a csevegő sávot a képernyő jobb oldalán mozgatjuk. Kattints a fogaskerék ikon tetején, és válassza a lehetőséget Beállítások. Választ Labs írja be a tetejére és a megjelenő keresőablakba a „csevegés” elemet, hogy csak a csevegési szolgáltatások elérhető opcióját láthassa. Ezután engedélyezze a Jobb oldali csevegés lehetőséget, majd kattintson a gombra Változtatások mentése a lap alján. A Gmailnek újratöltenie kell a változással.
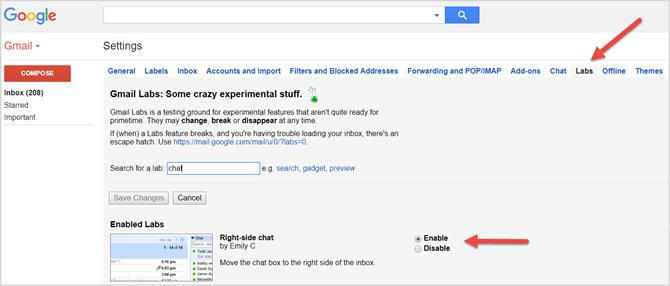
Ez könnyű volt, nem igaz? Ne feledje ezt a Labs lapot, mert hamarosan visszatérünk rá és további funkciókhoz használjuk.
A jobb oldali csevegés a képernyő jobb oldalát használja, amelyet a Gmail nem használ. Ez lehetővé teszi, hogy egyszerre több névjegyet láthasson, láthatóbbá tegye a csevegést, és nagyobb teret biztosít a bal oldali címkék megtekintéséhez anélkül, hogy folyamatosan mozgatná ezt a bosszantó dinamikus sávot. Ez egy egyszerű nyertes helyzet.
2.2 A Csevegés használata a csevegésen túl
Mint korábban említettem, a Gmail csevegése az egyik legerősebb funkciója. Sajnos sok Gmail-felhasználó még mindig nem ismeri annak teljes képességét, és úgy tűnik, hogy a Google rossz munkát végez e szolgáltatások ismertetése érdekében.
Vessen egy pillantást a csevegõsávra. Először a Hangouts névjegyek gomb jeleníti meg azokat a személyeket, akikkel korábban csatlakozott a Hangouts-beszélgetéshez. Ha egyet választ, lehetősége van arra, hogy videohívással, Hangouts-beszélgetéssel vagy e-mailben kapcsolatba lépjen velük. Áttekintheti azok alapvető részleteit.
Következő a Hangouts gomb, a Google videokonferencia verziója. A Hangouts egy olyan Google Plus elem, amely lehetővé teszi, hogy akár öt emberrel beszéljen a Gmailben (több emberrel is beszélgethet közvetlenül a Google Plusz segítségével). Még telefonon is csatlakozhat az emberekhez. Ez a Gmail legfontosabb kommunikációs eszköze és az egyik legjobb szolgáltatás, amelyet kínálhat.
A telefon jobb oldalán található a Telefonhívás gomb, amely fel fogja hívni a kapcsolatot. Ez a hívást egy kis tárcsázóablakban kezdeményezi.
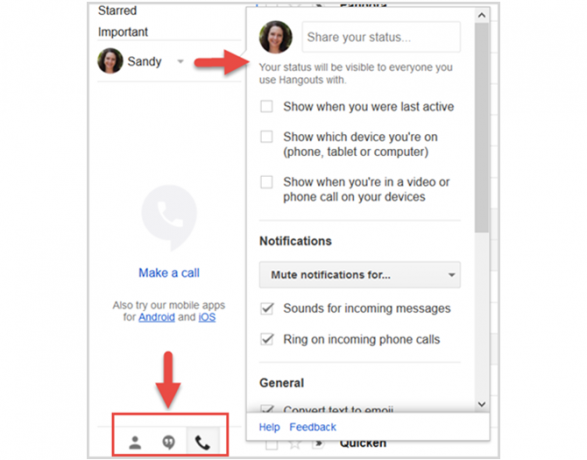
A csevegési szolgáltatás tetején láthatjuk profilképünket. A képre vagy a mellette lévő nyílra kattintva megjelenik egy ablak, amely lehetővé teszi az állapotunk megváltoztatását és az egyéb beállítások módosítását.
A terület funkciói önmagukban érthetők: lehetővé teszik egy állapotüzenet, például „elfoglalt a munkahelyen” vagy „a telefonomon” beillesztését, és jelezhetik, hogy elfoglalt vagy-e vagyok-e. Beállíthatja az értesítéseket, az általános beállításokat, és áttekintheti az elemeket, például az archivált Hangouts-beszélgetéseket és a blokkolt névjegyeket.
2.2.1 Google Voice és a saját számának megszerzése
A Gmailben nem beszélhetünk telefonhívásokról és szöveges üzenetküldésről a Google Voice rövid említése nélkül. A Google Voice egy újabb kiváló szolgáltatás a Google-tól, és szolgáltatójaként működik a szolgáltatója és az Ön kapcsolata között.
A Google Voice funkciói A Google Voice frissítést kap, és sokkal hasznosabb, mint valahaA régóta elhagyott Google Voice-t a Google éppen újjáélesztette. Itt áll a Voice újdonságai, és mit várhat el a megújult alkalmazásokban. Olvass tovább túllépni a Gmail útmutató céljain. De megemlítem itt, hogy ha a Google Voice beállítva, akkor telefonhívásokat kezdeményezhet, valamint szöveges üzeneteket is küldhet és fogadhat. A Google nagyon versenyképes árakat kínál a nemzetközi hívásokhoz, de ezeket csak a Google Voice segítségével állíthatja be. Ez valóban kiváló szolgáltatás, különösen, ha külföldön vannak barátai és rokonai.
3. Címkék, a Gmail DNS-je
3.1 Pontosan mi a címke?
A címkék középpontjában áll a Gmail e-mailek szervezése. Amikor a Google először elindította e-mail szolgáltatását, a legtöbb felhasználó összehasonlította a Gmailt az Outlookkal, a Gmail címkéit pedig az Outlook mappáival. Úgy néznek ki ugyanazok (beérkező levelek, küldött e-mailek, vázlatok), és úgy tűnik, hogy ugyanazt csinálják, így a legtöbb felhasználó erre hagyta magát, és a „címkék” szót nem másnak, mint marketing hangzásnak tekinti. De a címkék különböznek, és fontos, hogy a haladó Gmail felhasználók (mint például Ön) megismerjék a különbséget, mielőtt továbblépnénk.
A címkék inkább címkékként működnek, mint mappákként. Ha az e-mailek mappákba helyezett papírdokumentumok, a címkék olyanok, mint a színes matricák, amelyeket ezekre a papírokra helyeznek, hogy tovább kategorizálják őket. Az e-maileket nem közvetlenül a címkébe helyezik, hanem egy címkével vannak társítva. Ezért egy e-mailnek lehet egynél több címkéje (gondoljon vissza több matrica papírra), és az e-maileket egynél több címkével is meg lehet keresni.
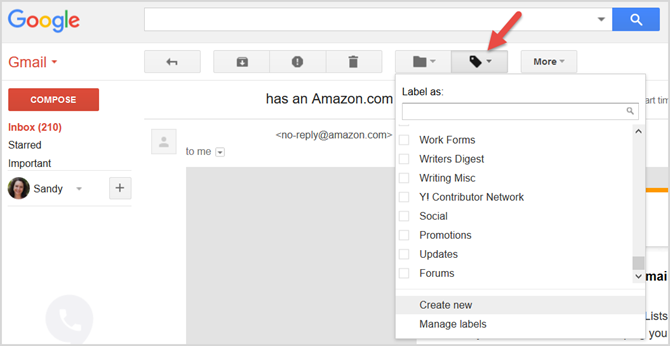
Például a „profi” címkém a Gmailben mindkét munkahelyemről származó e-maileket tartalmaz. Van minden egyes helyemhez címke, de néhány anyag közös mindkét helyre. Ezeknek az e-maileknek ezután három címkéje van: a „professzionális” címke, amely jelzi, hogy a munkával kapcsolatos, és az egyes munkahelyek címkéi. Ez lehetővé teszi számomra olyan anyag keresését, amely mindkét hely igényeit kielégíti.
A Gmailen minden címkealapú. Nincsenek olyan mappák és linkek, amelyek a weboldal különböző részeire nyithatók meg. Az összes üzenet ott létezik - a Gmail csak megmutatja a megfelelő címke-társítást, amikor azt választja. Megvizsgálhatnék további példákat, és használhatok valamit, például egy Venn-diagramot, de valószínűleg annyira izgatott vagy, hogy továbblépj, mint én.
3.1.1 Címkebeállítások és címkefajták
A Gmail összes címkebeállításához a Címkék lapon belül Beállítások. A Gmailben jelenleg háromféle címke létezik: rendszercímkék, kategóriák és egyéni címkék.
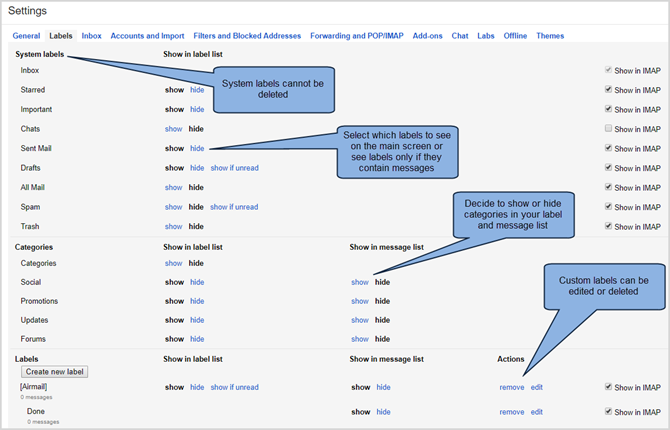
A rendszercímkéknek és az egyedi címkéknek a Megjelenítés az IMAP-ban választási lehetőség; ezeket a beállításokat akkor kell konfigurálnia, ha más alkalmazást, szoftvert, például az Outlook-ot, vagy bizonyos kiegészítőket használ. Ez a Gmail útmutató arra összpontosít, hogy a legtöbbet hozza ki a Gmail kezelőfelületéből, ezért itt nem foglalkozom ezekkel a lehetőségekkel. Ha érdekli, feltétlenül olvassa el A Gmail kezdő útmutatója A Gmail kezdő útmutatójaLehet, hogy már van Gmail-fiókja. Vagy arra gondol, hogy feliratkozik egyre. Ez az útmutató mindent tartalmaz, amire szüksége lehet annak a csillogó új Gmail-fióknak a kiaknázásához. Olvass tovább .
3.2 Rendszercímkék
A Gmail legismertebb címkéi a rendszercímkék. Ezek a linkek a bal felső sarokban, amelyeket a szolgáltatás használatának megkezdése óta láttál, például Beérkezett üzenetek, Csillagozott, Elküldött levelek, Piszkozatok, Kuka. A hatékony Gmail használatához azt javaslom, hogy elérhetővé tegye ezeket a rendszercímkéket. Azt is észre fogja venni, hogy van Megjeleníti, ha Olvasatlan opció a Piszkozatok és Spam címkékhez. Ennek a lehetőségnek a bekapcsolása esetén csak akkor jelennek meg ezek a címkék, ha azokhoz bármilyen e-mailt társítanak.
3.2.1 Minden levél és régi e-mailek archiválása
Emlékeztethet az üres Beérkezett üzenetek filozófiájára e Gmail útmutató bevezetéséből. Ha a beérkező levelek egy íróasztal, akkor az All Mail a rekesz. Még jobb, ha egy alagsor tele van iratszekrényekkel. Nem kell minden alkalommal lemenni az alagsorba, amikor e-mailt kell írnia, de hasznos, ha rendelkezésre áll, ha üzenetet szeretne letölteni a múltból.
Az összes Mail az az alagsor. Bekapcsolás (választás Előadás) azt jelenti, hogy azonnali hozzáférést biztosít a korábbi e-mailekhez, dátum szerint rendezve. Bár a keresősávon bármilyen régi e-mailt elérhet, ez a link megtisztításkor nagyon hasznos lesz gyakran a postaládájába, és csak egy gyors pillantásra van szüksége, hogy megtalálja az e-mailt, amelyet a nap elején kapott.
3.2.2 Példánytervezetek, amelyeket nem vett figyelembe
Mint talán már tudta, a Gmail automatikusan elmenti az írt üzeneteket a Piszkozat címkébe, még akkor is, ha csak néhány mondatot írt be. Minden, amit valaha írt és még nem küldött, ott tárolódik. Valószínű, hogy valószínűleg van egy pár piszkozat már tárolva (vagy talán még több!)
Amit azonban esetleg nem vett figyelembe, az az vázlatok felhasználásával az egyszerű jegyzetekhez Hogyan alakíthatjuk a Gmailt az Ön számára legjobb jegyzetelő alkalmazásbaUgyanaz a szolgáltatás, amely a Gmailt hatékony e-mail klienssé teszi, tisztességes jegyzetelő alkalmazássá teszi. Próbálja ki ezeket a tippeket és trükköket, hogy megnézze néhány előnyeit. Olvass tovább , ötletek leírásához, bevásárló listák készítéséhez vagy valaki elérhetőségének gyors tárolásához. A mai levelezőprogramok legtöbbje lehetőséget ad arra, hogy fájlokat és képeket csatoljon egy e-mailhez. Ez teszi a vázlatmappát kiváló helynek a fájlok feltöltésére és a számítógépek közötti szinkronizálásra, ha gyors megoldásra van szüksége. Ne hagyja örökké a fájlokat a vázlat mappában! Nekik nem ez a hely.
A vázlat szakaszának másik nagyszerű felhasználása a sablonok tárolása. Ha úgy találja, hogy újra és újra ugyanazt az e-mailt írja, mentse az e-mail üres másolatát a vázlatokba másolja-illessze be egy új e-mailbe minden alkalommal, amikor szüksége van rá (ne küldje el az eredeti vázlatot - ez eltávolítja a vázlatot címke!). Ilyen módon elmentheti e-mail aláírását, linkeit és akár képeit is. Adjon meg egy sablon-tervezetű e-mailt egy olyan témának, amely tükrözi annak használatát az Ön számára, például „esküvő: köszönőlevél” vagy „rajongók: köszönöm a levél hozzáadását” stb.
Alternatív megoldásként megteheti Használja a Válaszok elemet az e-mail sablonok tartásához 4 módszer a konzervált válaszok kreatív felhasználására az e-mail termelékenység érdekébenHa hatékony vagy, valamit jól csinálsz. Ezért használjon e-mail szűrőket és ütemezze a levelek küldésének idejét. Az egyik trükk az, hogy konzervválaszokat készítsen a gyakran írt e-mailekre. Olvass tovább olyan típusú üzenetek esetén, amelyeket minden alkalommal küld.
3.3 Kategóriák
A kategóriák olyan címkék, amelyek megfelelnek a Gmailben látható fülnek; Közösségi, promóciók, frissítések és fórumok. A Gmail ezeket a címkéket automatikusan alkalmazza annak érdekében, hogy az üzenetek megérkezésekor megőrizze a beérkező levelek mappáját.
Dönthet úgy, hogy meg szeretné jeleníteni vagy elrejteni ezeket a címkéket mind a címkelistában, mind az üzenetlistában. Vegye figyelembe, hogy ez különbözik attól, hogy ezeket a kategóriákat lapon jelenítsék meg.
Ha valamelyik kategóriához fület szeretne hozzáadni vagy eltávolítani, kattintson a plusz ikon az utolsó lap jobb oldalán. Ezután engedélyezze a kívánt felhasználókat a megfelelő négyzet bejelölésével és a kattintással Megment amikor végzel.
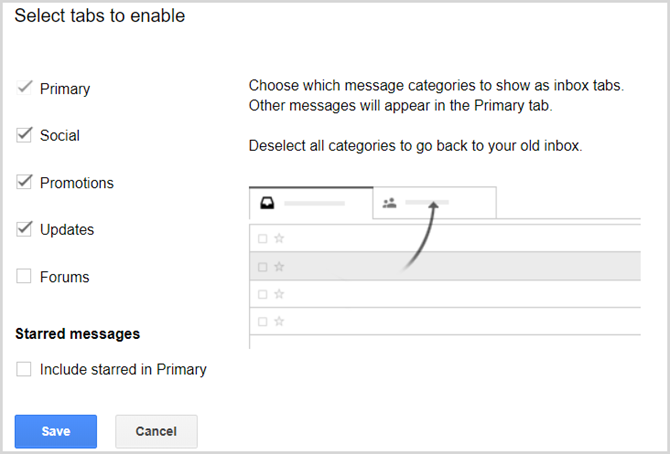
3.4 Egyéni címkék
A Gmail képernyő bal oldalán lévő listában az utoljára az egyéni címkék találhatók. Valószínűleg van néhány közülük már. Az egyéni címkék továbbra is a Gmail legerősebb címkéi (egyelőre), és bölcs dolog lenne megtanulni, hogyan kell jól használni őket, különösen a Gmail csodálatos szűrőivel.
Címkéket hozzáadhat és szerkeszthet a Címke fül alatt Beállítások, mint bármely más címkével, de még gyorsabb, ha rákattintunk az egyedi címke neve melletti színes négyzetre. A felbukkanó menü még hatékonyabb, mint a Beállítások alatt található Címkék lap, mert lehetővé teszi a címke színének közvetlen kiválasztását és szerkesztését.
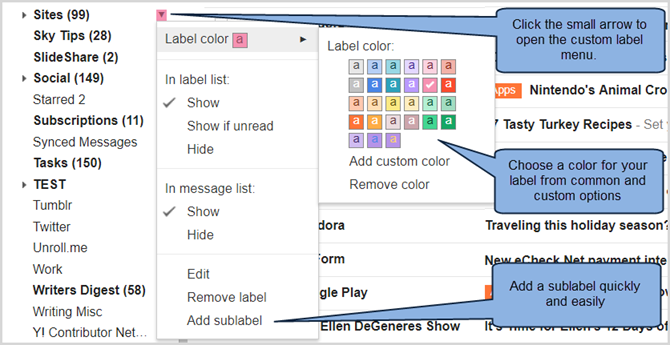
Ne feledje, hogy az egyedi címkék beágyazhatók egymásba. Például lehet egy Work Forms címke, amely tartalmazhat almappákat az adókról, az egészségbiztosítási információkról és a feljegyzésekről. Még azt is megtaníthatja a Gmailnek, hogyan kell megkülönböztetni a különbséget, és a bejövő e-maileket automatikusan el lehet helyezni ezekbe a helyekbe.
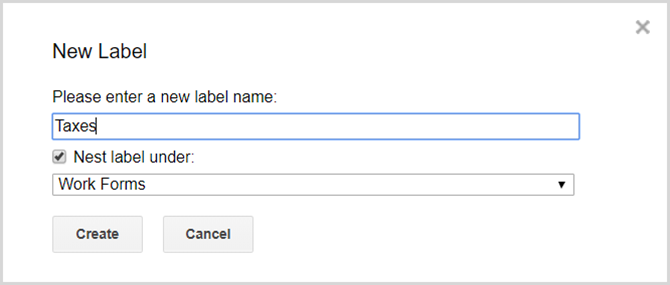
4. Érezze a keresés és a szűrők erejét
Ha a címkék a Gmail DNS-je, akkor a keresés és a szűrők az agya. Nagyon kevés olyan kombináció létezik, amelyek nem vezetik el a kívánt e-mailhez, még néhány évvel ezelőtt sem, mind másodperc alatt. A Gmail felhívja a szabályok listáját az e-mailek szűrőinek megszervezésére. És mivel a kettő annyira összefonódik, a Google most összekeverte őket létrehozhat szűrőket 10 e-mail probléma, amelyet a Gmail szűrőkkel meg lehet oldaniEgy túlcsorduló beérkező levelek őrültek? Szeretne gyorsabban átjutni a postafiókba, mint valaha? Próbáljon ki néhány ilyen csodálatos Gmail-szűrőt, hogy megnézze a különbséget. Olvass tovább közvetlenül a keresésekből.
Először is szokjon be a Gmail keresési ablakába. Valószínűleg ismeri a népszerűbb keresési szolgáltatókat, mint például a „from” vagy a „has: melléklet” (és ha nem, akkor a megfelelő helyen van). Ezek a szavak szólítják meg a Gmailt, hogy menjen el, és hozjon be valamit. Szerencsére ezek a szavak többnyire magától értetődőek.
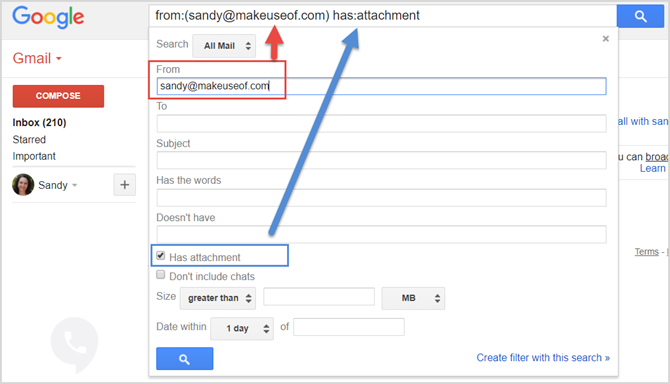
Ezeket a szolgáltatókat manuálisan is megadhatja, de a Gmail az Ön számára megteszi, amikor beírja az információkat a keresés legördülő mezőbe. Csak kattintson a nyílra a keresőmezőben, és adja meg a keresés részleteit. Ez változhat attól, hogy ki vagy egy e-mailt küld, vagy mi az a tárgysor, ha az üzenet tartalmaz vagy nem tartalmaz konkrét szavakat, és attól, hogy van-e vagy sem van egy melléklet Hogyan lehet gyorsan megtalálni az üzeneteket a mellékletekkel a GmailbenA Gmail és a mellékletek egymáshoz vannak kötve. Ezen tippek segítségével keresse meg és kezelje az összes nagy mellékletet. Olvass tovább .
Ezután szükség esetén szűkítheti a keresést méret és dátum szerint. Vegye figyelembe a fenti képet, hogy a beírt keresési elemek megjelennek a keresőmezőben.
4.1 A keresés bekapcsolása egy szűrőbe
A Gmail-keresési nindzsává vált fantasztikus, de mi lenne, ha elmenti ezeket a kereséseket? Mi van, ha olyan keresést szeretne végrehajtani, amely gyakran megtalálja az összes Word-fájlt a Gmail-ben? Még jobb, mi van, ha azt akarja, hogy ez a keresés automatikusan elinduljon? Nem lenne jó, ha a Gmail minden alkalommal megtalálhatja ezeket a Word-fájlokat, és megtesz érte valamit, például elküldi őket egy barátjának vagy címkézi őket valamilyen módon? Nos, a Gmail ezeket a dolgokat megkönnyíti. Ezeket a Gmailbe küldött automatikus parancsokat szűrőknek nevezzük. A szűrőbe történő kereséshez kattintson a keresés legördülő mező alján található linkre, Hozzon létre szűrőt ezzel a kereséssel.
A következő ablak bemutatja az elérhető lehetőségek listáját. Dönthet úgy, hogy ezeket az e-maileket automatikusan törli, archiválja és továbbítja. Felcímkézheti őket, vagy akár beállíthatja a Gmail-et, hogy erre a célra automatikusan válaszoljon ezekre az e-mailekre egy előre elkészített e-maillel. Ha kész, kattintson a kékre Hozzon létre szűrőt gomb. Ha úgy dönt, hogy a szűrőt alkalmazza a Gmailben már szereplő összes e-mailre, akkor az éppen kiválasztott műveletek ezt is megtehetik.
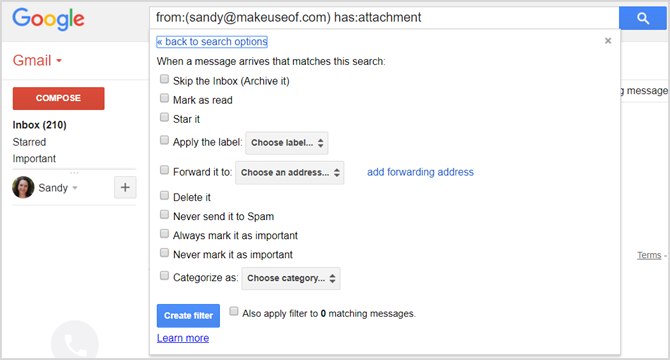
A meglévő szűrőkhöz mindig hozzáférhet a Szűrők fül alatt Beállítások. Innen bármilyen egyedi szűrőt szerkeszthet vagy törölhet.
4.1.1 Példák a hasznos szűrőkre
Itt van néhány a leghasznosabb Gmail szűrők 4 intelligens Gmail-szűrő, amelyek segítenek a túl sok e-mail kezelésébenA Gmail beérkező leveleinek dekódolása és rendezése napi feladat. Van egy okosabb módszer erre. Hozzon létre négy alapvető szűrőtípust a Gmailben az e-mailek automatikus rendezése érdekében. Olvass tovább Évek óta használom:
Félszemét-szűrő:
Néhány e-mail nem pontosan szemét, de szintén nem igényel figyelmüket. Számlák és hitelkártya-kimutatások, Facebook-értesítések, e-mailek az irodából, amelyekben ismeri szükség lehet egy napra, vagy akár csak egy családtagra, aki elárasztja a postafiókját az aranyos új képekkel kölyökkutya. Nem akarja teljesen törölni ezeket az e-maileket, de nem akarja azonnal rendezni őket.
Hozzon létre egy keresést a „from:” operátorral, és adjon hozzá e-maileket vesszővel, hogy további e-mail címeket tartalmazzon. Például: „Feladó: [email protected], [email protected], [email protected]” megmutatja e személyek e-maileit. Kattintson a lefelé mutató nyílra, és hozzon létre egy szűrőt, amely ezeket az e-maileket automatikusan megjelöli olvasottként és az archívumba helyezi.
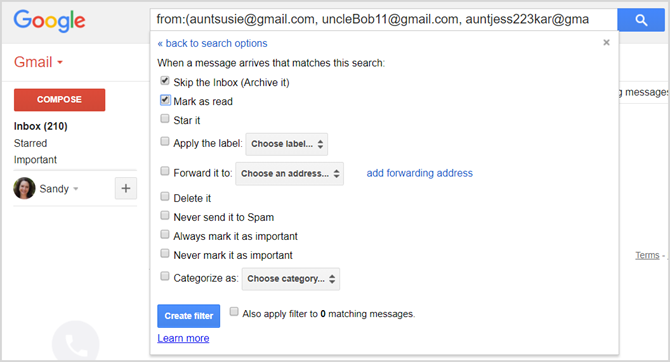
Legközelebb Susie néni képet küld kiskutyájáról, az még a beérkezett üzenetek mappájában sem lesz, de ha felhív, és rákérdezést kér, akkor gyorsan megtalálhatja az archívumban.
Jelölje meg az Amazon kézbesítési értesítéseit:
Ha sokat használ az Amazon-ot, akkor valószínűleg sok e-mailt kap tőlük, például promóciókat, bevételeket és visszajelzést kér. Könnyen létrehozhat egy szűrőt, amely ezeket elküldi a „félig szemét” címkére, de a probléma az, hogy te továbbra is azonnal tudni akarja, mikor az Amazon elküldött neked valamit, így rendelkezésre áll a követési szám. Hogyan csinálod, hogy?
Keresse meg az „Amazon” kifejezést a Gmail-ben, és kattintson a lefelé mutató nyílra a szűrő létrehozásához. Az „Amazon” szó minden e-mailt megjelenít, amelyet valaha az Amazon.com elküldött neked, tehát a következő lépés további szavak felvétele, amelyek csak az Amazon szállítási megerősítő e-maileiben léteznek. A „van szavak” sorba írja be a “szállított!” idézőjelekben. Ez azt jelenti a Gmail számára, hogy a „szállított!” Szó kombinációt keresi pontosan úgy, ahogy a szövegben megjelenik: két szó, szóköz és felkiáltójel. Észre fogja venni, hogy a lista jelentősen zsugorodik, és csak az Amazon e-maileit tartalmazza, amelyek tartalmazzák a „szállítottuk!” Kifejezést.
Ennek ellenére egyes e-maileknek sikerül átjutniuk, különösen, ha elemeket árusít az Amazonon. Kap egy üzenetet, amelyben felkéri tételeit. Nincs mit. Csak illessze be a „hajózzon” kifejezést a „nincs” sorba, és figyelje, hogy a listája tovább zsugorodik. Nagyon jól néz ki, nem igaz? Ezután hozza létre a szűrőt.
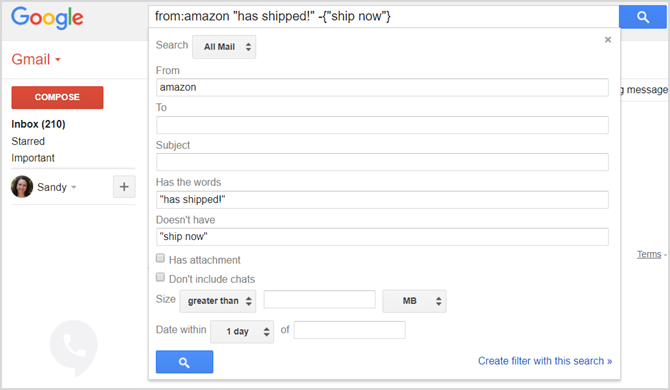
Ezután felcímkézheti ezeket az e-maileket, például „az Amazon-tól szállítva”. Mostantól kezdve az összes elem Az Amazon-tól megrendelve szépen szállítják ezt a címkét, és könnyen nyomon követhetik a küldeményeket az jövő. Alkalmazza a szűrőt az összes létező e-mailre, és még a múltjában is kereshet.
5. Gmail termelékenységi eszközök
Most, hogy már ismeri a Gmailt, és hogyan tudja használni annak legerősebb szolgáltatásait, ideje megvizsgálni további szórakoztató csípéseket, amelyek valóban teszik a Gmailt hatékonysági eszközgé.
5.1. Fontos postafiók és annak variációi
Annak érdekében, hogy az E-mail jobban működjön, a Google számos fejlett algoritmust épített be a Gmailbe. Az egyik nagyszerű szolgáltatás a különböző beérkező levelek stílusa, amelyekből öt van: Klasszikus, Fontos első, Olvasatlan első, Csillagozott első és Fontos levelek. Amit mindegyik megtesz, az egyszerű (klasszikus, először olvasatlan) és kissé trükkös magyarázatokig terjed (Prioritások). A különféle beérkező levelek stílusainak megismerésének legjobb módja az, hogy egyszerűen kísérletezik velük és megnézheti, hogy mi működik a legjobban.
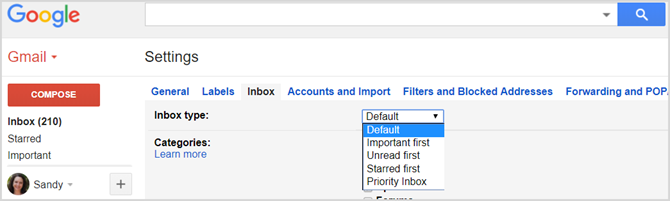
Fontos levelek rendezi az e-maileidet A Gmail beérkező levelek rendezése feladó, tárgy és címke szerintA Gmail kezelésének alapvető titka van: megtanulhatja, hogyan rendezheti el a Gmail beérkező leveleit olyan szűrőkkel, mint a tárgy, a feladó és a címkék. Olvass tovább automatikusan eldönti, hogy mit kell elolvasnia először és hogyan, de nem osztja fel az e-mail listát, valamint az egyéb beérkező levelek típusait. A Fontos első beérkező levelek mappája, amely az intelligens címkékkel kombinálva kiváló munkát végez a beérkező levelek mappájának megszervezésében. Minden fontosnak tartott üzenet megjelenik a felső listában, és minden más az alsó listába kerül, még akkor is, ha még nem olvastat.
A beérkező levelek típusának megváltoztatásához kattintson a gombra Bejövő alatt Beállítások és válassza ki a legördülő mezőből. Ne felejtsen el kattintani Változtatások mentése alul, amikor befejezte.
5.1.1 VIP e-mailek vs. Rendszeres e-mailek
A Gmail első indításakor, még mielőtt egyáltalán létezett volna a Fontos levelek mappája, az e-maileket fontosnak tartották az Outlook zászlója vagy a Gmail csillagja. Noha ez továbbra is a legmegfelelőbb és legegyszerűbb módszer az e-mailek azonnali „megjelölésére”, a Gmail most már megérti, hogy néhány névjegy fontosabb neked, mint mások.
A Gmail eldönti, hogy mely e-mailek fontosabbak, annak alapján, hogy milyen gyakran olvas el és válaszol egy adott kapcsolattartó e-mailjeire, és hogyan kezeli velük a kapcsolatot. A Gmail mechanizmusa önmagában elég jó, de közvetlenül beavatkozhat és VIP e-maileket küldhet e-maileknek, ha fontosnak jelzi. Alternatív megoldásként eltávolíthatja az e-maileket azok fontossága alapján.
Az e-maileket fontosnak vagy nem fontosnak jelölheti meg, ha rákattint a melletti kis címke ikonra a fő e-mail listában vagy az üzenet tetején egyszer a tetején (lásd az alábbi ábrát).
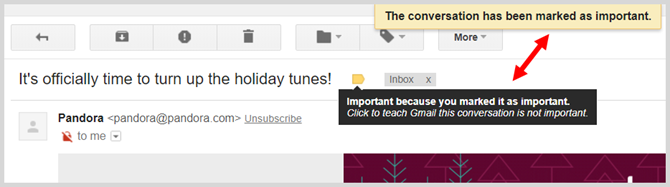
Amint rákattint és módosítja az e-maileket, a Gmail szintén módosítja saját algoritmusát, és ennek megfelelően válaszol: nincs szükség az összes kapcsolat jelölésére egy adott kapcsolattartóról. A Gmail néhány kézi változtatás után bekapcsol, és megjelöli azokat az Ön számára.
5.1.2
Mint fentebb említettük, a csillagok (az Outlook zászlókkal egyenértékű jelölései) a kezdetektől fogva megjelentek, és továbbra is nagyon hatékonyak az e-mailek gyors megjelölésére. Az e-mail csillaggal történő megjelöléséhez kattintson a mellette lévő csillag ikonra a fő e-mail listában, közvetlenül a fent leírt fontosságú „címke” mellett.
Miért szeretné csillagozni az e-maileket, ha már rendelkezik egy speciális funkcióval, például az elsőbbségi postafiókkal? Mivel néha el kell emlékeztetnie valamit gyorsan, vagy emlékeztetnie kell magát, hogy meg akarja csinálni valamit egy adott e-maillel, ahelyett, hogy fontosnak tartja az e-mailek egy csoportját. Ne feledje, hogy a csillagok ugyanúgy működnek mind a fontos e-mailekben, mind a nem olyan fontos e-mailekben.
Például olyan csillaggal ellátott e-maileket, amelyekre nem tudsz azonnal válaszolni, de később válaszolni szeretnél, vagy a csillagot e-maileket, amelyek fontos információkat tartalmaznak, például a szükséges címeket és telefonszámokat később. Kényelmesen archiválhatja a csillaggal ellátott e-maileket, hogy kikerülhessen a beérkező levelekből, és később elérheti őket a bal felső sarokban található „csillaggal ellátott” rendszercímke segítségével. Ha elvégezte mindazt, amit meg kell tennie az e-maillel, szüntesse meg a csillag ikont, kattintson újra a csillag ikonra.
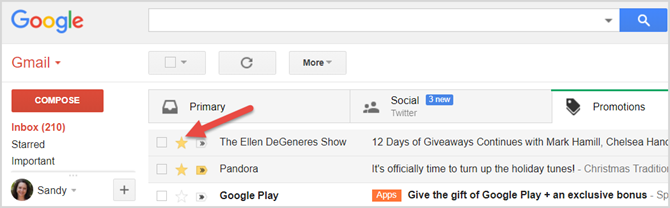
5.2 Billentyűparancsok
Úgy tűnik, hogy sokan alábecsülik a billentyűparancsok erejét, és legjobb esetben idegesítőként bocsátják ki őket. De azt mondom, hogy nem teheti meg hatékony Gmail-felhasználóvá válhat 9 Félelmetes Gmail-szolgáltatás, amelyet valószínűleg nem használA Gmail számos kiváló e-mail funkciója régóta létezik anélkül, hogy bárki is zavarná őket. Változtassuk meg ma. Olvass tovább legalább egy pár elsajátítása nélkül. Különbség van az éjszakai és a nappali különbség között az egér használata mindazonáltal, és annak ismerete, hogyan tud ezeknek a hivatkozásoknak a segítségével gyorsan másodpercek alatt elrendezni a beérkező levelek mappáját.
A Gmail gyorsbillentyűinek listájához bármikor hozzáférhet egy kérdőjel megnyomásával, vagy a Shift + / (előrejelzés) gombokkal, mindaddig, amíg nem írsz e-mailt (amely természetesen egyszerűen kérdőjelet fog beilleszteni az ön szövegébe email).
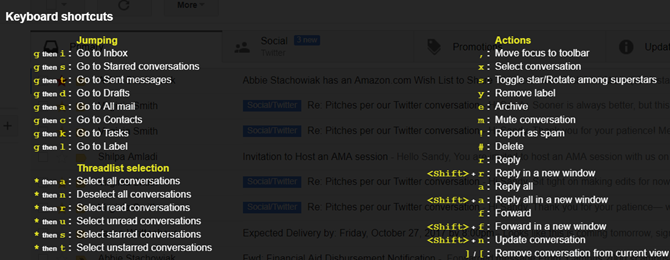
Mielőtt felhasználhatnánk billentyűparancsok a Gmailben 5 Shift billentyűparancs, amelyet minden Gmail-felhasználónak tudnia kellLehet, hogy a Gmailnek van egy termelékenységnövelő felülete, ám ezeket az egyszerű, de nélkülözhetetlen billentyűparancsokkal még tovább javíthatja. Olvass tovább azonban ellenőriznünk kell, hogy aktiválódnak-e. Ehhez menjen a Beállítások és görgessen le Gyorsbillentyűket hogy lehetővé tegyék őket.
Navigáció:
- megnyomni a J és K gombokkal mozgathatja fel és le az e-mail listát a főképernyőn.
- nyomja meg x beszélgetés kiválasztásához („jelölés” vagy kiemelés).
Az e-mailek ilyen módon történő kiválasztásával gyorsan kiválaszthatja azokat a e-maileket, amelyeket törölni, archiválni vagy egy másik címkére szeretne helyezni. Néhány gyakorlat után rájön, hogy az e-mailek ilyen módon történő kiválasztása sokkal gyorsabb, mint az egér használata. Amint elkezdi megérteni a billentyűparancsok hatalmát, készen áll még többre.
Hozzászólások:
- nyomja meg Belép e-mail megnyitásához és elolvasásához.
- nyomja meg E e-mail archiválására.
Ez közvetlenül az e-mail belsejéből vagy a főképernyőn lévő e-mail listából működik. Próbáljon meg választani több e-mailt (ha felfelé és lefelé mozgatja a listát a gombbal J és K és az üzenetek kiválasztásával x) és nyomja meg a gombot E. Hopp!
- nyomja meg # (Shift + 3) az e-mailek törléséhez.
Ez ismét a fő listáról vagy egy nyitott e-mailből származó több e-mailen működik.
- Nyissa meg egy megnyitott e-mailben R válaszolni a feladónak; nyomja meg A hogy válaszoljon minden feladónak.
- Nyissa meg egy megnyitott e-mailben G és akkor én hogy visszatérjen a postafiókba.
Ezek a kulcsfontosságú hivatkozások. Valószínűleg láthatja, hogy néhány ujjával megérintve több e-mailt válasszon ki, válaszoljon egyszerre minden feladónak, és gyorsan töröljön egy csomó e-mailt. Gyakorolja ezeket néhányszor, mielőtt továbbmegy az igazán hűvös hivatkozásokhoz.
Az igazán jó billentyűparancsok:
- Nyissa meg egy megnyitott e-mailben Shift + R válaszolni új ablakban; nyomja meg Shift + A új üzenetben válaszol az összes feladónak.
Ez rendkívül hasznos a kis képernyőkön, ahol további helyre van szüksége az e-mailek olvasásához és az e-mailek megválaszolásához. Ezenkívül blokkolja a csevegést és a címkéket, lehetővé téve az e-mailekre való koncentrálást.
- Nyissa meg egy megnyitott e-mailben G és akkor K a feladatlistához.
Emlékszik arra, hogy a Gmail integrálódik a Google Feladatokhoz? Ezt a következőket fogjuk lefedni. Az e-mailek fő listájában jelöljön meg egy e-mailt (x) és nyomja meg a gombot Shift + K csatolja az e-mailt a feladatlista új „teendők” eleméhez. Ez a szolgáltatás csak billentyűparancsokkal működik! Nincs hihetetlen módszer erre.
- nyomja meg G és akkor P hogy előhívja a telefon ablakot és kezdeményez egy telefonhívást.
- nyomja meg Shift + F továbbítani egy e-mailt.
- nyomja meg Shift + U e-mail olvashatatlanként való megjelölésére.
- nyomja meg + vagy – fontos vagy nem fontos e-mailek megjelölése (a fentiek szerint).
Ne érezzék magukat, hogy kötelesek tudni az összes hivatkozást. Gyakorold magad arra, hogy memorizáld azokat, amelyeket gyakran használsz, és próbáld magad egy hétig használni (ne használja az egeret!), Amíg azok második természeté nem válnak. Megállapítja, hogy nem akar visszatérni az egér használatához a Gmailben, és hogy sokkal gyorsabban kezeli az e-maileket a hivatkozásokkal.
5.3 Feladatok és feladatlista
A Gmailben a Google Feladatok nagyon alapvetőek, és kissé ellentétben állnak az egyébként teljes funkcionalitású e-mail alkalmazással, ám ezek kényelmesek.
A Google Feladatok eléréséhez kattintson a bal felső sarokban piros színű, piros színű Gmail fejléc melletti lefelé mutató nyílra. Ezzel egy menü jelenik meg, amely feladatokhoz vagy névjegyekhez vezet. A feladatok a jobb alsó sarokban jelennek meg egy ablakban, amely hasonlít a csevegő felbukkanására. Alternatív megoldásként a gomb megnyomásával is elérheti a feladatokat B és akkor K bárhol a Gmailben, ahogy korábban említettem.
A Google Feladatok a Gmaillel valójában nagyon hasznos lehet. Könnyen létrehozhat egy feladatot, majd egymásba ágyazhatja a feladatokat azáltal, hogy jobbra „megcímkézi” az új feladatokat, az alfeladatokké téve őket az eredeti feladatról. Ez hasznos a projekt egyszerűsítéséhez azáltal, hogy az út mentén kisebb lépésekre bontja. Mivel tudsz csatlakoztasson e-maileket közvetlenül a feladatokhoz 9 Azonnali módok az e-mailek feladatokká alakításáhozNem akadályozhatja meg, hogy a tipikus e-mailek elkerüljék a postaládáját, hanem feladatokká alakíthatja őket, hogy jobban kezelje őket. Itt található néhány tipp az e-mailek feladatokká alakításához. Olvass tovább beilleszthet hasznos információkat a feladatba, például linkeket, elérhetőségeket és akár fájlokat is. Amikor egy feladat befejeződött, ellenőrizheti azt, és átjutással átjuthat azzal, hogy teljesnek mondja ki.
Bármelyik feladatra kattintva lehetőség nyílik jegyzetek hozzáadására a feladathoz vagy az esedékesség dátumának kiválasztásához. Ez különösen akkor hasznos, ha a Google Naptárral dolgozik, mivel a feladatlisták zökkenőmentesen szinkronizálódnak, és megjelennek a naptárában is.
5.4 A névjegyek kezelése
A névjegyek eléréséhez kattintson a lefele nyíl mellett Levél balra a bal felső sarokban, ahogyan a feladataival tette, vagy nyomja meg a gombot G és akkor C a postaládájából. Ha valóban segítségre van szüksége az induláshoz, vizsgálja meg A kezdők Gmail útmutatója A Gmail kezdő útmutatójaLehet, hogy már van Gmail-fiókja. Vagy arra gondol, hogy feliratkozik egyre. Ez az útmutató mindent tartalmaz, amire szüksége lehet annak a csillogó új Gmail-fióknak a kiaknázásához. Olvass tovább korábban említettük. Tehát csak megvizsgáljuk, hogyan lehet hatékonyan kezelni őket.
Ezt észre fogja venni, amikor rákattint Kapcsolatok a legördülő menüből új oldalra kerül. Itt láthatja az összes névjegyet, e-mail címükkel és telefonszámukkal, ha van ilyen. Kattintson a gombra is Gyakran felveszi a kapcsolatot hogy megtekinthesse a legújabb kapcsolattartókat.
Az e-mailekhez hasonlóan létrehozhat és szerkeszthet címkéket az üzleti kapcsolatok, az iskola és a család kapcsolattartói számára. Ez egy csodálatos módja annak, hogy a kapcsolatait elválasztva és könnyen hozzáférhetővé tegyük. Kiválaszthatja azt is, hogy a névjegyek oldalát hogyan rendezheti kattintással Beállítások balról, és választhatja a rendezési sorrend keresztnévét vagy vezetéknevét.
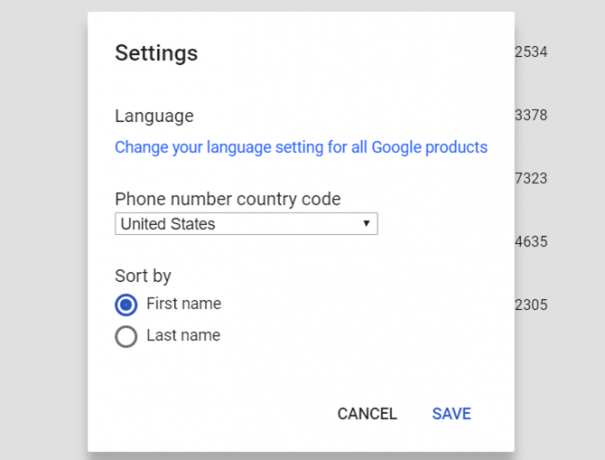
Az egyes kapcsolatok mellett kattintson a Több (hárompontos ikon) menü a címke megváltoztatásához, törléséhez vagy elrejtéséhez a névjegyzékből.
A legegyszerűbb módja annak kezeli a kapcsolatait 10 egyszerű tipp a Google Névjegyek megmentésére a gondatlanságbólA Google Kapcsolatok talán a legkevésbé szervezett az összes általunk használt Google szolgáltatás közül. Legtöbbünk elhanyagolja. Itt található egy teljes útmutató a Google Névjegyek tavaszi tisztításához és rendezéséhez. Olvass tovább azt jelenti, hogy címkékkel csoportosítja őket, hogy gyorsan kapcsolatba léphessen velük a Gmailből.
5.5 További laboratóriumi szolgáltatások
A Gmail számos opcionális funkciót tartalmaz tovább javítja a termelékenységet 7 alapvető Gmail Lab szolgáltatás, amely növeli az e-mail hatékonyságátA Gmail Labs ad otthont néhány igazán nagyszerű kísérleti funkciónak, amelyek hozzájárulhatnak az e-mail termelékenység növeléséhez. Olvass tovább .
Hozzáférhetők a Labs fül Beállítások. Az alábbiakban megnevezem egy párt, amely hasznosnak érzem őket, a rendelésük szerint a Labs területén rendezve. Nyugodtan fedezze fel és keressen többet egyedül.
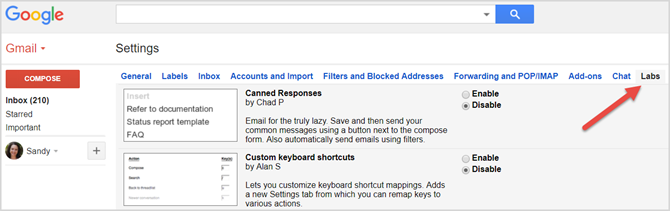
Intelligens címkék:
Az egyik személyes kedvencem, ez a praktikus szolgáltatás lehetővé teszi a Gmail számára, hogy „kitalálja”, hogy melyik bejövő e-mail az értesítés, az online fórumok válaszai és a tömeges (hírlevelek és hasonlóak). A Gmail automatikusan hozzáadja a címkéket minden fajtához, és nagyon jó munkát végez a kitalálással kapcsolatban. Arra is felkéri Önt, hogy “kiképezze” a megfelelő címke kiválasztásával néhány napra, amikor bekapcsolja. Próbáld ki, és nézd meg, hogyan befolyásolja ez a szervezetét.
Konzerv válasz:
Isten áldása, ha sok e-mailt kap, amelyekre ugyanúgy válaszol. Kapcsolja be, majd állítson össze egy e-mailt "sablonként". Mentse el, és használja legközelebb, amikor gyorsan reagálni szeretne. Ez kiváló például a köszönőlevelekhez vagy a hírlevelekhez.
5.6 Gmail-kiegészítők
A Gmail gombra kattintva találhat egy csomó kiegészítőt a Gmail számára fogaskerek ikon majd kiválasztja Kiegészítők beszerzése. Itt böngészhet eszközök, amelyek elősegítik a termelékenységet 13 Gyors trükkök és kiterjesztések a Gmail energiafelhasználójáhozHa Gmail-felhasználó, akkor végtelen trükkökkel és bővítményekkel rendelkezik, hogy a lehető legtöbbet hozza ki. Megvizsgáljuk a legjobbakat ebben a cikkben. Olvass tovább , extra szervezett vagy jobb kommunikátor. Noha a lehetőségek korlátozottak, mégis tetszeni fog ezek közül néhány a praktikus eszközök közül.
A QuickBooks a pénzügyekért, a Trello a projektmenedzsmenthez, a Dialpad a kommunikációhoz és az emberi erőforrások kölcsönzése néhány rendelkezésre álló lehetőség közül. Ha úgy dönt, hogy kiegészítőt telepít, csak ne feledje, hogy a legtöbb harmadik fél forrásából származik, ezért érdemes megnézni a feltételeket a kattintás után. Telepítés és a megnyomás előtt Folytatni.
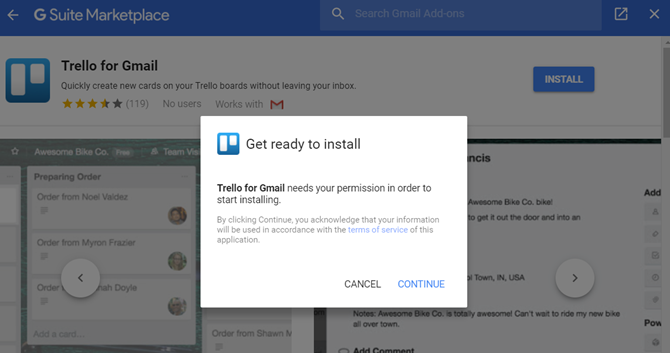
A Gmail beérkezett üzeneteinek elsajátítása
Ez az! Remélem, hogy ezt elolvasva jobb Gmail-felhasználó lettél, és ez egy kicsit könnyebbé teszi az életét. Élvezd!
Most itt az ideje, hogy a Gmail elsajátítását a következő szintre vigyük, és megismerkedjünk ezzel rejtett Gmail funkciók az Androidon 9 Az Android rendszerben rejtett rejtett szolgáltatások a Gmail számáraHozza ki a legtöbbet a Gmail Androidhoz való élményéből ezekkel a tippekkel és trükkökkel. Olvass tovább .
Hiányzott valami? Mit fedezett fel a Gmailről, amelyet az olvasóknak tudniuk kell? Kérjük, ossza meg velünk a megjegyzéseket.
Kép jóváírás: mady70 /depositphotos
Információtechnológiai BS-jével Sandy sok éven át dolgozott az informatikai iparban, mint projektmenedzser, osztályvezető és a PMO Lead. Ezután úgy döntött, hogy követi álmát, és most teljes munkaidőben ír a technológiáról.