Hirdetés
Számos macOS alkalmazás rendelkezik a preferenciák menü, amely lehetővé teszi a beállítások megváltoztatását. A Mac beállításait a Rendszerbeállítások panel.
De nem minden beállítás érhető el a Beállítások vagy a Beállítások párbeszédpanelen. Ezért kell tudnia a alapértelmezett Terminálparancs. Ez lehetővé teszi az alkalmazások és a Mac rendszer rejtett beállításainak a parancssor használatával történő megváltoztatását.
Ma bemutatunk néhány praktikus rejtett beállítást a Mac számítógépen, amelyet a alapértelmezett parancs.
Mik az ingatlanlisták?
Az alkalmazás beállításait és a felhasználói preferenciákat a tulajdonlistáknak (PLIST fájlok) nevezett fájlokban tárolják. A PLIST fájlok manuális szerkesztése azonban nem ajánlott. Az alapértelmezett parancs segítségével biztonságosan megváltoztathatja a PLIST fájlok beállításait és preferenciáit anélkül, hogy kézzel belekezdenénk hozzájuk.
A PLIST fájlokat a Mac két helyén tárolja. A felhasználói PLIST fájlokat a rendszer tárolja ~ / Library / Preferences /
. Az tilde (~) karakter képviseli az otthoni mappát. A rendszer egészére kiterjedő beállításokat a rendszer tárolja /Library/Preferences/.A PLIST fájlok neve domain, és általában az egyes alkalmazásokhoz tartozik. Például a Clean My Mac 3 domainje com.macpaw. CleanMyMac3. Tehát a Clean My Mac 3 tulajdonságlista fájlja com.macpaw. CleanMyMac3.plist.

Tekintse meg a felhasználói beállításokat
Megtekintheti az alkalmazás felhasználói preferenciáit a alapértelmezett parancs. Ezt megteheti, mielőtt módosítaná a beállításokat. Így tudja, hogy mi volt az eredeti opció, ha vissza akar térni hozzájuk.
Az összes felhasználói preferencia megtekintéséhez nyissa meg a terminált (a /Applications/Utilities/ mappa), írja be a következő parancsot a parancssorba, és nyomja meg a gombot Belép.
alapértelmezett olvasásA kimeneti lista megjelenik a Terminál ablakban. Ez hosszú ideig tart, mert minden alkalmazás összes beállítását tartalmazza. A kimenetet szöveges fájlba is küldheti, ha el akarja menteni. Egyszerűen add hozzá > [elérési út és fájlnév] a parancs végéig. Ha például az összes felhasználói preferenciát fájlra szeretné menteni az asztalon, írja be a következő parancsot, és nyomja meg a gombot Belép.
alapértelmezett értékek:> ~ / Desktop / userpreferences.txt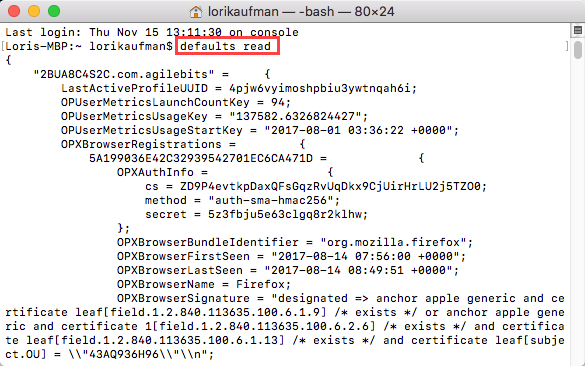
Lehet, hogy nem törődik a Mac összes alkalmazásának felhasználói preferenciáival. Szerencsére az egyes alkalmazások felhasználói preferenciáit a domain és a PLIST fájl segítségével is megnézheti. Például a Encrypto alkalmazás beállításainak megtekintéséhez írja be a következő parancsot.
alapértelmezés szerint olvassa el a com.macpaw-t. EncryptoMint fentebb, a fentiek szerint hozzáadhat egy elérési utat és fájlnevet, ha el szeretné menteni egy fájlba.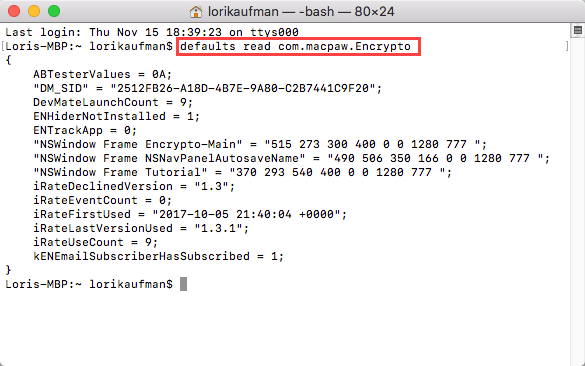
Változások alkalmazása az Alapértelmezés parancs segítségével
Ha megváltoztatja a jelenleg futó alkalmazás beállítását a alapértelmezett parancsot, az alkalmazás nem fogja látni a változást. Lehet, hogy felülírja azt is, amit tett. Ezért bezárnia kell egy alkalmazást, mielőtt a alapértelmezett parancs.
A dokkoló és a kereső esetében a beállítások megváltoztatása után újra kell indítania őket. A dokk újraindításához használja a következő parancsot egy terminál ablakban:
killall DockA Finder újraindításához használja a következő parancsot:
killall FinderAz alább felsorolt preferenciákhoz beletartozik a megfelelő Öld meg mindet parancs, ahol szükséges. Ilyen módon a legtöbb esetben egyszerűen lemásolhatja a parancsot, és beillesztheti azt a terminál ablakába (kattintson a jobb gombbal a parancssorra, és válassza a Paszta).
1. Mindig mutasson rejtett fájlokat a keresőben

Alapértelmezés szerint a Finder nem jeleníti meg az összes fájlt. Egyes fájlok el vannak rejtve a nézetből - többnyire azok a fájlok, amelyekkel nem kell foglalkoznia. A rejtett fájloknál egy pont található a fájlnév elején. Te is elrejteni a saját fájljait Hogyan rejthet el bármit a Mac-on: Termelékenységi útmutatóSzeretne hatékonyabb munkaterületet? Menjünk át a Mac minden sarkán, és rejtsük el az összes szükséges anyagot. Olvass tovább ugyanazt a módszert használva.
Ha a Finderben mindig rejtett fájlokat szeretne megjeleníteni, írja be a következő parancsot a terminál ablakban megjelenő parancssorba.
alapértelmezések írása com.apple.finder AppleShowAllFiles TRUE && killall FinderAz összes rejtett fájl újbóli elrejtéséhez futtassa ugyanazt a parancsot, de cserélje ki IGAZ val vel HAMIS:
alapértelmezések írása com.apple.finder AppleShowAllFiles FALSE && killall Finder2. Mindig jelenítse meg a kibővített nyomtatás párbeszédpanelt alapértelmezés szerint
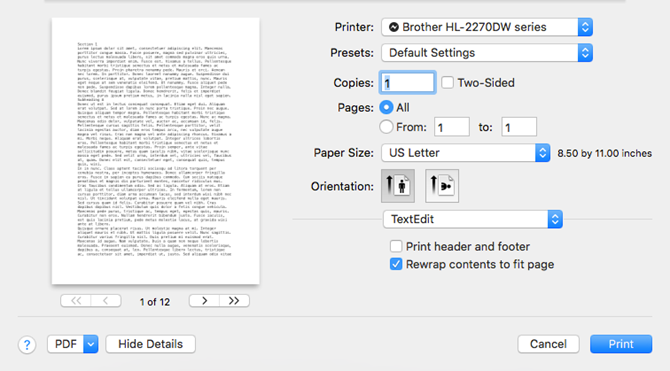
Ha további nyomtatási lehetőségeket szeretne kapni Mac számítógépen, akkor rá kell kattintania Mutasd a részleteket a Nyomtatás párbeszédablak. Ha ezeket a további nyomtatási lehetőségeket gyakran használja, megváltoztathatja a beállítást, hogy a teljesen kinyomtatott legyen Nyomtatás párbeszédpanel minden alkalommal.
Írja be a következő parancsot a terminál ablakban található prompthoz.
alapértelmezés szerint write -g PMPrintingExpandedStateForPrint -bool TRUEHa vissza szeretne térni az alapértelmezett párbeszédpanelhez, további lehetőségek nélkül, írja be ugyanazt a parancsot, és helyettesítse IGAZ val vel HAMIS:
alapértelmezés szerint write -g PMPrintingExpandedStateForPrint -bool FALSE3. Módosítsa az alapértelmezett képernyőképek formátumát és helyét
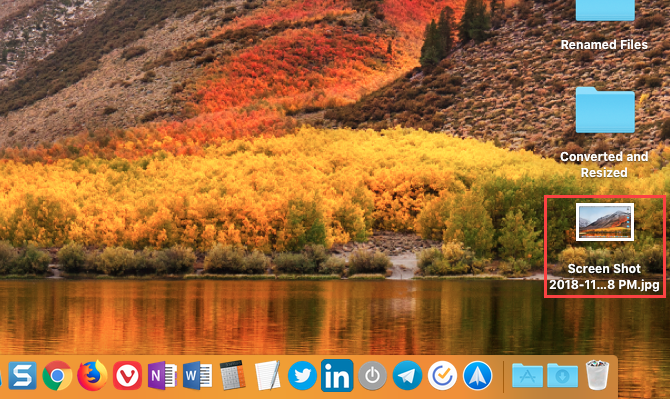
A ti A Mac rendszere számos praktikus hivatkozást tartalmaz a képernyőképek készítéséhez Hogyan készítsen képernyőképeket Mac számítógépen: tippek, eszközök és tudnivalókKészítsen egy képernyőképet a mac-ján? Itt található a MacOS képernyőképeinek legjobb parancsikonjai, tippei és alkalmazásai. Olvass tovább , mint Cmd + Shift + 3 a teljes képernyő rögzítése és Cmd + Shift + 4 a rögzítendő terület kiválasztásához.
Fedeztük fel, hogyan kell használni a alapértelmezett parancs megváltoztatja a képernyőképek alapértelmezéseit A képernyőképernyő alapértelmezett képformátumának és más tulajdonságainak megváltoztatása [Mac] Olvass tovább , mint például a képernyőképek alapértelmezett fájlformátuma, és azokba, ahonnan automatikusan mentik őket.
4. Húzza a Dashboard Widgeteket az asztalra
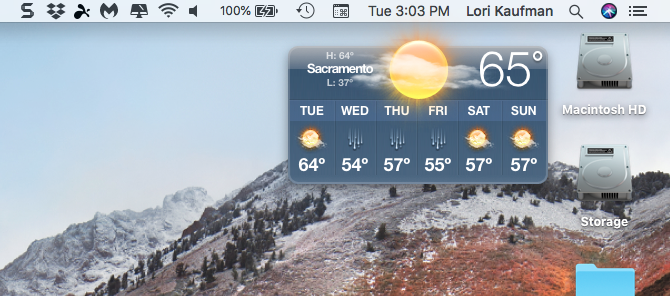
Sokan elfelejtik vagy nem is tudják a Mac Irányítópultot. A billentyűparancs mögött rejtőzik (F12). Az irányítópult kütyüi olyanok, mint a Windows kütyü, és olyan elemeket tartalmaznak, mint egy óra, időjárási panel és számológép.
tudsz mozgatja a kütyüket az irányítópultról az asztalra A kütyü elhelyezése az asztalon [Mac] Olvass tovább egy a kombinációjával alapértelmezett parancs és az irányítópult parancsikonja.
5. Megszabadulni az irányítópulton
Ha egyáltalán nem használja az irányítópultot, megszabadulhat tőle. Ha van egy régebbi Mac, kevés memóriával, érdemes lehet kikapcsolni az irányítópultot, így az nem használ erőforrásokat a háttérben.
Írja be a következő parancsot a terminál ablakban megjelenő parancssorba:
alapértelmezések írása com.apple.dashboard mcx-Disabled -boolean IGEN && killall DockAz irányítópult visszatéréséhez egyszerűen futtassa újra a fenti parancsot, cserélve IGEN val vel NEM:
alapértelmezések írása com.apple.dashboard mcx-Disabled -boolean NO && killall Dock6. Az asztali ikonok teljes elrejtése
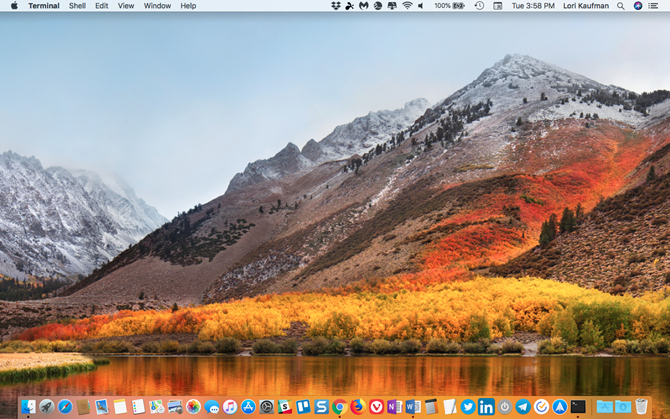
Előfordulhat, hogy Mac számítógépének asztali rendetlensége fájlokkal és mappákkal jár, főleg ha kisebb a képernyő. Az asztalon lévő összes ikon elrejthető, hogy megszabaduljon a rendetlenségtől. A fájlok és mappák továbbra is elérhetők a Desktop mappát a Finderben.
Fedeztük fel, hogyan lehet az asztali ikonokat elrejteni megtisztítása a Mac asztalon a termelékenység növelése érdekében A Mac Desktop tisztítása és a termelékenység növeléseA zsúfolt asztal nemcsak a termelékenységet csökkentheti, hanem kognitív stresszt is okozhat. Így tisztíthatja meg a Mac asztalát a jobb munkakörnyezet érdekében. Olvass tovább .
7. A rendszerinformációk megjelenítése a Bejelentkezés képernyőn

A rendszerinformációkat (számítógépnév, macOS verzió és IP-cím) a bejelentkezési képernyőn az órára kattintva tekintheti meg, de ez a szolgáltatás alapértelmezés szerint nincs bekapcsolva.
Engedélyezéséhez írja be a következő parancsot a terminál ablakába:
sudo alapértelmezés szerint írni /Library/Preferences/com.apple.loginwindow AdminHostInfo HostNameA szolgáltatás letiltásához írja be a következő parancsot:
A sudo alapértelmezés szerint törli az /Library/Preferences/com.apple.loginwindow AdminHostInfo fájlt8. Alaphelyzetbe állítja a dokk testreszabását
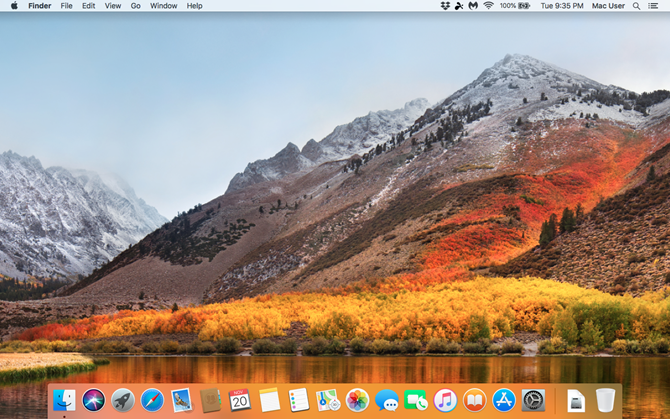
Amikor először telepítette a Mac-t, a Dock tartalmaz egy készlet készlet ikonokat. Ezek az alapértelmezett méretben jelennek meg a képernyő alján. tudsz testreszabhatja a dokkolót 10 rejtett terminálparancs a Mac Dock testreszabásáhozAz egyszerű csípésektől, mint például a rejtett kötegek hozzáadása a legutóbbi elemekhez, és csak a jelenleg nyitott alkalmazások megjelenítéséig - sokat tehetünk a Mac dokkjának testreszabásához. Olvass tovább , beleértve az alkalmazásikonok hozzáadását a dokkba, a képernyő másik helyére való áthelyezését és a dokkoló automatikus elrejtését.
A dokk alapértelmezett beállításainak gyors visszaállítására egyszerűen beírhatja a következő parancsot a terminál ablakban:
alapértelmezés szerint törli a com.apple.dock && killall Dock fájlt9. Adja hozzá a Kilépés lehetőséget a keresőbe
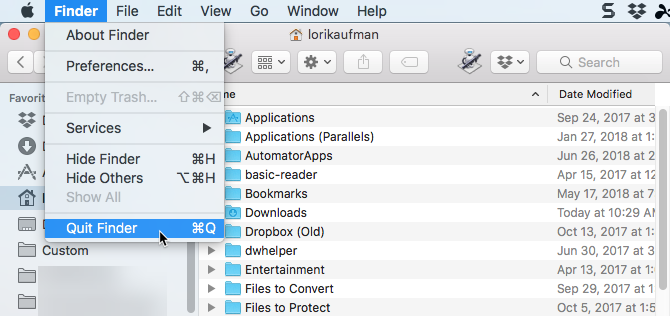
Tudta, hogy valóban kiléphet a Finderből? Alapértelmezés szerint nincs Kilépés opciót a Finderben, de hozzáadhat egyet.
Írja be a következő parancsot a terminálba:
alapértelmezések írása com.apple.finder QuitMenuItem -bool TRUE && killall FinderA Kilépés lehetőség eltávolításához ismételje meg a fenti parancsot, cserélve IGAZ val vel HAMIS:
alapértelmezések írása com.apple.finder QuitMenuItem -bool FALSE; killall Finder10. Mutasson egyszerre egy alkalmazást
Egyszerre számos alkalmazás jelenhet meg az asztalon. De ha kis képernyőn dolgozik, akkor hasznos lehet, ha egyszerre csak egy alkalmazást jelenít meg. Ha az egyalkalmazás mód engedélyezve van, a minimalizált alkalmazás megnyitása elrejti az összes többi nyitott alkalmazást.
Írja be a következő parancsot a terminál ablakba a kipróbáláshoz:
Alapértelmezések írása com.apple.dock single-app -bool TRUE && killall DockAz egyetlen alkalmazás mód letiltásához cserélje ki IGAZ val vel HAMIS ebben a parancsban:
Alapértelmezés írja a com.apple.dock single-app -bool FALSE && killall Dock fájlt11. Sorok és oszlopok módosítása a Launchpad alkalmazásban
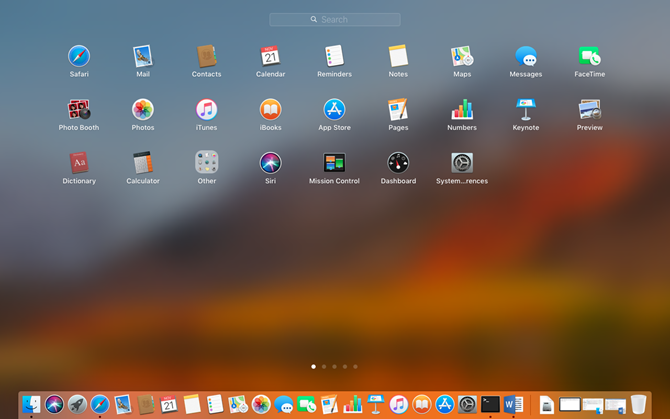
A Launchpad testreszabható az alkalmazások átrendezésével. Megváltoztathatja a Launchpad-ban megjelenített sorok és oszlopok számát is. Alapértelmezés szerint hét oszlopot és öt sor alkalmazást jelenít meg.
Az oszlopok számának megváltoztatásához adja meg a következő parancsot a Terminál ablakban. Cserélje x a kívánt oszlopok számával:
Alapértelmezés írja a com.apple.dock ugródeszka-oszlopokat -int XA sorok számának megváltoztatásához használja ezt a parancsot, ismét a x a sorok számával:
alapértelmezés szerint írja a com.apple.dock springboard-rows -int X-etEzután kényszerítse újra a Launchpad újraindítását, és indítsa újra a Dock-ot a következő paranccsal:
alapértelmezések írása com.apple.dock ResetLaunchPad -bool TRUE && killall DockAz oszlopok és sorok alapértelmezett számához való visszatéréshez írja be a következő parancsokat:
alapértelmezés szerint törli a com.apple.dock ugródeszka-sorokatalapértelmezés szerint törli a com.apple.dock ugródeszka-oszlopokatkillall DockA Launchpad teljes visszaállításához, beleértve az alkalmazások elrendezését, írja be a következő parancsot a terminálon:
alapértelmezések írása com.apple.dock ResetLaunchPad -bool TRUE; killall DockTovábbi információ az Alapértelmezés parancsról
Ez csak egy mintavétel arról, hogy mi alapértelmezett parancs megteheti. Nézd meg Az SS64 oldala az alapértelmezésekről további információért. És herrbischoff GitHub oldala rengeteg parancsot próbál.
Ne aggódjon, ha nem kényelmesen használja a alapértelmezett parancs. tudsz Használjon harmadik féltől származó eszközt a Mac beállításainak megváltoztatásához 4 segédprogram a Mac hozzáigazításához a terminál nélkülSzeretné biztonságosan beállítani a Mac-et és a terminál használata nélkül? Ezek az alkalmazások lehetővé teszik, hogy néhány kattintással módosítsa a macOS-t. Olvass tovább .
Lori Kaufman egy szabadúszó műszaki író, aki a kaliforniai Sacramento területén él. Készülék- és tech-geek, akik szeretnek sokféle témáról írt cikkeket írni. Lori szereti a rejtélyek olvasását, a keresztszemes varrást, a zenei színházat és a Doctor Who-t is. Kapcsolatba léphet Lori-val a LinkedIn-en.