Hirdetés
A Notepad ++ egy ingyenes szövegszerkesztő, amely kiválóan felváltja a Jegyzettömböt Windows rendszeren. Számos hasznos funkciót tartalmaz, például a füllel ellátott felületet (több dokumentum), nagyítást és nagyítást, könyvjelzőket és makró felvételt. Néhány jó funkcióval rendelkezik a programozók számára is, például a szintaxis kiemelése, a kód összehajtása és az automatikus kiegészítés a programozáshoz, a szkriptekhez és a jelölő nyelvekhez.
A Notepad ++ összes nagyszerű szolgáltatásával még hatékonyabb funkciókat is hozzáadhat pluginekkel. Az Notepad ++ Plugin Manager (vagy Plugins Admin) az indítópult, hogy bővítse képességeit. Ebben a cikkben a Notepad ++ beépülő moduljainak telepítésével, frissítésével és eltávolításával foglalkozunk, a Plugin Manager.
Fontos beállítások a telepítés során
Van néhány beállítás, amelyet a telepítéskor figyelnie kell Notepad ++.
Ha már telepítette a Notepad ++ szoftvert, akkor eltávolíthatja és megtarthatja az egyéni beállításokat. Csak győződjön meg róla, hogy kattint
Igen a következő párbeszédpanelen, amikor eltávolítja a Notepad ++ alkalmazást.Ezután telepítse újra a Notepad ++ szoftvert, és ügyeljen arra, hogy a következő opciókat állítsa be a kívánt módon. A program eltávolítása és újratelepítése nem tart sokáig.
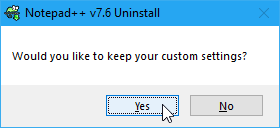
A Válassza az Alkatrészek lehetőséget képernyőn a telepítés során, ellenőrizze Egyedi van kiválasztva a legördülő listából. Ezután ellenőrizze a Plugins Admin mezőbe a listában.
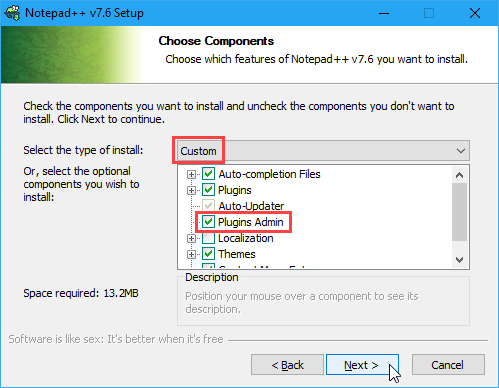
A Notepad ++ konfigurációs fájlokat tárol a % LOCALAPPDATA% \ Notepad ++ \ plugins mappába. Ha azt tervezi, hogy lemásolja vagy áthelyezi a Notepad ++ egy USB flash meghajtóra vagy egy másik külső meghajtóra, így bármilyen Windows számítógépen futtathatja, akkor a konfigurációs fájlokat ehelyett a program mappájában tárolhatja.
Ehhez ellenőrizze a Ne használja a (z)% APPDATA% felhasználót jelölje be az alábbiakat Válassza az Alkatrészek lehetőséget képernyő.

A Notepad ++ Plugin Manager megnyitása
Az Plugins Admin párbeszédpanel (vagy plugin manager) felsorolja az elérhető és telepített plugineket. Ezen a párbeszédpanelen további plugins telepíthető, valamint frissíthető és eltávolítható a mellékelt plugins.
A Notepad ++ bővítménykezelő megnyitásához lépjen a következőbe: Beépülő modulok> Beépülő rendszergazda.

A mellékelt Notepad ++ beépülő modul telepítése
A Notepad ++ -hoz mellékelt bővítmények listája jelenik meg a Elérhető fül a Plugins Admin párbeszédablak.
A plugin telepítéséhez jelölje be a telepíteni kívánt plugin jelölőnégyzetét, majd kattintson az OK gombra Telepítés.

Az Plugins Admin párbeszédpanel automatikusan bezáródik, és egy figyelmeztetést fog látni, amelyben értesíti, hogy a Notepad ++ kilép és újraindul a telepítés befejezéséhez.
kettyenés Igen.
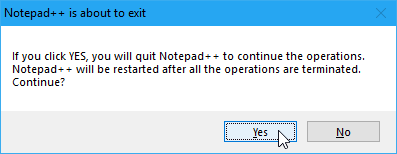
Amint a Notepad ++ újraindul, látni fogja a telepített plugint a Dugó menü a rendelkezésre álló lehetőségekkel és beállításokkal.
A telepített plugin elmozdul a Elérhető fül a Plugins Admin párbeszédpanel a telepített fület.
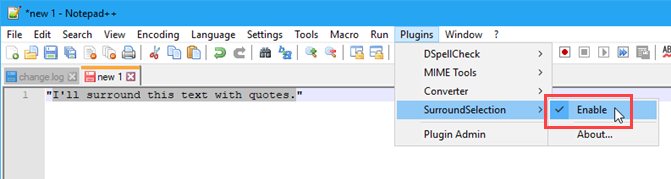
Jegyzettömb ++ beépülő modul kézi telepítése
Telepíteni szeretne egy plugint, amely nem érhető el a Elérhető fül a Beépülők Rendszergazda párbeszédpanelen? Talán talált egy beépülő modult a Notepad ++ beépülő modul forrásaiban, vagy egy másik letöltött webhelyen.
Először ellenőrizze, hogy a letöltött fájl biztonságos-e. Vannak számos megbízható webhely gyors, víruskeresés elvégzéséhez A 7 legjobb ingyenes víruskeresési és eltávolító oldalEllenőriznie kell egy számítógépes vírust, de nincs telepítve víruskereső szoftver? Próbálja ki ezeket a kiváló online víruskereső eszközöket. Olvass tovább . Ezután zárja be a Notepad ++ alkalmazást, ha nyitva van.
A letöltött plugin valószínűleg ZIP fájl, tehát bontsa ki a fájl tartalmát.
Ha nem ellenőrizte a Ne használja a (z)% APPDATA% felhasználót mezőbe a Notepad ++ telepítése során lépjen a % LOCALAPPDATA% \ Notepad ++ \ plugins mappába.
Egyébként megy C: \ Program Files \ Notepad ++ (vagy bármelyik mappát, amelyet a telepítés során választott a programmappához). Hozzon létre egy új mappát ezen a helyen, és nevezze el a plugin nevével.
Legalább legyen DLL fájl. Másolja a DLL fájlt és az összes többi fájlt és mappát (ugyanazt a könyvtárszerkezetet megtartva), és illessze be őket az új mappába, amelyet a plugins mappába.

A Notepad ++ újbóli megnyitásakor a manuálisan telepített bővítmény található a Dugó menü. Minden telepített beépülő modulnak van almenüje a saját lehetőségeivel és beállításaival.

Például itt találhatók a Automatikus mentés plugin, amelyet telepítettünk.
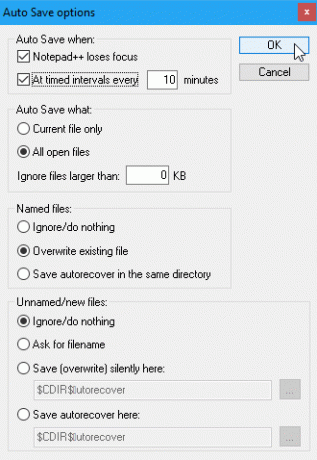
Hogyan frissítsük a Notepad ++ bővítményeket
Ha egy mellékelt bővítmény elérhető frissítéssel rendelkezik, akkor azt a Frissítés fül a Plugins Admin párbeszédablak.
A manuálisan telepített bővítmények nem jelennek meg a Frissítés lista. A manuálisan telepített bővítmény frissítéséhez töltse le az új verziót, és cserélje le a régi DLL fájlt az újra.
- A frissítések ellenőrzéséhez lépjen a következőbe: Beépülő modulok> Beépülő rendszergazda majd kattintson a Frissítés fület. Jelölje be a frissíteni kívánt bővítmények jelölőnégyzeteit, majd kattintson az OK gombra frissítés.
- Ekkor megjelenik a Notepad ++ kilépési párbeszédpanel. kettyenés Igen.
- A Notepad ++ újraindul a kiválasztott pluginek legfrissebb verzióival.
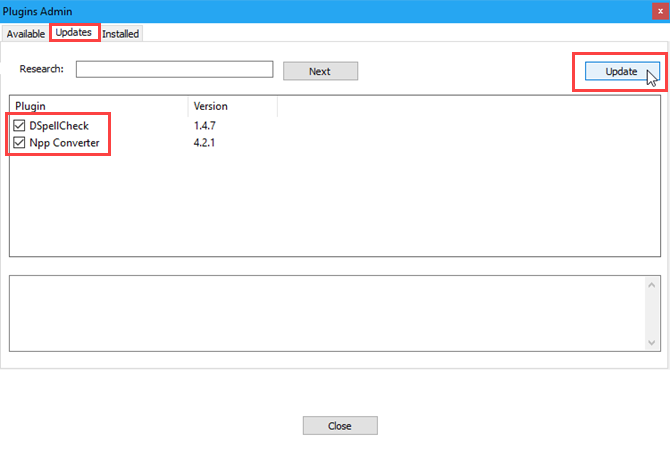
Hogyan távolítsuk el a mellékelt Notepad ++ beépülő modulokat
A Notepad ++ bővítménykezelő megkönnyíti a nem szükséges pluginek eltávolítását. Ugyanakkor nem távolítja el a manuálisan telepített bővítményeket.
- Menj Beépülő modulok> Beépülő rendszergazda majd kattintson a telepített fület.
- Jelölje be az eltávolítandó bővítmények jelölőnégyzeteit. Egyszerre több is eltávolítható.
- kettyenés Vegye ki. Az eltávolított plugins visszakerülnek a Elérhető fület.

A telepített Notepad ++ beépülő modulok kézi eltávolítása
A manuálisan telepített bővítmények eltávolításához ne használja a telepített fül a Plugins Admin párbeszédablak. Kézzel törölnie kell őket.
Érdemes lehet megbizonyosodnia arról, hogy van-e biztonsági másolata a manuálisan telepített bővítményekről, arra az esetre, ha újra szeretné telepíteni.
- Nyisd ki Fájlkezelő.
- Ha nem ellenőrizte a Ne használja a (z)% APPDATA% felhasználót mezőbe a Notepad ++ telepítése során lépjen a % LOCALAPPDATA% \ Notepad ++ \ plugins mappába.
- Ellenkező esetben menjen ide C: \ Program Files \ Notepad ++ (vagy a telepítés során kiválasztott programmappának bármelyik mappáját).
- A gombbal válassza ki az eltávolítandó bővítmények mappáit Váltás és Ctrl több mappa kiválasztásához. Ezután nyomja meg a gombot Töröl vagy Shift + Törlés végleges törlésre (a Lomtár megkerülésével).
A Notepad ++ legközelebbi megnyitásakor a manuálisan telepített bővítmények már nem érhetők el a Dugó menü.
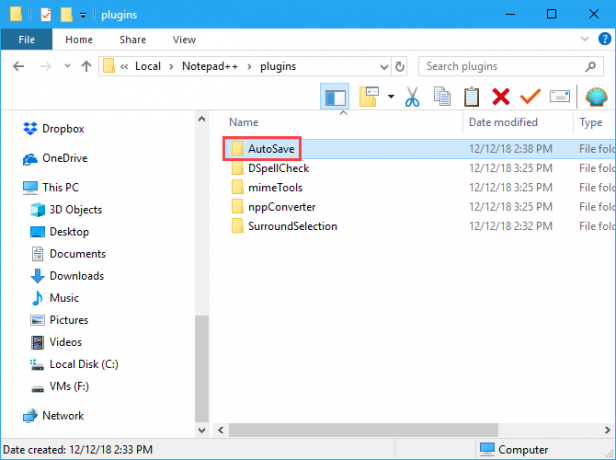
Mi a teendő a hiányzó Notepad ++ bővítményekkel?
Ha frissítette a Notepad ++ szoftvert, akkor észreveheti, hogy néhány beépülő modul hiányzik a Dugó menü. Dugó korábban más helyre tárolták, így a Notepad ++ frissített verziója nem találja meg őket. Kovesd ezeket a lepeseket:
- Zárja be a Notepad ++ alkalmazást. Ezután nyissa meg a File Explorer alkalmazást, és lépjen a % PROGRAMFILES (x86)% \ Notepad ++ \ plugins mappába. Válassza ki a hiányzó pluginek mappáit, és másolja át őket.
- Menj a % LOCALAPPDATA% \ Notepad ++ \ plugins mappába, és illessze be a hiányzó plugin mappákat oda.
- A Notepad ++ megnyitásakor látnia kell azokat a plugineket, amelyek hiányoztak a Dugó menü.
Biztonsági másolatot készíthet a bemásolt pluginekről % LOCALAPPDATA% \ Notepad ++ \ plugins mappát egy másik helyre.
Hol kaphat további Notepad ++ bővítményeket
Korábban megemlítettük a Plugin-erőforrások honlap. A Notepad ++ gyors és egyszerű módot kínál a pluginok könyvtárának eléréséhez.
Az eszköztáron kattintson a gombra ? > További pluginek beszerzése. Az Plugin-erőforrások A weblap megnyílik az alapértelmezett böngészőben.
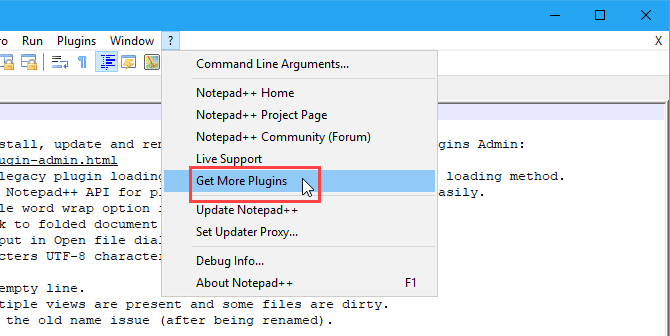
További funkciók hozzáadása a Notepad ++ kiegészítőkhöz
Vessen egy pillantást a Plugin-erőforrások weboldal további Notepad ++ beépülő modulok megtekintéséhez, és nézze meg, van-e ilyen. Könnyen telepíthetők, ezért próbáljon ki néhányat. Megnéztük egy Notepad ++ bővítmény, amely lehetővé teszi a fájlok összehasonlítását Hogyan készítsünk Notepad ++ -ot két fájl összehasonlításáért egy pluginnalA Notepad ++ funkciókkal vannak ellátva. Az Összehasonlítás beépülő modul egy nagyszerű kiegészítő, ha két fájlt könnyedén szeretne összehasonlítani. Olvass tovább , például.
Lori Kaufman egy szabadúszó műszaki író, aki a kaliforniai Sacramento területén él. Készülék- és tech-geek, akik szeretnek sokféle témáról írt cikkeket írni. Lori szereti a rejtélyek olvasását, a keresztszemes varrást, a zenei színházat és a Doctor Who-t is. Kapcsolatba léphet Lori-val a LinkedIn-en.

