Hirdetés
A CCing és a BCC magának az e-mailekben való hasznos módja lehet a fontos e-mailek emlékeztetésére vagy a kollégák körében tartására. A Gmail és az Outlook felhasználók könnyen automatizálhatják a folyamatot, így szükség esetén az összes e-mail automatikusan CCed vagy BCCed lesz.
Ez a módszer nem mindenkinek szól, és előfordulhat, hogy ez rendetlen postaládákat eredményezhet. Ugyanakkor az Outlook-felhasználóknak lehetősége van arra is, hogy szelektívebbek legyenek a szolgáltatás használatának megválasztásakor, de továbbra is teljesen automatizáltak.
Hogyan viselkedni automatikusan CC vagy BCC a Gmailben
Ahhoz, hogy a BCC vagy CC automatikusan (vagy bármilyen más e-mail címet) automatikusan megkapjon a Gmailben, böngésző-bővítményt kell használnia. A szolgáltatás nem natív a Gmail számára, és a harmadik féltől származó kiterjesztésekhez nagyon széles engedélyekre van szükség az e-mail eléréséhez.
Az automatikus BCC a Gmailhez és a Beérkezett üzenetekhez [Nincs már elérhető] hozzáférést igényel a meglátogatott webhelyek összes adatának elolvasásához és megváltoztatásához.
BCC Me for Gmail (amely még nem kompatibilis az új Gmaillel) hozzáférést igényel az adatok olvasásához és megváltoztatásához a Gmailen, valamint a teljes böngészési előzményekhez.A legkevesebb szükséges engedéllyel rendelkező kiterjesztés: Automatikus BCC a Gmailhez a CloudHQ-tól, amely a másik kettővel ellentétben nem fér hozzá a böngészési előzményekhez a Gmail domainén kívül.
Miután telepítette a választott kiterjesztést, és hozzáférést kapott Gmail-fiókjához, a következő lépésekkel hozhat létre szabályt:
- Új e-mail létrehozásához kattintson a Összeállítás gombra.
- Kattintson a küldés gomb melletti borítékikonra.

- A megnyíló párbeszédpanelen kattintson a gombra Új szabály hozzáadása.

- Alatt Amikor e-maileket küld a, látnia kell az e-mail címét már kitöltve. A legördülő menüben közvetlenül a kiválasztás alatt mindenkinek, de nem és hagyja üresen a mezőt. Alatt majd automatikusan válassza a BCC (vagy CC, ha úgy tetszik) lehetőséget, és írja be e-mail címét.
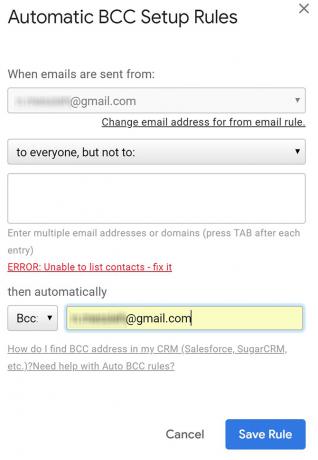
- kettyenés Mentési szabály.
Ha úgy dönt, hogy már nem akarja használni ezt a kiterjesztést, akkor távolítsa el és visszavonja hozzáférését Gmail-fiókjához Hogyan akadályozzuk meg a harmadik féltől származó alkalmazások hozzáférését a személyes adataihoz a közösségi médiábanHa aggódik amiatt, hogy ki férhet hozzá a különféle közösségi média-fiókjain szereplő adatokhoz, a jó hír az, hogy nagyon könnyű visszavonni a hozzáférést. Olvass tovább a Gmail bejelentkezési és biztonsági beállításai között, amelyeken elérheti myaccount.google.com/permissions.
Ha nem Ön Chrome-felhasználó, vagy nem akarja harmadik fél számára hozzáférést biztosítani az Ön e-mailjéhez, akkor jó megoldás az automatikus BCC felhasználása egy másik személy számára. A Gmail szűrői és továbbítási szolgáltatásai 3 módszer az e-mail álnevek használatához a Gmailben az Ön előnye érdekébenA Gmail e-mail álnevek segítségével azonnal új e-mail címeket hozhat létre magadnak. Használja ezeket a tippeket és használja ki őket előnyei érdekében. Olvass tovább :
Adja hozzá a másik személy e-mail címét továbbítási címként a Továbbítás és POP / IMAP fül. (A továbbítás megkezdése előtt rá kell kattintaniuk egy automatikusan generált linkre, amelyet a Google küld a Google-tól.) Majd létre kell hozniuk egy új szabály a Gmail Szűrőknél, ahol a címéből küldött összes e-mail automatikusan továbbításra kerül a másodikra cím.
Hogyan viselkedni automatikusan CC vagy BCC magad az Outlookban
Az Outlook felhasználók automatikusan CC vagy BCC magukat használhatják az e-mail program Szabály funkcióval.
- A Kezdőlap lapon kattintson a Szabályok alatt található nyílra, majd kattintson a gombra Szabályok és riasztások kezelése.
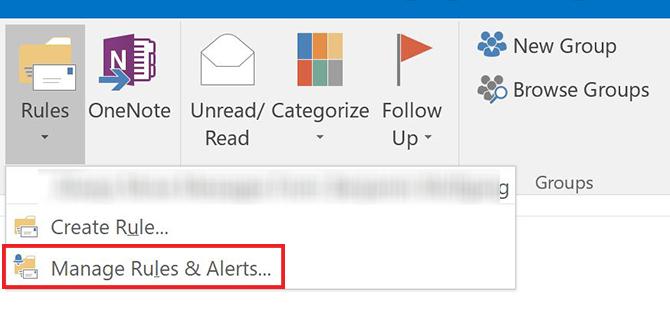
- kettyenés Új szabály.
- Kattintson a Start az üres szabályból lehetőségre Szabály alkalmazása az általam küldött üzenetekre és kattintson a gombra Következő.
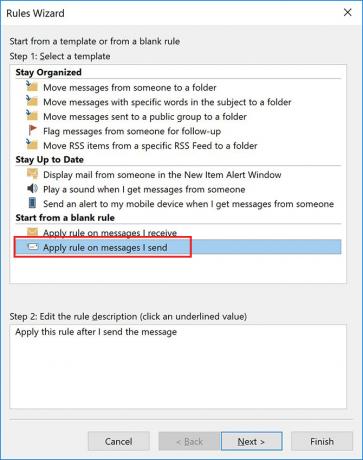
- Ha ezt a szabályt szeretné alkalmazni az összes elküldött e-mailre, kattintson csak a gombra Következő újra. Ha szelektívebb szeretne lenni, akkor a felsorolt kritériumok alapján kiválaszthat csak bizonyos típusú e-maileket az automatizálás hozzáadásához.
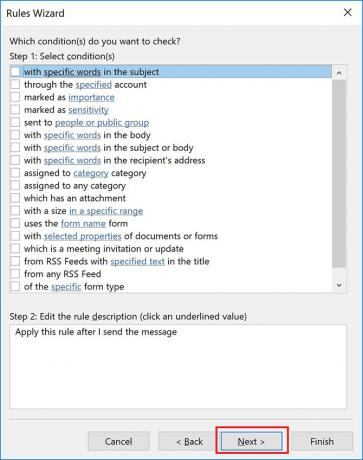
- Az ablak 1. lépésében válassza a lehetőséget Másolatot küld az üzenet embereknek vagy nyilvános csoportoknak. A 2. lépésben kattintson a gombra emberek vagy nyilvános csoport link. Ban,-ben Nak nek mezőbe írja be az e-mail címét. kettyenés Következő. (Ha inkább nem nyilvánosan szeretne valakivel CC-t ellenőrizni, akkor utánozhatja a BCC-t Helyezze át a másolatot a megadott mappába lépésben, majd kattintson a Meghatározott mappa linkre, és kiválasztja a Beérkező levelek mappát.)
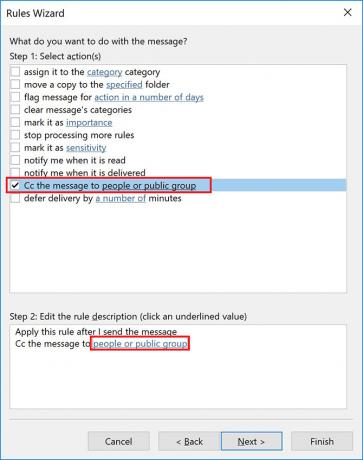
- Ez a lépés csak azok számára szükséges, akik inkább a CC opciót szeretnék használni: Írja be e-mail címét a Nak nek terület.

- Ismét hozzáadhat opcionális kivételeket, ha vannak olyan e-mailek, amelyekre nem akarja alkalmazni ezt a szabályt.
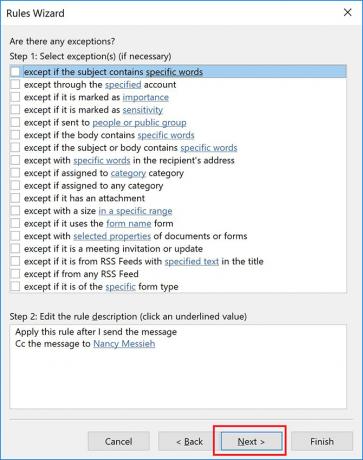
- Ezután megadhat nevet a szabálynak, és ellenőrizheti Kapcsolja be a szabályt be van jelölve.

További tippeket nézze meg hogyan lehet automatikusan továbbítani az e-maileket az Outlookból a Gmailbe és fordítva Hogyan lehet automatikusan továbbítani az e-maileket az Outlookból a GmailbeSzeretné továbbítani az Outlook e-maileket a Gmailbe és fordítva? Az Outlook és a Gmail egyaránt automatizálhatja a folyamatot az Ön számára. Olvass tovább .
Nancy Washington DC-ben él író és szerkesztő. Korábban a Közel-Kelet szerkesztője volt a The Next Web-nél, és jelenleg egy DC-alapú kommunikációs és szociális média-tájékoztató tanácsadó csoportban dolgozik.

