Hirdetés
Nem könnyű a Microsoft PowerPoint-t képszerkesztőként gondolkodni, de prezentációs szoftverként annak is tervező eszköznek kell lennie, hogy elősegítse az említett prezentációk létrehozását. Ezért kell megtanulnia a képek kezelését és érdekes effektusok létrehozását a képeivel a PowerPoint alkalmazásban.
Tanuljunk meg három egyszerű módszert a fényképek és képek szerkesztésére a Microsoft PowerPoint alkalmazásban.
1. módszer: Vágja be a képet húzással
- Menjen a szalaghoz, és kattintson a gombra Beszúrás> Kép kép hozzáadása a diához.
- Kattintson a jobb gombbal a képre, majd kattintson a tetején megjelenő Vágás gombra. A szélek és sarkok fekete vágófogantyúi lehetővé teszik a kép átméretezését.
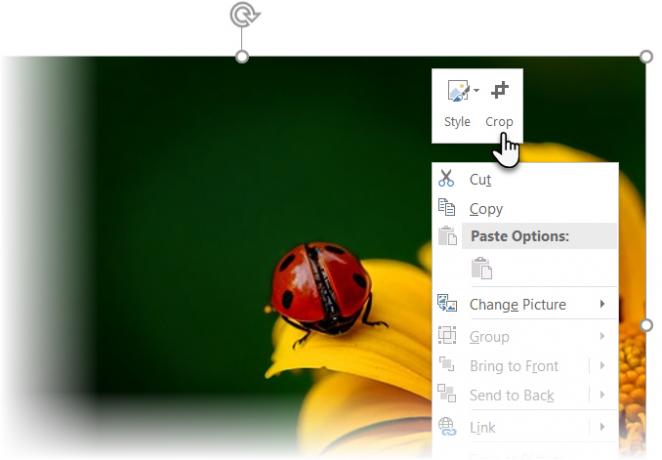
- A kép kivágásához húzza az egyik fogantyút befelé vagy kifelé. Négy oldalról egyenlően is kivághatja (nyomja meg a Ctrl + húzza a sarokfogantyút) vagy vágja egyenlően két párhuzamos oldalon (Nyomja meg a gombot Ctrl + húzza az oldalvágó fogantyút). Ha szeretné, húzza a képet, hogy újra fókuszálja a megőrizni kívánt területet.
- A pontos méretre vágáshoz használja a Magasság és Szélesség négyzetek a Vágás gomb mellett.
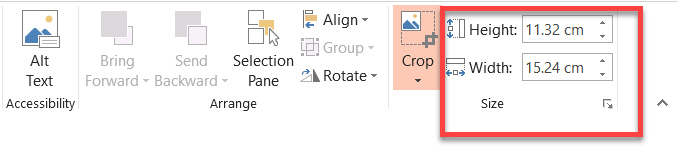
- Nyomja meg az Esc gombot a befejezéshez, vagy kattintson a képen kívüli helyre.
2. módszer: Vágja be a képet a képarányba
Tegyük fel, hogy van egy fényképe, és azt szeretné, hogy levágja egy négyzetre vagy a közönségarányok bármelyikére. A PowerPoint lehetővé teszi egy kattintással történő kivágást több általános képarányra.
- Kattintson és válassza ki a képet a dián.
- Menj Képeszközök > Formátum. A Méret csoportban kattintson a legördülő nyílra a Vág gomb.
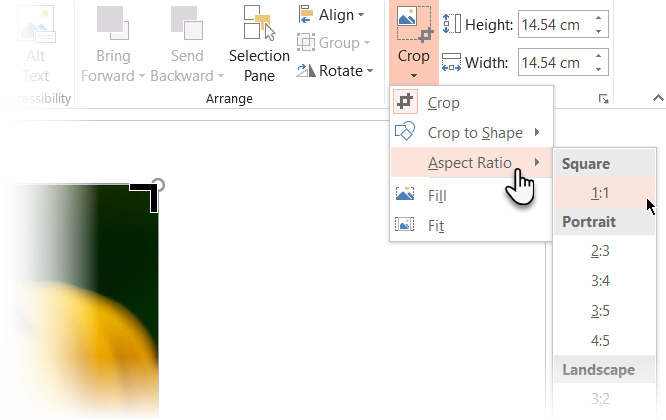
- A legördülő menüből válassza ki a kívánt méretarányt, és alkalmazza azt a képre.
- A Vágás téglalap segítségével állítsa be a vágási területet. A vágási fogantyúkkal is beállíthatja a végső nézetet.
3. módszer: Vágja be a képet bármilyen alakba
Az Alak kitöltése manipulálható a Vágás eszközzel, és érdekes effektusokhoz használható. Például kör alakú formátumot használhat a fejlövés kivágására.

- Menj Beszúrás> Alakok és válasszon egy alakot a rendelkezésre álló lehetőségek közül. Válassza ki a rajzolt formát.
- kettyenés Rajzeszközök > Formátum. Ban,-ben Alak stílusok csoportra kattintva Alak kitöltése > Kép.
- Keresse meg a kívánt képet, és illessze be az alakzatba kitöltő alakként.
- Kattintson az új alakkép kitöltésének kiválasztására.
- Menj Képeszközök > Formátum. Ban,-ben Méret Kattintson alatti nyílra Vág hogy megmutassam a kettőt vágási lehetőségek.
- Válassz Tölt vagy Elfér.
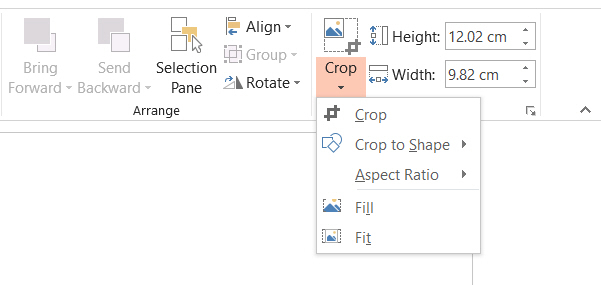
Tölt egyezi a képet az alak magasságával vagy szélességével, attól függően, hogy melyik a legnagyobb. Elfér úgy állítja be a kép méretét, hogy a kép magassága és szélessége egyaránt megfeleljen az alak határainak.
Mint minden más termés, a vágófogantyúkkal finomhangolhatja az alak kitöltésének helyzetét a vágott alakban.
A PowerPointnek számos megoldása van, és ez a tökéletes platform akkor is, ha Ön is van újonc a prezentációk tervezésében vagy segítségre van szüksége professzionális PowerPoint prezentációk készítése 10 PowerPoint-tipp a professzionális prezentáció elkészítéséhezHasználja ezeket a Microsoft PowerPoint-tippeket a gyakori hibák elkerülése, a közönség elkötelezettsége és a professzionális prezentáció létrehozása érdekében. Olvass tovább . És ahogy talán már kitalálta, kezdve néhányat hűvös PowerPoint-sablonok 10 nagyszerű PowerPoint-sablon, hogy a PPT-prezentáció ragyogjonA legjobb hűvös PowerPoint-sablonokat keresi? Itt található az Envato Elements 10 legjobb sablonja. Olvass tovább jó ötlet.
Saikat Basu az Internet, a Windows és a termelékenység helyettes szerkesztője. Miután eltávolította az MBA zűrzavarát és a tízéves marketingkarriert, most szenvedélyesen segít másoknak a mesemondó készség fejlesztésében. Vigyáz a hiányzó Oxford vesszőre, és utálja a rossz képernyőképeket. De a fotózás, a Photoshop és a termelékenység ötletei megnyugtatják a lelkét.


