Hirdetés
Amikor új macOS frissítés érkezik, rengeteg pozitív elem várható: hibajavítások, biztonsági fejlesztések és tervezési javítások. Sajnos a frissítések nem mindig hibátlanok - a felhasználók lassú lelassulásokkal és a rendszer teljesítményével kapcsolatos találatokkal járhatnak.
Lehet, hogy ez az új macOS Catalina frissítéssel. Ahelyett, hogy felháborodottan fejezné le a fejét, miért nem próbálja ki ezeket az egyszerű javításokat az újonnan frissített macOS Catalina rendszer teljesítményének fokozására az optimális sebesség érdekében?
1. Ellenőrizze, hogy a hardver kompatibilis-e
Mielőtt bármilyen expedíciót megkezdené a teljesítménygel kapcsolatos lehetséges problémákkal kapcsolatban, a legjobb, ha megteszi győződjön meg arról, hogy az Ön számítógépes modellje a MacOS-hoz kompatibilis eszközök listájába tartozik Catalina:
Laptop vonal
- MacBook Air (2012 és későbbi)
- MacBook (2015 és későbbi)
- MacBook Pro (2012 és későbbi)
Asztali vonal
- iMac (2012 és későbbi)
- iMac Pro (2017 és későbbi)
- Mac Mini (2012 és későbbi)
- Mac Pro (2013 és későbbi)
A Mojave-ról a Catalina-ra való áttérés során a követelménylista nem sokat változott. Az egyetlen új kizárás a listán, hogy a Mac Pros 2010 és 2012 között már nem felel meg a Catalina üzemeltetésére vonatkozó előírásoknak. Ha már ismeri ezt a listát a legutóbbi operációs rendszer frissítéséből, akkor átállhatunk a közvetlen változásokra.
2. Tisztítsa meg a macOS rendszer szemétét
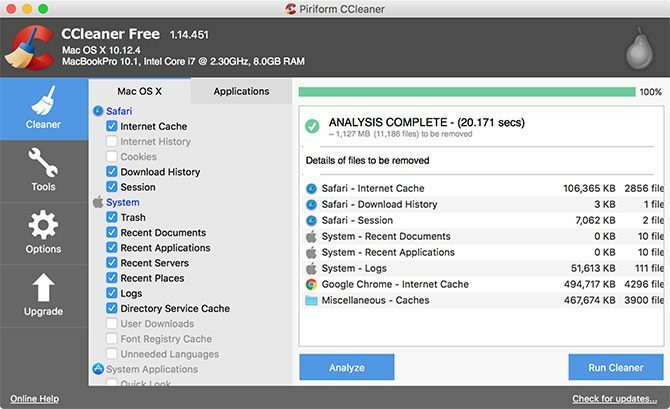
Úgy érezte-e valaha, hogy tisztítsa meg a rendetlenséget, mert túl szennyezett lett, hogy a hely élhető legyen? A számítógép lemezére írt adatok nagyjából azonosak lehetnek. Amikor frissíti a rendszert egy új macOS frissítésre, rengeteg adat van írva a folyamat során - és a frissítés hamarosan elavulttá válik.
Vannak napi telepítések, eltávolítások és fájlok is, amelyeket a rendszer ír, ahogy használja. Ha ezeknek a folyamatoknak a maradék rendetlenségét nem tisztítják meg rendszeresen, akkor ezek könnyen összeadhatók és lelassíthatják a rendszert.
A hulladék rendszerének tisztításához harmadik féltől származó alkalmazásra van szüksége. Ajánlom a CCleaner-et a mindennapi takarításhoz. A CCleaner ajánlom a könnyű napi takarítást és a rendszer felesleges eltávolítását. Tiszta felülettel és intuitív kezelőszervekkel rendelkezik, valamint éles különbséget tesz a macOS-specifikus fájlok és a letöltött harmadik féltől származó alkalmazások fájljai között.
Azáltal, hogy egyszerűen ellenőrzi az egyes kategóriákba tartozó preferált területeket, testreszabhatja a tisztítási munkákat minden alkalommal. A választásain elvégzett módosítások az alkalmazás minden megnyitásakor és bezárásakor kerülnek mentésre. A legtöbb tervezési választás egyszerű, de a CCleaner sokkal jobban kezelhetővé teszi a szemétkezelést.
Letöltés: CCleaner (Ingyenes)
3. Az alkalmazások betöltésének leállítása az indításkor
Néha a legegyszerűbb megoldásokat éppen így figyelmen kívül hagyják: a rendszer lassúságának másik oka az lehet, ha egy csomó alkalmazás indít el induláskor. Nézzük meg néhány módot, amellyel letilthatjuk ezen alkalmazások indulását.
A nem rejtett indítási elemek eltávolítása
A közös indítási programok eltávolításának folyamata nem túl nehéz. Új programok telepítésekor ezek a típusok bejuthatnak az indítási folyamatba. Ha nem az a fajta, hogy olvassa el a telepítési folyamat minden szót, és nem is átjárja a program preferenciáit, akkor valószínűleg már néhány ember áldozata lett.
Ahelyett, hogy bosszantóan bezárná őket minden indításkor, teljesen letilthatja őket az indításkor:
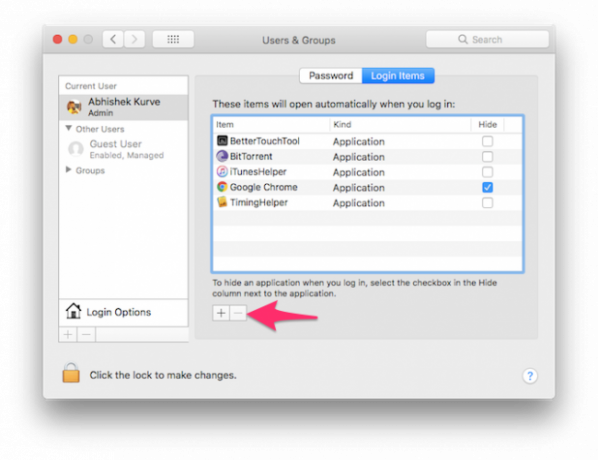
- Nyisd ki Rendszerbeállítások. Ha a dokkhoz van kötve, kattintson a Rendszerbeállítások elemre. Ha nem, akkor a bal felső sarokban lévő Apple menü ikonra kattintva érheti el, majd keresse meg a Rendszerbeállítások menüpontot.
- Keres Felhasználók és csoportok és kattintson rá.
- Az ablak bal oldalán megjelenik a felhasználók listája. Ha Ön az egyetlen aktív felhasználó, akkor egyszerűen rákattinthat a jelenlegi felhasználóra.
- Az ablak jobb oldalán két lap lesz: Jelszó és Bejelentkezés elemek. Váltás a Bejelentkezés elemek fület.
- Megjelenik az indításkor megjelenő alkalmazások listája. Most lehetősége van programok eltávolítására (mínusz jel), adj hozzá programokat (Plusz jel), vagy csak használja a jelölőnégyzetet, hogy késleltesse a programokat az indításkor. Eltávolítani szeretnénk, ezért a mínuszjelet fogjuk használni. Ha szeretne többet megtudni a többi lehetőségről, olvassa el a következő cikket: indítási elemek hozzáadása és eltávolítása a macOS-on Indítási elemek hozzáadása, eltávolítása, késleltetése a Mac számítógépenHa sok bejelentkezési elem van, megnövelheti Mac indulási idejét és csökkentheti annak teljesítményét. Vigyázzon az indításra a gyorsabb Mac számára! Olvass tovább .
- Kattintson az alkalmazásokra külön-külön a kiemeléshez (vagy a Shift-kattintással válassza ki a többet), majd nyomja meg a gombot mínusz jel még egyszer eltávolítani őket.
- Most bezárhatja a Felhasználók és csoportok alkalmazást.
Rejtett indítási elemek eltávolítása
A számítógép elindításakor indulni kívánó programok mellett vannak olyan rejtett folyamatok is, amelyek némileg ürítik a rendszer teljesítményét. Leginkább frissítő ügynökök, akik indításkor ellenőrzik, hogy van-e a megfelelő szoftver legújabb verziója.
Ahhoz, hogy hozzájusson hozzájuk, vannak ingyenes, harmadik féltől származó programok, amelyeket használhat. A CCleaner nagyon egyszerűvé teszi a folyamatot, és elkerüli egy másik program szükségességét:
- A CCleaner elindítása után keresse meg a Eszközök szakasz.
- kettyenés üzembe helyezés a négy lehetőség közül.
- Ettől kezdve a fennmaradó indítási programok megjelennek egy listában. Az egyes programok kattintással történő kiemelésével a felhasználó eltávolíthatja vagy letilthatja a felesleges programokat.
- Bármilyen tiszta bosszantás esetén válassza a programok eltávolítását, és azok eltűnnek az indítási folyamatból.
Letöltés: CCleaner (Ingyenes)
macOS Catalina: Optimalizált és készen áll a használatra
Ezzel a három egyszerű intézkedéssel a legújabb macOS-nak a legjobb formában kell lennie. Ha ezek a technikák nem felelnek meg a sávnak, akkor a Mac-nek szükség lehet egy drasztikusabb intézkedésre, például a Az SMC és a PRAM / NVRAM visszaállítása Hogyan lehet SMC és PRAM / NVRAM alaphelyzetbe állítani a Mac rendszerenAz SMC és a PRAM / NVRAM alaphelyzetbe állítása bármilyen Mac, beleértve a MacBook Pro-t és a MacBook Air-t is, újból zökkenőmentesen működhet. Olvass tovább . Rendszerének megfelelő formába állítása az első út során egy kis erőfeszítést igényel, de az egészségesebb és stabilabb tapasztalatokra támaszkodhat tovább.
James a MakeUseOf munkatársa és a szavak szerelmese. Miután befejezte a B.A. angolul úgy döntött, hogy szenvedélyeit folytatja a tech, a szórakozás és a játék területén. Arra számít, hogy az írott szót elérheti, oktathatja és megvitathatja másokkal.
