Hirdetés
Időt takaríthat meg a közös feladatok elvégzésekor, gyorsbillentyűk használatával. Az Ön iPhone készülékének gyakran használt funkciói könnyebben elérhetők a jobb oldali hivatkozás segítségével.
Bár többségünk egyre ügyesebbé teszi a technológia használatát, minél több időt töltünk vele, az Apple legjobb termelékenységi tulajdonságai közül sok olyan helyen rejtőzik el, amelyre soha nem gondolja.
Ma az iPhone legtermékenyebb trükköit bontjuk le.
1. Vészhelyzeti parancsikon
Talán a legfontosabb tudnivaló az a funkció, amelyik volt hozzáadva az iOS 11 rendszerben. Ha bármikor bajban van, és szükség van sürgősségi segélyszolgálatra, gyorsan koppintson a bekapcsológombra ötször egymás után hogy megjelenjen a sürgősségi menü.
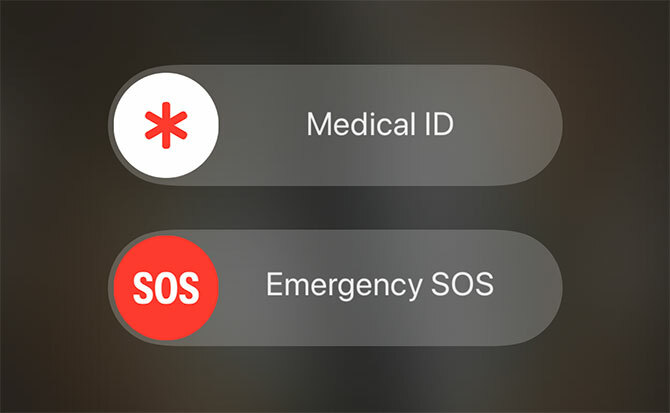
Az aktiválás után megjelenik egy dia, amely felhívja a segítség hívását, valamint egy parancsikont a tulajdonos orvosi azonosítójára. A mentősök ezt a parancsikont használhatják a hozzáféréshez valaki más orvosi azonosítója a készüléken Ésszerűvé tenné iPhone-jának egészségügyi alkalmazását Az Apple Egészség app segíthet Önnek a jólét irányításában. Így kezdjük el. Olvass tovább , potenciálisan életmentő információkkal, például vércsoporttal és allergiás reakciókkal kapcsolatban. Most állítsa be orvosi igazolványát a Egészség alkalmazást.
2. Képernyőkép készítése
Képernyőkép készítése iPhone 8 (Plus) vagy ennél korábbi modelleken: nyomja meg a gombot itthon gomb és erő gomb egyszerre. Az iOS 11 vagy újabb verzió bal alsó sarkában megjelenik a képernyőképernyő prompt.
Képernyőkép készítése iPhone X-en: nyomja meg a gombot oldal gomb és hangerő fel gomb egyszerre. A képernyő bal felső sarkában megjelenik a képernyőképernyő prompt.
* Véletlenszerű képernyőkép # 13627 *
Az iPhone X birtoklásának öröme
- Oliur (@UltraLinx) 2018. február 19
Az Apple iOS 11-hez hozzáadott képernyőképe, amely lehetővé teszi a kép gyors kivágását és megosztását, JPG formátumban történő mentését vagy teljes törlését. Ha megvárja, amíg a prompt eltűnik, a kép teljes méretű PNG-ként marad a Camera Roll-ban. Vegye figyelembe, hogy a képernyőképernyő prompt nem jelenik meg más képernyőképeken. Ez azt jelenti, hogy sorozatképeket készíthet anélkül, hogy a képernyőn megjelenne a képernyőn megjelenő prompt.
3. Vezérlőközpont parancsikonjai
A Vezérlőközpont a leggyorsabb módszer az iPhone készülék leggyakoribb beállításainak elérésére. A Vezérlőközpont megjelenítéséhez húzza felfelé a képernyő alját. Megjelenik egy menü, amelyet több kategóriába osztanak.
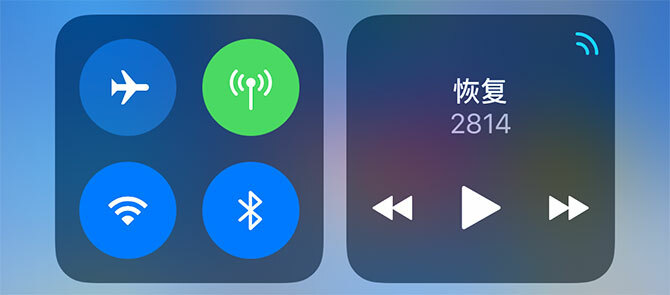
A bal felső sarokban található Repülőgép üzemmód, plusz váltás a Wi-Fi és Bluetooth. Ha 3D-ben megérinti ezt a panelt, további lehetőségeket talál Földre száll preferenciák és gyors váltás az engedélyezéshez Személyes csatlakozási pont.
Sajnos az Apple megváltoztatta a Wi-Fi és a Bluetooth váltás viselkedését az iOS 11 rendszerben. Ha letiltja őket, akkor csak a belső rádió teljes kikapcsolása helyett leválasztja Önt.

3D Érintse meg a gombot Zene panel, hogy hozzáférjen a médiavevőkhöz, például az Apple TV-hez és a vezeték nélküli fejhallgatókhoz. Itt talál más AirPlay eszközöket is, köztük a HomePod és az Apple TV. Két praktikus váltás lehetséges Portré zár és Ne zavarj mód, és néhány csúszka a hangerő és képernyő fényereje.
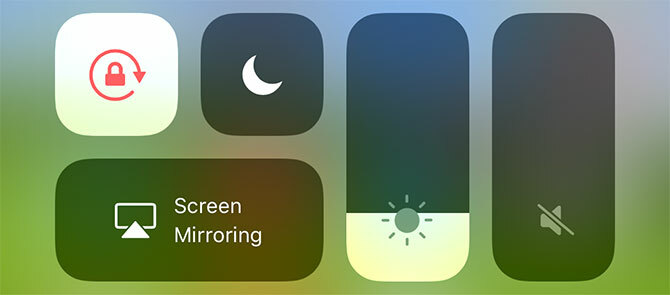
Ha ismét megérinti a fényerő csúszkát, 3D-ben megkapja a további lehetőségeket: Éjszakai műszak mód. Az ikonok alsó sora is 3D Touch barátságos. Ön gyorsan elindíthat Időzítő, állítsa be a Zseblámpa fényerő, másolja az utolsó Számológép eredmény és hozzáférés Kamera olyan funkciók, mint a szelfi mód és a lassított videó.
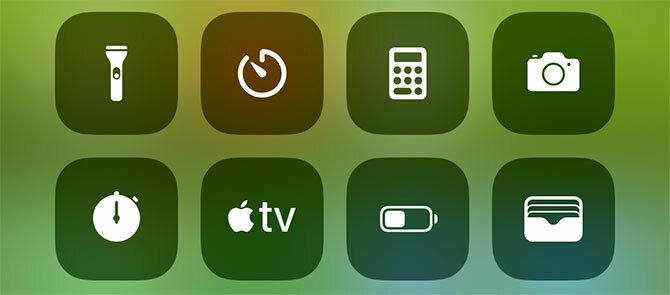
Végül testreszabhatja a Vezérlőközpont alján található gombokat azáltal, hogy hozzáadja és kicseréli a parancsikonokat az elemekhez, például HomeKit eszközöket, Pénztárca, Alma Megjegyzésekés Képernyő felvétele. Menj oda Beállítások> Vezérlőközpont> Vezérlők testreszabása hogy beállítsd az ízlésed szerint.
4. Megkerülni
Ha visszatérni szeretne egy weboldal tetejére, listához, jegyzethez vagy bármilyen gördülő tartalomhoz, érintse meg a gombot aktuális idő a képernyő tetején, és vissza fog készíteni a tetejére. Sajnos ezt nem tilthatja le.
Ha vissza akar térni az előző weboldalra vagy menübe, csúsztassa jobbra a képernyő bal szélétől. Az alkalmazásváltót a segítségével is felhívhatja 3D Érintse meg és húzza jobbra a képernyő bal szélétől, bár ezt nehéz levenni, ha esetleg iPhone-ja van.
5. Kezdőképernyő és navigáció
A Kezdőképernyőn való navigálás meglehetősen egyszerű, de ne felejtsd el Reflektorfény. Húzza lefelé a kezdőképernyő ikonjait, hogy megjelenjen egy olyan keresősáv, amely gyakorlatilag bármit megtalálhat iPhone-ján. Ez a leggyorsabb módszer a nem elérhető alkalmazásokhoz, a Beállítások alkalmazás különböző szakaszaihoz, az e-mailekhez és még az olyan tartalmakhoz, amelyek jelenleg nem vannak az iPhone-on.
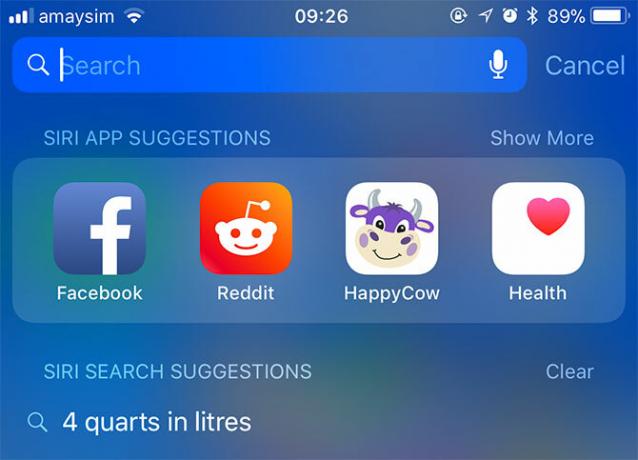
Megfelelő feladatokat végezhet, például konvertálhat valutát (pl. 10 AUD USD-ben), közvetlenül kereshet az App Store-ban vagy az interneten, és gyors számításokat végezhet (pl. 70 * 25). Itt talál Siri javaslatokat is, amelyek az Ön felhasználása alapján javasolt alkalmazások. Ezek a napszaktól és a tartózkodási helytől függően változnak, és alkalmazkodnak az Ön szokásaihoz.
Ha ugyanazt a híralkalmazást nyitja meg minden reggel, a Siri itt készen áll az Ön számára. Ha arra gondol, hogy vacsorát rendel egy kézbesítő alkalmazás segítségével, akkor nagy esély van arra, hogy Siri néhány releváns javaslatot tesz, amikor ideje enni. Ezt a funkciót kikapcsolhatja a alatt Beállítások> Siri és keresés > Javaslatok a keresésben.
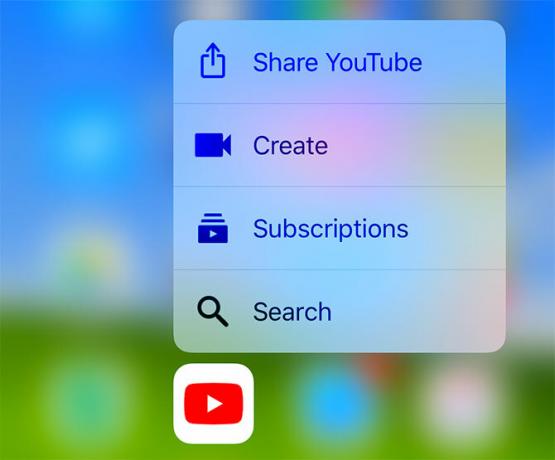
A legtöbb alkalmazás 3D Touch-barát, ezért engedje meg nekik, hogy jobbra lépjenek a meghatározott funkciókhoz. Az alkalmazástól függően ezek közé tartozik egy új jegyzet vagy dokumentum elindítása, riasztás létrehozása, új névjegy hozzáadása vagy az alkalmazás gyors megosztása valakivel.
6. Visszavonja az utoljára
Bármikor rázza meg iPhone-ját, hogy visszavonja a műveletet. Ez a leghasznosabb hibák vagy véletlen törlések gépelésében, de az olyan alkalmazásokban is használható, mint például a Mail, olyan műveletek visszavonására, mint például az archiválás vagy az áthelyezés.
7. Gépelés és gyorsbillentyűk
Ha van egy olyan iPhone, amely támogatja a 3D Érintést, akkor az iPhone billentyűzetével pontosan irányíthatja a kurzort. Egyszerűen 3D érintés, majd csúsztassa az ujját a kurzor mozgatásához. Szuper pontos és valódi életváltó, ha figyelembe vesszük, milyen unalmas volt a kurzor manipuláció.
Az iOS billentyűzet nagyon nagyszerű, mivel nagyon sok speciális karaktert, ékezetes betűt és szimbólumot könnyen elérhetővé tesz. Ha megérinti és tartja lenyomva a gombot, látni fogja annak a billentyűleütésnek a változatát. Hozzáférhet ékezetes betűkkel, például é vagy ö, és néhány hasznos szimbólum, például º (tartsa lenyomva a nulla gombot) és … (tartsa lenyomva a pontbillentyűt).
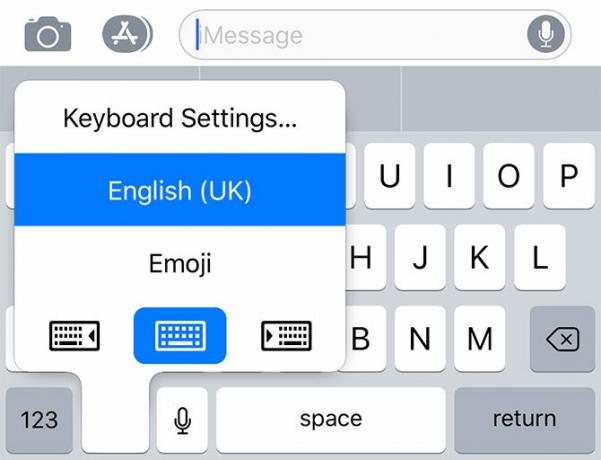
A billentyűzet beállításainak gyors eléréséhez, vagy bármelyikhez ugorhat másik telepített billentyűzet A 10 legjobb iPhone billentyűzet alkalmazás: Képzeletbeli betűtípusok, témák, GIF-ek és így továbbUnod már az alapértelmezett iPhone billentyűzetet? Ezek az alternatív iPhone billentyűzetalkalmazások GIF-fájlokat, témákat, keresést és még sok másot kínálnak. Olvass tovább , érintse meg és tartsa lenyomva a hangulatjel gomb. Ez a következőként jelenhet meg: földgömb ikonra ha más nyelvek vannak telepítve, de ezek ugyanazok a funkciók. Ezt a parancsikont arra is használhatja, hogy igazolja a balra vagy jobbra billentyűzetet, hogy segítse az egykezes gépelést.
8. Szövegbővítés
A szövegbővítés lehetővé teszi, hogy saját szöveges alapú hivatkozásokat hozzon létre a nagyobb részletekhez. A szöveg kibővítésének általános célja a teljes e-mail címének kivonatának létrehozása, álnévvel, amely hasonlónak tűnik mygmail. Így, amikor gépel mygmail, a telefon automatikusan kibontja az igazi e-mail címre.
Ezzel óriási időt takaríthat meg egy kis érintőképernyőn gépelés közben, és a felhasználás korlátlan. Készítsen bővítményeket otthoni címéhez, adószámához, vagy akár általános e-mail kijelentkezési sorokhoz vagy csevegőüzenetekhez (például „hogy vagy”, például „howru” lehet). Az alábbiakban könnyedén létrehozhat saját hivatkozásokat Beállítások> Általános> Billentyűzetek> Szövegcsere.
Ha az iPhone automatikusan javítja egyedi helyesírások vagy ostobaság, tudsz használja a szövegbővítést a saját szabályainak érvényesítéséhez Javítsa ki a rossz automatikus javításokat, és kiképeld iPhone-ját a helyesíráshozAz AutoCorrect egy darab kócsavaró? Valószínűleg azért, mert az iPhone szótára tele van hibás javításokkal és szavakkal, amelyeknek nincs értelme. Olvass tovább .
9. Safari parancsikonok
A Safari-nak néhány hasznos parancsikonja van a beszerzéshez, nem utolsósorban az is, hogy képes csúsztassa balra és jobb a képernyő bármelyik szélétől előre és hátra. Ha jobban szeretné megtekinteni a fülre jellemző előzményeket, akkor ezt megteheti érintse meg és tartsa az előre és vissza gombokkal jelenítheti meg a listát.
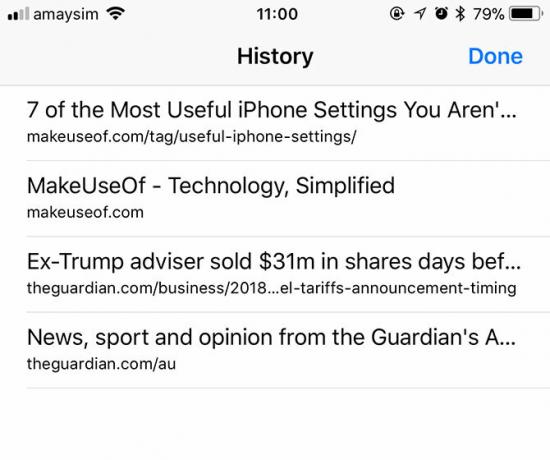
Azt is tarthatja Könyvjelzők gombra, hogy gyorsan hozzáadjon egy könyvjelzőt vagy vegye fel az aktuális oldalt a Safari Olvasási listájába. Tartsd a Lapok gombra kattintva megtekintheti a jelenleg nyitott lapok tömeges bezárásának és a privát böngészési munkamenet megnyitásának lehetőségeit. Fülnézetben (érintse meg a Lapok gombot egyszer) megérintve és tartva tartva a gombot Új lap gombot a nemrég bezárt lapok listájához - ez az Parancs + Shift + T az iPhoneodra!
A címsávnak van néhány trükköje, amellett, hogy be tudjuk lépni Olvasó mód az oldal szövegének újraformázásához. Te is Beillesztés és keresés vagy Beillesztés és menés a vágólap tartalmától függően, amely megtakarít egy csapot. Ha hosszan megérinti a Frissítés gombra egy praktikus parancsikont talál az asztali webhely igényléséhez is.
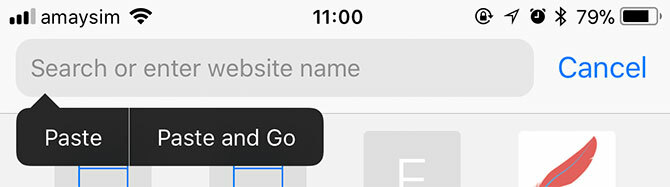
És ne felejtsük el a 3D Touch-ot az interneten. Próbáljon ki egy linket egy kicsit nehezebben megnézni a weboldalon vagy a képen anélkül, hogy elhagyná a jelenlegi oldalt. Ha nehéz Safari olvasója van iPhone-ján, győződjön meg róla ismerkedjen meg a legjobb tippekkel és trükkökkel 15 Alapvető Safari iOS tippek és trükkök az iPhone felhasználók számáraMeglepően sok hasznos művelet a Safari alkalmazáson az iOS rendszeren a hosszú megnyomások, gesztusok és a 3D Touch mögött rejtőzik. Olvass tovább .
10. elérhetőség
Ha van Plusz méretű eszköze, és egyik kezével nehezen használható, akkor van egy megoldás. elérhetőség lecsökkenti az otthoni képernyőt, hogy elrejtse az alkalmazás alsó három sorát, hogy alulról elérje a felső három sort. Csak aktiválja érintse meg kétszer a kezdőlap gombot. Ehhez csak azt kell megérinteni az ujját a gombhoz; nem kell benyomnia.
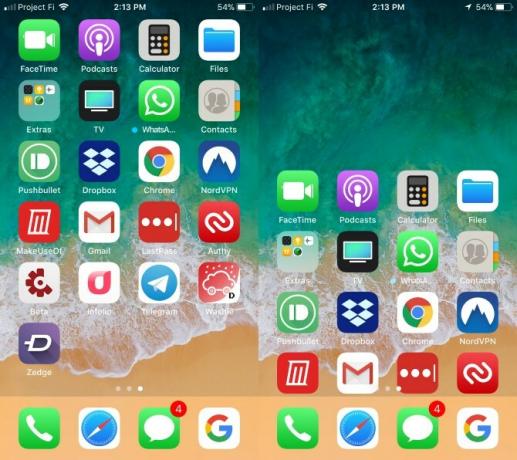
11. Készítsen fényképeket videó felvétele közben
Az Az iPhone nagyszerű fényképezőgépéről ismert 10 iPhone fényképezőgép-tipp a jobb professzionális megjelenésű fotókhozAz Apple annyira büszke kameráira, hogy büszkén jelenítik meg a "Shot on iPhone" képeket kiskereskedelmi üzleteikben, ám sokkal több van a nagyszerű okostelefon képek készítésére, mint az első látásra. Olvass tovább fényképezni és videókat rögzíteni, de szeretett volna-e fényképezni a felvétel közben? Ne aggódjon, mivel az iOS mindkettőt megteheti.
- Indítsa el az alapértelmezett értéket Kamera alkalmazást.
- Használat Videó vagy Slo-Mo módok - ezek egyike működik.
- Forgassa el a készüléket a megfelelő irányba, ha kívánja.
- nyomja meg Rekord.
- Felvétel közben megérinti a fehért Kamera gomb, amely a Felvétel gomb közelében jelenik meg. Ezzel elkészít egy fényképet anélkül, hogy zavarná a videofelvételt.
Ha ezt használja, ne feledje, hogy az eszköz videoérzékelőit használja, nem pedig a fényérzékelőket. Az állóképeknek azonban továbbra is jól mutatkozniuk kell.
12. Könnyű hozzáférés az alacsony fogyasztású üzemmódhoz
Ha hosszabb ideig kívánja használni iOS-eszközét áramforrás nélkül, akkor aktiválnia kell Kevés energiafogyasztású üzemmód.
Tudod tartani a Vezérlőközpont parancsikonja erre, vagy váltson rá a régimódi módon.
- Menj Beállítások> Akkumulátor> Alacsony fogyasztású üzemmód.
- A gombnak zöldnek kell lennie, ha engedélyezve van.
Az alacsony energiafogyasztási mód csökkenti az eszköz akkumulátorának fogyasztását egyes automatikus funkciók csökkentésével vagy letiltásával. Néhány feladatot kézzel kell elvégeznie, de a lé meghosszabbítása megéri a kompromisszumot.
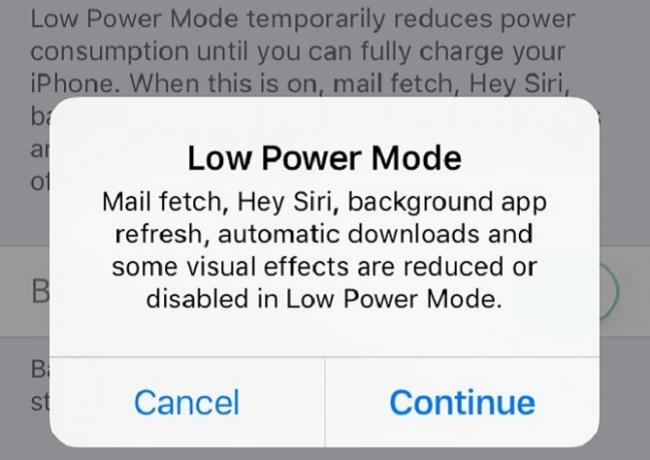
Még tovább halad a kütyü és a munkafolyamatok segítségével
Ezek a parancsikonok praktikusak, de semmi esetre sem a végső és a végső termelékenység az iOS-on. Önnek is kellene rendezze az alkalmazásokat és még több időt takaríthat meg néhány egyedi munkafolyamat segítségével.
munkafolyamat egy iOS alkalmazás, amelyet az Apple vásárolt és ingyen elérhetővé tett. Használhatja a közös feladatok felgyorsításához, láncolva a műveleteket, majd elindítva azokat a saját programjából Ma képernyő. A lehetőségek folyamatosan bővülnek, tehát nézd meg a mi lehetőségeinket teljes útmutató a Workflow használatához Az iOS termelékenységi eszköz munkafolyamata most ingyenes: Miért kellene törődnie veleAz Apple megvásárolta az iOS termelékenységi erőművi munkafolyamatát, és ingyenesen elérhetővé tette azt az App Store-ban, ami nagyszerű hír, ha többet szeretne csinálni az iPhone-jával vagy iPadjével kevesebb érintéssel. Olvass tovább többet tanulni.
Kép jóváírás: alen44 /depositphotos
Tim egy szabadúszó író, aki Melbourne-ben, Ausztráliában él. Követed őt a Twitteren.