Hirdetés
Szenved a lassú internetkapcsolat miatt? Rendkívül bosszantó probléma, és mindenkit azon töprengett, hogy valamennyire felgyorsíthatja internetes teljesítményét.
Azért vagyunk itt, hogy segítsünk. Nézzünk néhány általános Windows-tippet az internetkapcsolat javításához és az új stílusos böngészéshez.
Először: tesztelje a kapcsolat sebességét
Az induláshoz menjen a Speedtest.net a kapcsolat sebességének és minőségének mérésére. Egyszerűen kattintson a Megy gombot, és adjon egy percet az alkalmazás futtatásához.

Három statisztikát fog látni az internet-kapcsolattal kapcsolatban:
- fütyülés, más néven késleltetés, az a milliszekundum szám, amelyre válasz igénylése után kérést küld a kiszolgálóra. Minél alacsonyabb ez a szám, annál jobb a kapcsolat a szerverrel. Ez különösen fontos az online videojátékokban, mivel a magas ping késéssel jár.
- Letöltési sebesség, másodpercenként megabitben (Mbps) mérve, mennyire gyors a számítógép képes felfogni az adatokat a távoli szerverekről. Minél nagyobb a letöltési sebesség, annál gyorsabban lesz képes fájlokat letölteni, videókat közvetíteni és hasonlókat.
- Feltöltési sebesség, szintén Mbps-ben mérve, milyen gyorsan képes számítógépe adatokat küldeni az interneten más eszközökre. Minél gyorsabb ez a sebesség, annál gyorsabban végezhet olyan feladatokat, mint a fájlok feltöltése egy weboldalra. Ez a szám általában kisebb, mint a letöltési sebesség, mivel a legtöbb online tevékenység a letöltések köré fordul.
Ezeket együtt gyakran használjuk a kifejezést sávszélesség hogy leírja az információ mennyiségét, amelyet egy meghatározott időn belül továbbíthat az interneten.
Gondoljon a sávszélességre, mint egy házba vezető vízvezeték. Ha valaki zuhanyozni akar, kellemes élmény lesz. De ha hat ember egyszerre használja a vizet különböző helyeken, a nyomás mindenki számára csökken.
A hálózati sávszélesség ugyanúgy működik. Egy eszköz, amely nagy fájlokat tölt le, nem jelent problémát. De ha hat eszköz van a hálózatán, amelyek mindegyike egyszerre próbál HD videókat közvetíteni, online játékokat játszani és hasonlókat, akkor mindegyik a teljes sávszélességnek csak egy részét képes felhasználni.
Most nézzük meg néhány, az internet sebességének javítása érdekében elvégzhető javítást.
1. Zárja be a hálózati nehéz alkalmazásokat
Amint azt már említettük, ha egy program erőteljesen használja a hálózatot, a többi alkalmazás szenvedni fog. Emiatt, amikor alacsony sebességet tapasztal, ellenőrizze, hogy mely alkalmazások használják a hálózati kapcsolatot, és szükség esetén zárja be őket.
Ehhez nyomja meg a gombot Ctrl + Shift + Esc a Task Manager megnyitásához és kattintson az OK gombra További részletek az ablak kibontása, ha szükséges. Ezután a Eljárások lapon kattintson a Hálózat fejléc a futó alkalmazások hálózati felhasználás szerinti rendezéséhez.
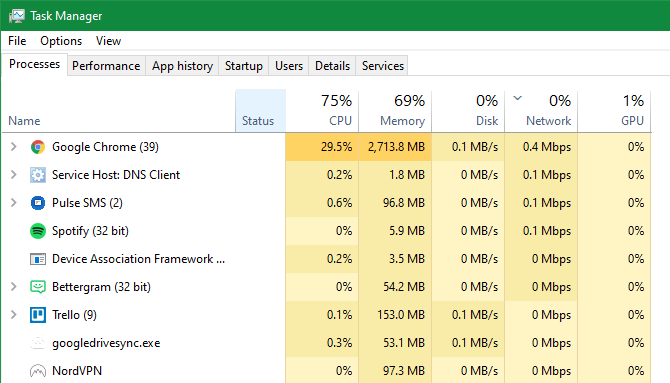
Ha valami túl sok sávszélességet használ, akkor zárja be, hogy más alkalmazások számára erőforrásokat szabadítson fel. Ez különösen akkor fontos, ha hálózat-intenzív tevékenységet akar végezni, például online játékot játszani vagy videókat streamálni.
Néhány általános hálózati bűnös a következő:
- Felhő-tároló szolgáltatások, például a Dropbox, szinkronizálva sok fájlt
- Torrent szoftver
- Fájlok letöltése a böngészőben
- Streaming video, különösen 4K vagy HD formátumban
2. Tekintse át a hálózat többi eszközét
Ha továbbra is lassú hálózati kapcsolatot tapasztal az alkalmazások bezárása után, akkor a probléma a hálózat egy másik eszközén rejlik. Talán valaki más a Netflixet streaming táblagépén, fájlokat tölt le a számítógépére, vagy játékot játszik a konzolon.
Ezekben az esetekben kérdezze meg otthonát más emberekkel. Remélhetőleg megváltoztathatja a rendszerüket az itt említett tippekkel, vagy kidolgozhat egy módszert a sávszélesség jobb megosztására.
Előfordulhat, hogy frissítenie kell a jobb kapcsolattervet a szolgáltatóval, ha azt szeretné, hogy minden eszköz egyszerre több hálózaton keresztül végezzen hálózatintenzív tevékenységeket. Bölcs dolog is ellenőrizni általános bűnösök, amelyek lelassítják a Wi-Fi hálózatot 9 dolog, amely lelassíthatja otthoni Wi-Fi hálózatátUnod már a lassú vagy foltos internetet? Ellenőrizze ezeket a dolgokat, amelyek lelassíthatják otthoni Wi-Fi hálózatát. Olvass tovább .
3. Változtasd meg a Wi-Fi csatornádat
Vezeték nélküli útválasztója egy adott csatornán sugároz. Mivel sok a Wi-Fi-t használó eszköz és a zsúfolt területeken, például apartmankomplexumokban lév hálózatok száma, bizonyos csatornák zavarokat okozhatnak.
Ha csak lassú internet-sebességet tapasztal Wi-Fi kapcsolaton keresztül, akkor a csatorna módosítása javíthatja a problémát. Lát útmutatót az útválasztó Wi-Fi csatornájának megváltoztatásához Hogyan válasszuk ki a router számára a legjobb Wi-Fi csatornát?Mi a legjobb Wi-Fi-csatorna az útválasztójához, és hogyan változtassa meg? Válaszolunk ezekre és még sok más kérdésre ebben a rövid útmutatóban. Olvass tovább utasításokat.
4. Állítsa be a Windows Update kézbesítési lehetőségeit
A Windows Update a Windows 10 rendszerben peer-to-peer megosztási funkciót tartalmaz. Ez lehetővé teszi a számítógépek számára, hogy megosszák a letöltött frissítéseket más gépekre. Noha ez elméletileg szép ötlet, az elveszített sávszélességet is eredményezhet.
Ennek a lehetőségnek a módosításához menjen a Beállítások> Frissítés és biztonság> Kézbesítési optimalizálás. Itt úgy dönthet, hogy a frissítés megosztási funkcióját teljes egészében letilthatja Letöltések engedélyezése más számítógépektől csúszkát.
Ha úgy tetszik, engedélyezheti és kiválaszthatja a PC-k a helyi hálózaton választási lehetőség. Ez megakadályozza a rendszert, hogy megosztja a frissítéseket véletlenszerű számítógépekkel az interneten, miközben továbbra is megosztja a hálózat többi számítógépével. Több Windows 10 rendszert használó házak esetében ez csökkentheti a frissítések teljes sávszélesség-használatát.
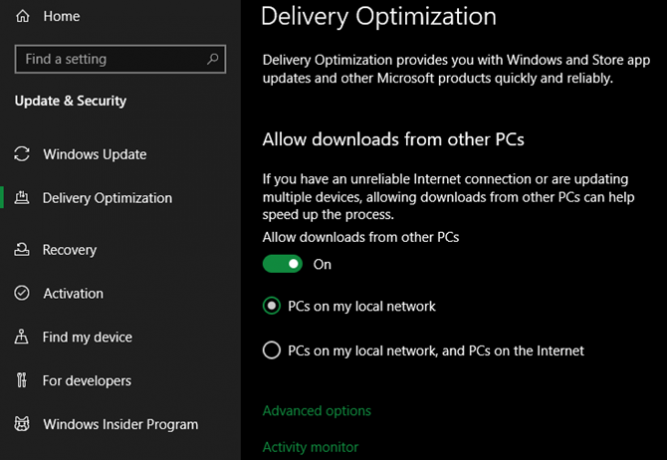
A Windows 10 által használt sávszélesség további beállításához kattintson a gombra Haladó beállítások link. Ez jelölőnégyzeteket és csúszkákat biztosít a Windows sávszélességének korlátozására, amikor frissítéseket tölt be a háttérben vagy az előtérben. Azt is korlátozhatja, hogy mekkora sávszélességet használjon a frissítés-megosztási szolgáltatás feltöltésekhez.
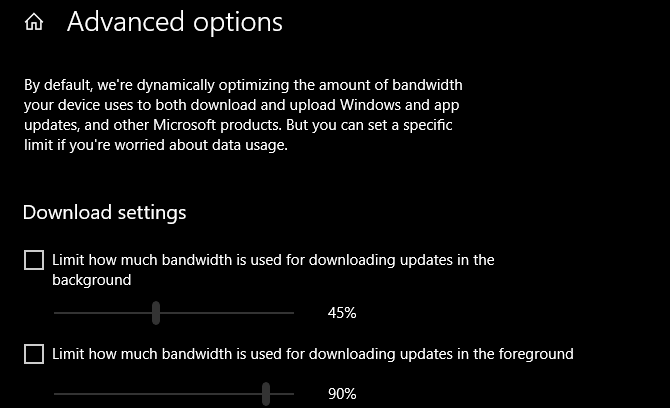
5. Korlátozza a sávszélességet az alkalmazások számára
A Windows Update korlátozása nagyszerű, ezért érdemes megfontolnia ugyanezt a többi alkalmazást is. Egyesek, például a biztonsági mentés és a felhőtároló alkalmazások, lehetővé teszik a sávszélesség használatának korlátozását a beállításukban.
Például a Dropbox használatával jobb egérgombbal kattinthat annak ikonjára a Rendszertálcában, majd a profil ikonjára és választhat preferenciák. A megjelenő ablakban válassza a következőt: Sávszélesség lapon, és korlátozhatja a Letöltési arány és Feltöltési arány.

Mi lenne, ha korlátozni szeretné egy olyan alkalmazás sávszélesség-használatát, amelyben nincs beépítve ez az opció? Lefedtük olyan alkalmazások, amelyek lehetővé teszik az internet sávszélességének korlátozását Az adathasználat és az Internet sávszélesség korlátozása a Windows rendszerbenHa maximális sebességet szeretne elérni, vagy az internetes adatkorláton belül szeretne maradni, akkor kezelnie kell a sávszélességet. Megmutatjuk, hogyan lehet korlátozni a pazarló alkalmazásokat a Windows rendszerben. Olvass tovább .
Ha fel szeretné tudni, hogy mely alkalmazások használják a legtöbb sávszélességet a számítógépen, lépjen ide Beállítások> Hálózat és Internet> Adathasználat. A tetején kattintson a kapcsolatra, és megjelenik a használatonkénti bontás alkalmazásonként. Ez egy ötletet ad arra vonatkozóan, hogy melyeket kell korlátoznia.

6. Cserélje ki a DNS-kiszolgálót
Ha a fentiek nem működtek, akkor fontolóra veheti a számítógép (vagy a teljes hálózat) által használt DNS-kiszolgálók beállítását. A DNS, vagy a Domain Name System egy olyan rendszer, amely az emberi olvashatóságú webhelyneveket (mint például a makeuseof.com) számítógépesen olvasható IP-címekké alakítja (például 34.233.102.111).
Amikor a számítógépnek DNS-kérelmet kell benyújtania, az erre a célra felszerelt kiszolgálón megy keresztül. Alapértelmezés szerint valószínűleg az internetszolgáltató DNS-kiszolgálóját használja, de gyakran használhatja gyorsítsa fel a böngészést egy másik DNS szerver használatával Hogyan változtassa meg a DNS beállításait a sebesség növelése érdekében?A DNS-beállítások megváltoztatása apró csípés, amely nagy hatással lehet a napi internetes sebességre. Itt van, hogyan kell csinálni. Olvass tovább .
Ehhez írja be Vezérlőpult a Start menübe a segédprogram megnyitásához. Változtasd meg a Kilátás mező a jobb felső sarokban Nagy ikonok vagy Kis ikonok, majd válassza a lehetőséget Hálózati és megosztási központ. Mellett kapcsolatok szövegben kattintson a kapcsolat nevére mutató linkre.
A megjelenő ablakban kattintson a Tulajdonságok gomb alján. A megjelenő listában kattintson duplán a Internet Protocol 4. verzió. Ezután az alján válassza a lehetőséget Használja a következő DNS-kiszolgáló címeket gomb.
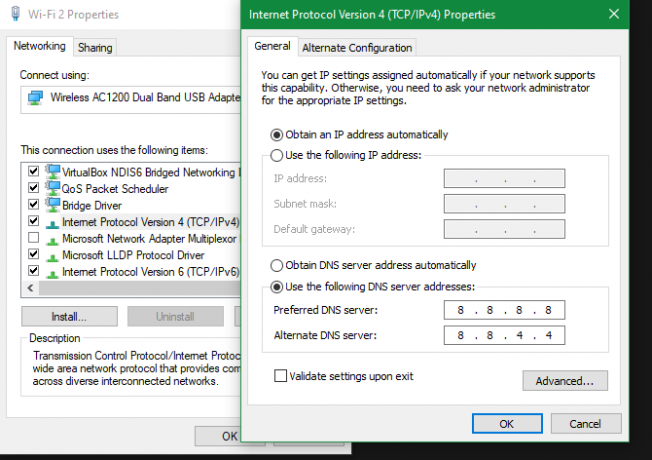
Itt be kell írnia a használni kívánt szerver címeit. A kezdéshez próbáld ki a Google nyilvános DNS-ét. Írja be a következő címeket a használatához:
- Előnyben részesített DNS-kiszolgáló: 8.8.8.8
- Alternatív DNS szerver: 8.8.4.4
kettyenés rendben amint kész, és sikeresen váltotta a DNS-kiszolgálót. A helytől és az internetszolgáltatótól függ, hogy ez jelentős változást eredményez-e. Vegye figyelembe, hogy ez eltér a dinamikus DNS szolgáltató használatával Az 5 legjobb ingyenes dinamikus DNS szolgáltatóA DDNS szolgáltatás segít utazás közben csatlakozni otthoni számítógépéhez. Itt találhatók a legjobb ingyenes dinamikus DNS-szolgáltatók. Olvass tovább .
7. Próbálja ki a további internetes hibaelhárítást
Áttekintettünk néhány hasznos Windows-parancsot a hálózati sebesség javítása érdekében. De szükség lehet további tesztelésre, ha továbbra is szenved a lassú sebességtől.
Ebben az esetben felül kell vizsgálnia mi a teendő, ha csökken a Wi-Fi kapcsolat sebessége Nem csökken a Wi-Fi sebessége? Íme: Miért és 7 tipp a javításhozFel akarja gyorsítani a Wi-Fi-t? Kövesse ezeket a módszereket a lassú internetsebesség rögzítéséhez, amely elrontja az idejét az interneten. Olvass tovább . Lehet, hogy ha rendkívül lassú Wi-Fi sebességet tapasztal, akkor az lehet ideje új router vásárlására A hét legjobb Wi-Fi útválasztó nagy távolságért és megbízhatóságértWi-Fi-vel kapcsolatos problémákat tapasztal otthon? Szüksége lehet új útválasztóra. Itt vannak a legjobb otthoni otthoni Wi-Fi útválasztók. Olvass tovább .
Mint látta, ezeknek a kérdéseknek sok a Wi-Fi-vel kapcsolatos. Ha egyáltalán lehetséges, hogy vezetékes Ethernet-kábellel csatlakoztassa a számítógépet az útválasztóhoz, ezzel javítva lesz az internetes teljesítmény jelentősen.
Most már tudja, hogyan javíthatja az internetes sebességet
Számos olyan Windows módosítást vizsgáltunk meg, amelyek javíthatják az internetkapcsolatot. Remélhetőleg az elfogadható szintre állítja az Ön jelenlegi sebességét.
Fontos azonban megjegyezni, hogy az ilyen jellegű csípések csak messzire menhetnek. A kapcsolat sebessége soha nem haladja meg az internetszolgáltatóért fizetett összeget. Ha távoli térségben él, és így lassú kapcsolattípust használ, mint például DSL, vagy olcsó internetcsomaggal rendelkezik, akkor a sebesség javítása érdekében más szolgáltatót kell keresnie, vagy frissítenie kell a tervet.
Más esetekben az egész Lehet, hogy a számítógép lelassul, ha csatlakozik az internethez Ha a számítógép lelassul, amikor csatlakozik az internethez, próbálja megMegállapítja, hogy a számítógép lelassul, amikor csatlakozik az internethez? Itt vannak a leggyakoribb okok és javítások. Olvass tovább . Itt van, mit kell tenni, amikor ez megtörténik:
Ben a MakeUseOf szerkesztőhelyettese és szponzorált postamenedzsere. B.S. a számítógépes információs rendszerekben a Grove City College-ban, ahol a Cum Laude diplomát szerezte, és főiskolai kitüntetésével. Szereti mások segítségét, és szenvedélyesen játszik videojátékokat.


