Hirdetés
Össze kell hasonlítania két Microsoft Excel fájlt? Ennek két egyszerű módja van.
Számos oka van annak, hogy szükség lehet az egyik Excel dokumentum elkészítésére, és a másikhoz való összehasonlításra. Ez lehet a időigényes feladat ami sok koncentrációt igényel, de vannak olyan módok, amelyek megkönnyítik magad.
Függetlenül attól, hogy kézzel kell-e alaposan megnéznie, vagy az Excel-et szeretné csinálj néhány nehéz emelőt 3 őrült Excel képlet, amelyek csodálatos dolgokat tartalmaznakAz Excel képleteknek hatékony eszközük van a feltételes formázásban. Ez a cikk háromféle módon foglalkozik a termelékenység fokozásával az MS Excel segítségével. Olvass tovább az Ön nevében két egyszerű módszer használható a többlap összehasonlítására.
Az Excel fájlok összehasonlítása
Az Excel megkönnyíti a felhasználók számára, hogy egy dokumentum két verzióját egyszerre tegyék a képernyőre, hogy gyorsan meg lehessen állapítani a különbségeket:
- Először nyissa meg az összehasonlítandó munkafüzeteket.
- Keresse meg a Nézet> Ablak> Nézet egymás mellett.
Az Excel fájlok szem szerinti összehasonlítása
Az induláshoz nyissa meg az Excel alkalmazást és minden összehasonlítható munkafüzetet. Ugyanazt a technikát használhatjuk az összehasonlításhoz lapok, amelyek ugyanabban a dokumentumban vannak 3 Kezdő tippek a munkalapok Excelben történő kezeléséhezA munkalapok az Excel alapvető lényege. Íme néhány tipp, amelyek segítenek a szervezésben és a termelékenységben maradni. Olvass tovább vagy teljesen más fájlokat.
Ha egynél több lap jön ugyanabból a munkafüzetből, akkor előbb el kell választania. Ehhez keresse meg a Nézet> Ablak> Új ablak.

Ez nem választja el véglegesen az egyes lapokat, egyszerűen megnyitja a dokumentum egy új példányát.
Ezután menjen a Kilátás fülre és keresse meg Nézd egymás mellett ban,-ben Ablak szakasz.
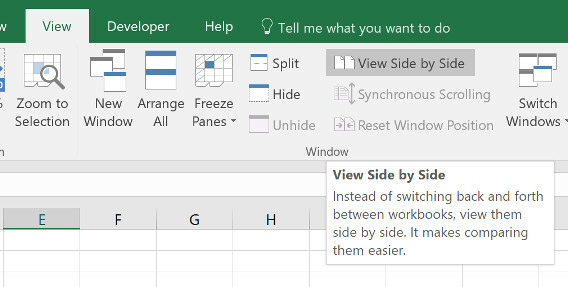
Ez a menü felsorolja az összes jelenleg nyitott táblázatot. Ha csak kettő van nyitva, akkor automatikusan kiválasztódnak.

Válassza ki és kattintson rendben. Mindkét táblázat megjelenik a képernyőn.

Ha ez kényelmesebb, használhatja a Rendezzen mindent gombra váltás a függőleges és a vízszintes konfiguráció között.
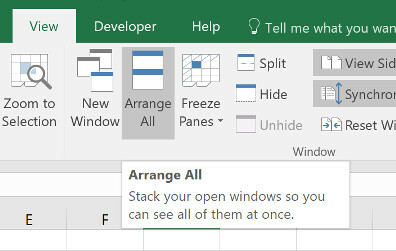
Az egyik fontos lehetőség, amelyet tisztában kell lennünk Szinkron görgetés váltani.

Ennek bekapcsolása biztosítja, hogy az egyik ablak görgetésével a másik szinkronban mozog. Ez nélkülözhetetlen, ha van egy nagy táblázatkezelővel való munka A hatalmas CSV Excel táblázat elosztása különálló fájlokbaA Microsoft Excel egyik hiányossága a táblázat korlátozott mérete. Ha csökkentenie kell az Excel fájlt, vagy el kell osztania egy nagy CSV fájlt, olvassa tovább! Olvass tovább és továbbra is ellenőrizni szeretné egymást. Ha a két lap valamilyen okból nem igazodik egymáshoz, egyszerűen kattintson a gombra Az ablak helyzetének visszaállítása.
Az Excel fájlok összehasonlítása feltételes formázással
Sok esetben a két táblázat összehasonlításának legjobb módja az lehet, ha mindkettőt egyszerre jelenítik meg a képernyőn. Lehetséges azonban a folyamat bizonyos mértékig automatizálása.
használata feltételes formázás Az adatok automatikus formázása az Excel táblázatokban feltételes formázássalAz Excel feltételes formázási funkciója lehetővé teszi az egyes cellák Excel formátumban történő formázását az értékük alapján. Megmutatjuk, hogyan lehet ezt különféle mindennapi feladatokhoz felhasználni. Olvass tovább , az Excel segítségével ellenőrizhetjük a két lap közötti esetleges eltéréseket. Ez sok időt takaríthat meg, ha csupán a verziók közötti különbségeket kell megkeresnie.
Ehhez a módszerhez meg kell győződnie arról, hogy a két munkalap, amelyekkel dolgozunk, ugyanazon munkafüzet részét képezi. Ehhez kattintson a jobb gombbal a továbbítani kívánt lap nevére, és válassza ki Mozgatás vagy másolás.

Itt a legördülő menü segítségével határozhatja meg, melyik dokumentumba illesztik be.

Jelölje ki az összes olyan cellát, amelyben a lapon lakott, ahol a különbségeket kiemeli. Ennek gyors módja az, ha rákattint a cellára a bal felső sarokban, majd a gombra a parancsikon használatával 3 Alapvető időmegtakarító Excel hivatkozás, amelyet tudnia kellAz Excel fejfájást okozhat a nem kezdett személyek számára, de ezekkel a parancsikonokkal a jövőben rengeteg időt takaríthat meg magának! Olvass tovább Ctrl + Shift + End.
Keresse meg a Kezdőlap> Stílusok> Feltételes formázás> Új szabály.

választ A képlet segítségével határozhatja meg, mely cellákat formázza és írja be a következőt:
= A1 <> SHEET_NAME! A1Csak ne felejtsd el kiosztani a „sheet_name” kifejezést, bármi legyen is a másik lap neve. A képlet mindegyikét ellenőrzi, amikor az egyik lapon lévő cellák nem egyeznek pontosan a másik lapon szereplő cellákkal, és megjelöli az egyes példányokat.
Ezután kattintson a gombra Formátum és válassza ki, hogyan kívánja kiemelni az esetleges eltéréseket. Elmentem egy szabványos piros kitöltésre. Ezután kattintson a gombra rendben.

Fent láthatja az eredményeket. Bármely cellát, amely tartalmazza a változást, pirosra van jelölve, így a két lap összehasonlítása gyors és egyszerű.
Hagyja, hogy az Excel végzi a kemény munkát
A fenti technika egy módon szemlélteti, amellyel hagyhatja, hogy az Excel kezeli a grimaszokat. Még akkor is, ha nagy figyelmet szentelsz, van egy esély arra, hogy elmulaszt egy változtatást, ha ezt a feladatot manuálisan hajtja végre. A feltételes formázásnak köszönhetően biztosíthatja, hogy semmi sem csúszik át a hálózaton.
Az Excel jó a monoton és részletorientált munkákhoz. Miután megértette képességeit, gyakran időt és erőfeszítést takaríthat meg magának, ha olyan technikát alkalmaz, mint a feltételes formázás és egy kis találékonyság.
Ha többet kell tennie, mint összehasonlítania a dokumentumokat, de meg kell találnia a meghatározott értékeket, akkor meg kell ismerkednie Az Excel vlookup funkciója 4 Excel-keresési funkció a táblázatok hatékony kereséséhezNagy Excel táblázatkezelés nem mindig könnyű. Használjon keresési képleteket időmegtakarításhoz és a táblázatok hatékony kereséséhez. Olvass tovább . Próbáljon meg egy másik módszert erre fájlok összehasonlítása a Notepad ++ programmal Hogyan készítsünk Notepad ++ -ot két fájl összehasonlításáért egy pluginnalA Notepad ++ funkciókkal vannak ellátva. Az Összehasonlítás beépülő modul egy nagyszerű kiegészítő, ha két fájlt könnyedén szeretne összehasonlítani. Olvass tovább ehelyett, vagy nézd meg ezek a Mac fájl-összehasonlító eszközök.
Angol író, jelenleg a székhelye az Egyesült Államokban. Keressen meg engem a Twitteren a @radjonze segítségével.

