Hirdetés
Túl sok cucc van az interneten. És el kell mentenie valahova.
A közönséges könyv kitöltésének szokása életet megváltoztató lehet. Ez biztonságos raktár lehet a saját vagy mások kreatív ötleteinek. Lehet, hogy egy online levágás csúszása, vagy papírmentes nyugták gyorsítótára. Ez lehet a tanulás vagy a visszatérés és mindent emlékeztető hely. A Microsoft OneNote mindez és még sok más lehet.
Információgyűjtés közben tehetséges patkány lehet, de válogatottabbnak kell lennie, ha átszitálod a tanuláshoz vagy kutatáshoz szükséges információkat. Ahogy Napóleon Hill mondta,
Az általános természetű és nem szervezett tudás nem hatalom; ez csak a potenciális hatalom - az az anyag, amelyből a valódi hatalom kibontakoztatható. Bármely modern könyvtár tartalmaz minden olyan értéktudás szervezetlen feljegyzését, amelyre a civilizáció jelenlegi stádiuma örökölt, de ez az ismeret nem hatalom, mert nem szervezett.
Átadás jobb jegyzetek a OneNote-val 12 tipp a jobb jegyzetek készítéséhez a Microsoft OneNote segítségével Ez a 12 tipp megmutatja, hogyan készíthet jobb jegyzeteket a MIcrosoft OneNote alkalmazásban. Manapság a digitális jegyzetkészítés annyira a készségről szól, mint az eszközről. Olvass tovább azzal kezdődik, hogy az információk felhőalapú adatait a web legszélesebb sarkából kezeljük. Tehát indítsa el a Microsoft OneNote szoftvert, és állítson be egy speciális notebookot a vizsgált témához, amelyet tanul.
1. Tedd a zsebét a központi csomópontjába
Olvassa el később olyan szolgáltatásokat, mint a Zseb lehetnek univerzális rögzítő eszközök. Mentsen bármit egy kattintással a Pocket kiterjesztés segítségével a böngészőjén vagy a mobilján. Noha nincs hivatalos módja annak, hogy a kedvenc linkjeit a Pocket-ból küldje el a OneNote-nak, visszaléphet egy népszerű IFTTT receptre, amely ezzel gondoskodik róla.
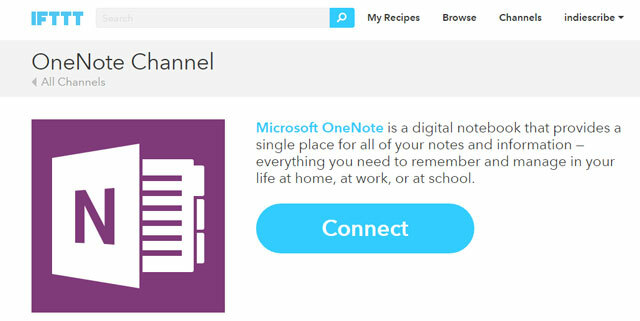
Ahelyett, hogy MINDEN Pocket linket mentne a OneNote-ra, használja a következőt hozzáadja a „címkézett” zseb linkeket a OneNote-hoz.
Míg ez a recept egy speciális „onenote” címkét használ, bármilyen címkére megváltoztathatja. A „mesemondást” használtam, hogy összehangoljam az általam gyűjtött anyagok témájával.
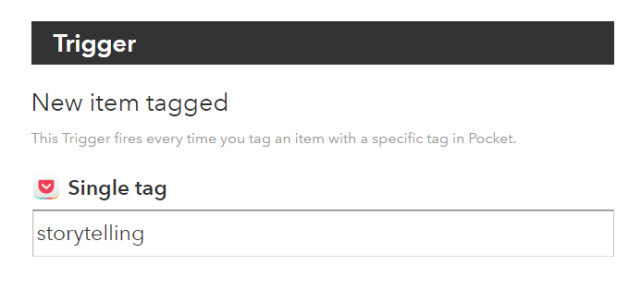
kettyenés hozzáad és ellenőrizze a receptet egyszer, hogy megbizonyosodjon arról, hogy az IFTTT a cikkeket egy adott OneNote oldalra menti-e. Ilyen módon beállíthat másokat is OneNote IFTTT receptek az anyag automatikus automatikus gyűjtéséhez az internetről.
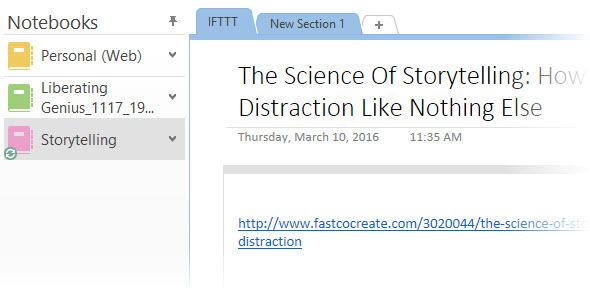
Alternatív:Zapier az IFTTT másik hatalmas alternatívája, és amint azt korábban láttuk, megteheted automatizálja a napot Készítsen fantasztikus életautomatikákat a többlépcsős Zaps segítségévelA Zapier, az IFTTT legnagyobb versenytársa, bejelentette, hogy most a felhasználók számára lehetőséget kínál több műveleti automatizálás létrehozására, amelyet többlépcsős zapsnak hívnak. Olvass tovább ugyanolyan könnyen vele.
2. Gyűjtsd össze Feedly-vel
Az RSS volt a legnagyobb halászháló, amely olyan információkat gyűjtött, amelyeket el akarunk olvasni. De ez gyakran túl sok mindennek. Az információs túlterhelés elleni küzdelem jobb módja az, ha a legjobb információkat választja ki hírcsatornáiból, és elmenti őket a OneNote-ba.
Feedly egy ideje népszerű választás. A OneNote egy a sok közül a Feedly-vel integrált szolgáltatások Nem hivatalos útmutató Feedly-hez: Jobb, mint a Google OlvasóÉhred a valaha készült legjobb asztali és mobil RSS-olvasóval? Feedly kielégíti mind az éhezőket, mind a reménységeket. Olvass tovább .
Kattintson a menteni kívánt cikk tetején található OneNote ikonra. Amikor bejelentkezik a OneNote-ba, a cikk mentésre kerül a „Gyors megjegyzések” notebookba. Létrehozhat egy új részt, de még nem jeleníti meg a már létrehozott notebookokat opcióként.
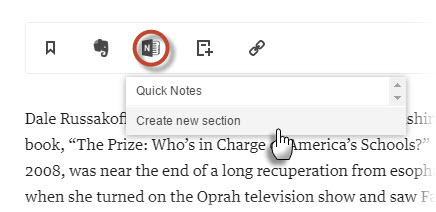
Ezután áthelyezheti egy másik notebookba, szerkesztheti, kommentálhatja vagy megoszthatja. Az egyszerű, egy kattintással elérhető szolgáltatás a Feedly mobilalkalmazásban is működik. A OneNote szintén platformközi.
A OneNote Online és a OneNote asztal közötti lassú szinkronizálás a két súlyosbító csuklás egyike. A második? Nem sikerült menteni a cikket a választott notebookba.
3. Használja a hivatalos OneNote Clipper készüléket
A hivatalos OneNote Clipper Chrome-bővítmény a megoldás a jegyzetelő lustasághoz. Az első használatkor jelentkezzen be azzal a fiókkal, amelyet a Microsoftnál használ. Vághatja a weboldal bármely részét vagy az egész oldalt, és elküldheti egy adott notebookba vagy egy részébe. Válasszon egy adott helyet, mert minden egyes rögzítés új oldalt hoz létre; így egy ellenőrizetlen nyíró veszekedés szervezeti káoszt hozhat létre.
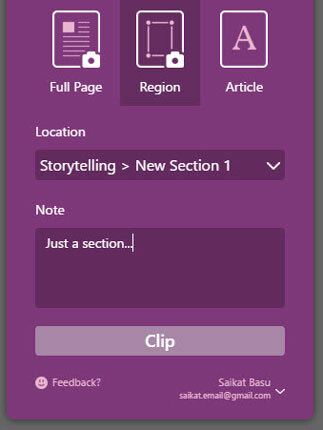
A rögzítést a OneNote Online vagy a OneNote asztalon tekintheti meg. Amikor legközelebb klippel valamit, a Clipper emlékszik a helyre, és ugyanabba a helyre klipeket készít. A helyet bármikor megváltoztathatja.
Próbáljon megragadni egy képet, amelyre le kell görgetnie. A OneNote Clipper megragadhatja a teljes képet, és egyetlen pillanatképként megőrizheti.
Alternatív: Van a harmadik fél Küldés a OneNote-nak A Chrome kiterjesztése is. Vághat egy weboldal egy részét vagy egy egész oldalt a OneNote szolgáltatásba a jobb egérgombbal kattintson a menüre. Három lehetőséggel rendelkezik:
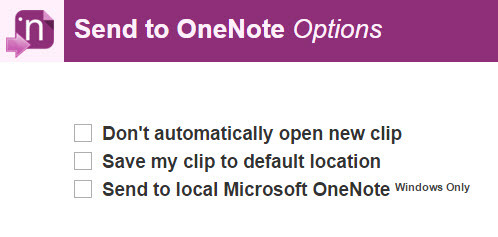
Inkább a OneNote saját eszközeit szeretem. Elegendő lehetőség van ahhoz, hogy beleférjen a főterv rögzítéséhez szükséges tudásába.
4. Próbálja ki a OneNote asztali és képernyővágó szoftvert
Könnyen elfelejthetjük ezt a hatalmas asztali szolgáltatást, ha ilyen sokféle lehetőség van. Az asztali verzióban aktiválja a képernyővágót a Windows billentyű + SHIFT + S billentyűparancs. A képernyő szürkén jelenik meg, és a „+” mutató lebeg a képernyőn, és készen áll a következő műveletre. Kattintson és húzza a bármely szakasz létrehozásához. Kattintson a jobb gombbal a visszavonáshoz.
Az Válassza a Helyet a OneNote alkalmazásban párbeszédpanel nyílik meg. A képernyőklipet elküldheti a kívánt oldalra, vagy másolhatja a vágólapra másolásra.
A képernyőkivágások hatékony eszköz lehetnek, ha a OneNote készülékkel használják Optikai karakter felismerés funkció.
5. Használja a Megosztás oldalsávot a OneNote szolgáltatással
A Windows 8.1 korábbi Charms bárja megosztotta az új módszert. A Windows 10 rendszerben a natív alkalmazásoknak most már egy cselekvési sávja van. Keresse meg a „hamburger ikont” a képernyő tetején, amely tartalmazza a Részvény gomb. Kattintson erre, és a Windows 10 Share Charm fül jobbra megjelenik a képernyőn. Gyorsabb módszer a billentyűparancs használata - Windows Key + H.
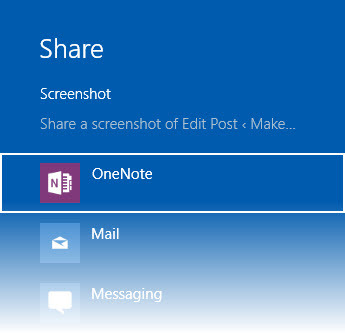
A képernyőképeket automatikusan mentheti a OneNote alkalmazásba (az előre telepített Windows Store alkalmazásba és nem az asztali verzió). Ezt szinkronizálhatja a OneNote 2016 asztali programjával.
Olvassa el ezt a Microsoft támogatási oldalt, hogy megértse a OneNote és a OneNote 2016 közötti különbségek.
6. Beágyazás és beillesztés a OneNote-ba
Ha minden más kudarcot vall, a OneNote saját eszközei a legjobb választás. És mivel mindannyian különböző tanulási stílusokkal rendelkezünk, a OneNote többféle lehetőséget kínál neked az összes felvételére.
Hang rögzítése
Ha előadási jegyzetet próbál megszerezni, vagy nyelvet gyakorol, akkor használja a Hang rögzítése funkció.
Menj a Szalag> Beszúrás> Hangfelvétel. Miután befejezte a felvételt, kattintson a gombra Állj meg.
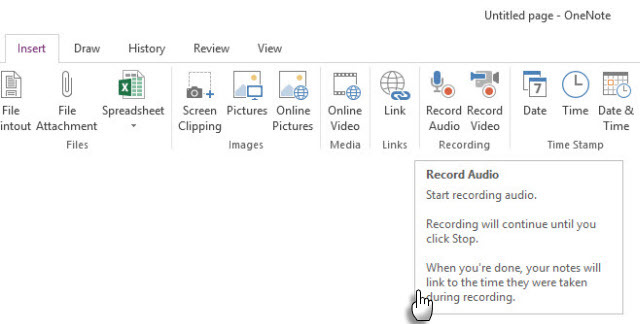
Jegyzet: A OneNote Online támogatja a hangrögzítést az Edge, a Chrome és a Firefox rendszerben.
Beépített videó
Mindegyik csodálatos videó tanulási források a YouTube-on Hogyan állítsuk be a YouTube-ot a jobb tanulás érdekébenHa nem a YouTube-ot használja fejleszteni és új készségeket megtanulni, ideje felzárkózni. Olyan sok ingyenes tudás érhető el odakint. Miért nem használja ki ezt? Olvass tovább és nem tudod, hogyan lehet őket jegyzetekbe rendezni? A videó megjegyzés hasznosságáról már korábban beszéltünk. Indítsa el a jegyzeteket a mentett videók mellett, és vegyen részt másokon az együttműködésen alapuló tanulási foglalkozásokon.
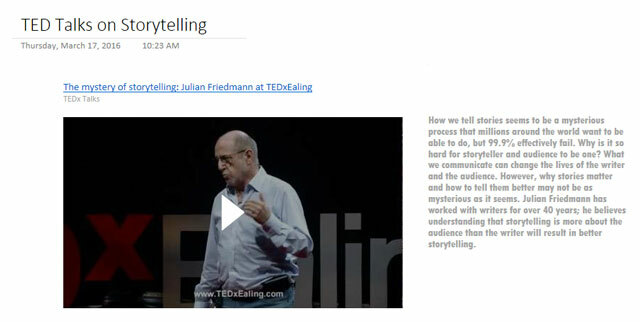
Használja a Online videó gombra kattintva beszúrhatja a YouTube, a Vimeo és az Office Mix tartalmat a OneNote notebookjaiba.
Menj a Szalag> Beszúrás> OnlineVideó. A következő párbeszédpanelen illessze be YouTube, Vimeo vagy Office Mix videójának URL-jét, majd kattintson az OK gombra rendben.
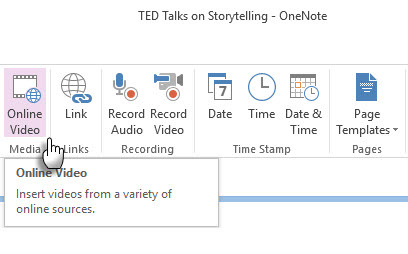
Jegyezzen fel a videók mellett, és kiegészítse az információkat más forrásokkal.
Jegyzet: A OneNote Online még nem támogatja az online videók beillesztését. A Microsoft szerint ez egy várt szolgáltatás.
Helyezze be a fájlmellékleteket
Hol tartja meg az összes tudást? Bezárva van a PDF fájlokban? Egy mappában? Miért nem helyezi el a linket, és linkre helyezze azokat a OneNote oldalakat, ahol erre a leginkább szükség van?
Tárolhatja a PowerPoint diákat és PDF megjegyzéseket, más formátumokkal együtt a jegyzeteivel. Ez gyorsabb módot kínál a hivatkozásukra, ahelyett, hogy a számítógép sötét tetőtérében gomolyogna. A csatolt fájlokat a kapcsolódó notebook részeként tárolják. Ha egy notebook-ot áthelyez egy másik helyre, akkor a behelyezett fájlok együtt mozognak.
Menj a Szalag> Beszúrás> Fájl melléklet.
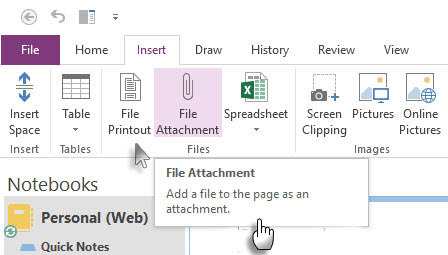
Ha meg akarja tartani az eredeti formázást, helyezze be a Fájl kinyomtatása helyeket a kép tartalmának egy oldala a OneNote-ban. Úgy működnek, mint a normál képek - nem szerkesztheti a fájlt. Átméretezheti őket, rajzolhat, hogy kommentálja őket, és bárhová áthelyezheti.
7. Mentsd meg Kindle jegyzeteit
Évente több mint két tucat könyvet olvastam. Tegyük fel, hogy konkrét könyvek olvasására összpontosít, hogy jobban megértse a témáját. Nagyon sok információ elveszhet a mi problémáink miatt megtartás és visszahívás Hogyan könnyedén megszervezheti és emlékszik az összes elolvasott Life Hack-tipreElfelejtjük a dolgokat, ha nem ismételjük meg őket. Ez rossz hír a végtelen bölcsesség szavaknak, amelyeket minden nap olvasunk. A jó hír az, hogy a feledékenység legyőzhető. Olvass tovább .
A Clippings.io volt a kedvence a Kindle kiemeléseinek kivonására és valahol szervezett tartására. A OneNote olyasvalami, amellyel kísérletezem az általam tanulmányozott témához szükséges információk gyűjtésére. Clippings.io Zökkenőmentesen működik együtt az Evernote-tal, de a OneNote sikertelen exportálás céljából.
Szerencsére exportálhatja a Kindle kiemeléseit más formátumokban, és elmentheti azokat a témaköri fájlba. Csak egy lépéssel több.
Vagy használhatja a régi módszert is.
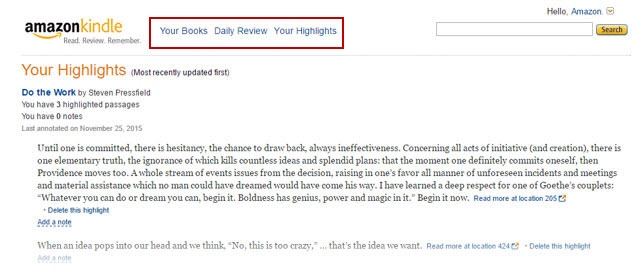
Jelentkezzen be Amazon Kindle oldalt. Kattintson A könyveid az oldal tetején.
Menj A legfontosabb események. Görgessen le annak a könyvnek, amelynek kiemeléseit el szeretné foglalni a OneNote-ban.
Most három lehetősége van: másolhatja és beillesztheti a kiemeléseket a OneNote-ba, amely tisztább. A OneNote használatával képernyőkivágást végezhet. Vagy használhatja a Küldés a OneNote-nak nyomtató-illesztőprogram, hogy az oldalt OneNote-ra nyomtassa.
8. Használja a Gyors megjegyzéseket a Gyors Jotokhoz
A Microsoft OneNote felhasználható a gyors Post-It stílusú jegyzetek készítésére, még akkor is, ha a OneNote asztali program nincs nyitva. Használhatja véletlenszerű gondolatok rögzítéséhez egy olvasott könyvből vagy egy olyan kreatív ötletből, amelyre később visszatérhet.
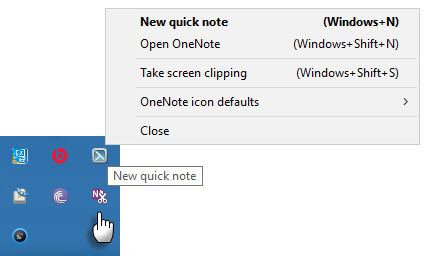
megnyomni a Windows Key + N gyorsbillentyűt, és írja be a jegyzetét a kis jegyzet ablakba. További gyorsjegyzetek megnyitásához a OneNote futtatása után nyomja meg a gombot Windows billentyű + ALT + N a billentyűzeten.
Nézze át az összes elmentett jegyzetet a notebook Gyors megjegyzés szakaszában. Ezután elküldheti a notebook más részeire, vagy ott tarthatja. Egy oldal áthelyezéséhez kattintson a jobb gombbal az oldal fülre, majd válassza a lehetőséget Mozog vagy Másolat, és kövesse az utasításokat.
9. Készítsen képeket irodai lencsével
A számítógép vagy a böngésző kattintásán és megfogásán túl sok információ található. Például a gazdagság halmaza a nyilvános könyvtárban. Válasszon ki könyveket arról a témáról, amelyet meg akar próbálni. Emellett papír jegyzetek, táblák, tantermi előadások vagy újságcikkek.
Az Irodai lencsék A „zsebszkenner” az egyik legjobb módszer arra, hogy ilyen helyzetekben jegyzeteket készítsen a OneNote segítségével. Rögzítsen egy kattintással, és élvezze a OneNote OCR funkcióinak előnyeit a beolvasott adatokból a jegyzetekbe rendezett információk rendezéséhez.
Az Office Lens elérhető Windows Phone, Android és iOS rendszerekhez.
Egyesítse az összes betekintést a OneNote alkalmazásba
Ezen módszerek bármelyikének célja a gyűjtés. De az ismeretek gyűjtésének feladata túlságosan hatalmas ahhoz, hogy egyetlen eszközre bízza. Az információk rendezett elrendezéséhez és rendezéséhez a módszerek kombinációja szükséges.
A OneNote szervezeti felépítést biztosít notebookokkal, szakaszokkal és oldalakkal. Úgy viselkedik, mint egy szteroidokkal kapcsolatos fizikai notebook. Beállíthatja OneNote sablonok a hatékonyabb jegyzetkészítéshez A OneNote sablonok használata: mindent, amit tudnia kellA OneNote sablonok nélkülözhetetlenek az igaz termelékenységhez. Itt minden, amit tudnia kell a saját OneNote sablonok szerkesztéséhez és létrehozásához. Olvass tovább .
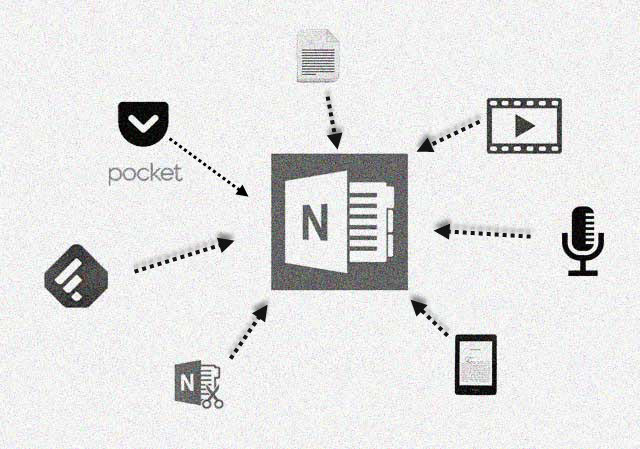
Például összegyűjtheti a cuccokat egy testreszabott tanterv sablonja körül. Készíthet egy közös notebookot a kollektív tanuláshoz. Mindent elrendezhet egy ügyes edzéskészlet-készletben magának és a csapat többi tagjának.
Te tudod használni A Feynman technika hogy elmagyarázza a dolgokat magadnak és kiküszöbölje a tanulási hiányosságokat. Amíg rajta vagy, használja a Videofelvétel gombra kattintva láthatja, hogy Ön miként magyarázza el a képernyőn egy fogalmat. Rögzítsen és beágyazzon audiót az órák útmutatójához. Megjelölhet bizonyos megjegyzéseket felülvizsgálati címkékkel.
Lehet, hogy nem rossz ötlet, ha újabb oldalt vet ki Richard Feynman „Notebook módszerÉs bonyolítsák le az egyszerűbbé.
Ahogyan Rob barátom elmagyarázta Charles Darwin példájával, sok mindent megtehetünk fejlesztjük a jegyzetelési készségeinket Hogyan kell használni a OneNote-ot mint világhírű tudósCharles Darwin szerette volna a OneNote-t. Lenyűgöző jegyzetfüzet volt, aki mindent feljegyzett, amit megfigyelt. Így használhatja a OneNote-ot munkájának megszervezésére és kutatásainak előrehaladására. Olvass tovább . Nincs mágia hozzá. Csak sok fegyelem és jó jegyzetelési szokások.
Hogyan tudja használni a Microsoft OneNote-ot információgyűjtőként ebben az adatsűrű korban? Melyet ment a OneNote szolgáltatáshoz, amelyet mindenekelőtt használ? Van valamilyen speciális módszer vagy rutin, amelyből mindannyian tanulhatunk?
Saikat Basu az Internet, a Windows és a termelékenység helyettes szerkesztője. Miután eltávolította az MBA zűrzavarát és egy tíz éves marketingkarriert, most szenvedélyesen segít másoknak javítani a mesemondó készségüket. Vigyáz a hiányzó Oxford vesszőre, és utálja a rossz képernyőképeket. De a fotózás, a Photoshop és a termelékenység ötletei megnyugtatják a lelkét.