Hirdetés
Szóval időt vettél erre vegye figyelembe a Chromebook hátrányait és hátrányait 7 dolog, amelyet figyelembe kell venni egy Chromebook vásárlása előttHonnan tudja, hogy a Chromebook megfelelő-e neked? Ebben a cikkben hét dolgot fogok magyarázni, amelyeket figyelembe kell vennie vásárlás előtt. Olvass tovább és úgy döntött, hogy szerez egyet? Jó választás! Néhány hónappal ezelőtt kaptam az első Chromebookomat, és soha nem voltam boldogabb laptopokkal. És bár a futásteljesítmény változhat, Biztos vagyok benne, hogy boldog lesz a tiéddel is Hogyan döntsön el, ha a Chromebook megfelelő az Ön számáraMindenki számára elérhető Chromebook? Egyszóval: Nem. Van egy idő és egy hely a Chromebooknak. Ha fontolóra veszi a laptop cseréjét, néhány szempontot érdemes először megfontolnia. Olvass tovább .
A Chromebookok azonban tanulási görbével rendelkeznek. Az új készüléke furcsa lesz, mint a MacBook vagy a Surface Laptop, tehát adj neki időt. Körülbelül egy hét múlva megígérem, hogy beleszeret. Ennek ellenére itt van néhány Chromebook-tipp és -rükk, amelyek felgyorsítják ezt a folyamatot.
1. Hozzon létre több felhasználói profilt
A Chromebookok jól használják a Chrome-ot Felhasználói profilok szolgáltatás, amely lehetővé teszi a számítógép felosztását különálló profilbejelentkezésekre. Minden profil fenntartja a saját alkalmazásokat, beállításait és kezelőszerveit. Te vagy az egyetlen felhasználó a készüléken? Még mindig több profilt kell használnia 5 Egyéni Chrome-profil, amelyet el kell kezdenieAz egyik Chrome-funkciót gyakran nem veszik figyelembe: több felhasználói profil megléte. Megmutatjuk, hogyan könnyíthetik meg az életed. Igen, a Firefoxban és más böngészőkben is használhat profilokat. Olvass tovább .
De a profilok nélkülözhetetlenek, ha gyermekei vannak. Ha engedélyezte a Felügyelt felhasználók funkcióval korlátozott profilokat hozhat létre, amelyek csak bizonyos webhelyeket böngészhetnek, és nem tudják letiltani a Biztonságos Keresés funkciót. Alapvetően beépített szülői felügyelet.
2. Használja a Vendég módot a vendégek számára
Még ha nem is használja a fenti profilokat, akkor erről mindenképpen tudnia kell Vendég mód. A Vendég mód lehetővé teszi, hogy átadja készülékét valaki másnak, és biztos lehet benne, hogy meg fogja adni soha nem láthatja az adatait A Chromebook biztonságának garantálása két egyszerű csúszássalA Chromebook egyik legismertebb előnye a biztonsága. De vannak olyan lépések, amelyeket a tulajdonosok megtehetnek, hogy javítsák és javítsák a jelenlegi védelmi szintet? Olvass tovább (például böngészési előzmények, letöltések, könyvjelzők stb.), vagy hozzáférhet az alkalmazásaihoz.
És amikor a vendég befejeződött, tevékenységének minden nyomát megtisztítják az eszközéről - nincs szükség kézi takarításra. (Bár ez a Chrome inkognitómódjához hasonlónak tűnhet, ügyeljen erre A vendég mód és az inkognitómód nem azonos Vendég mód vs. Inkognitómód a Chrome-ban: Mi a különbség?A Chrome inkognitómódot és vendég módot kínál a személyes böngészéshez. Bár hasonlók, néhány kulcsfontosságú különbség elválasztja őket. Itt van, mikor kell használni melyiket. Olvass tovább !)
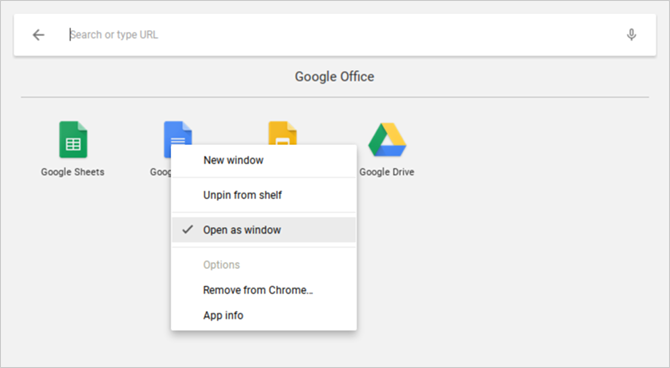
3. Nyissa meg az Alkalmazásokat különálló Windows rendszeren
Mivel az összes Chromebook alkalmazás valójában álruhában levő webes alkalmazás, az első felhasználót általában elhalasztja az a tény, hogy az alkalmazások mindig nyitva vannak a Chrome-ban. Szerencsére bármilyen telepített alkalmazást rá lehet kényszeríteni erre nyissa meg a saját külön ablakában.
Keresse meg a kívánt alkalmazást az Alkalmazásindítóban vagy a Tálcán, kattintson a jobb gombbal rá, és válassza a lehetőséget Megnyitás ablakként. Ez ennyire egyszerű! A készülék most úgy fogja érezni magát, mint egy igazi laptop, nem csak egy dicsőített Chrome böngésző.
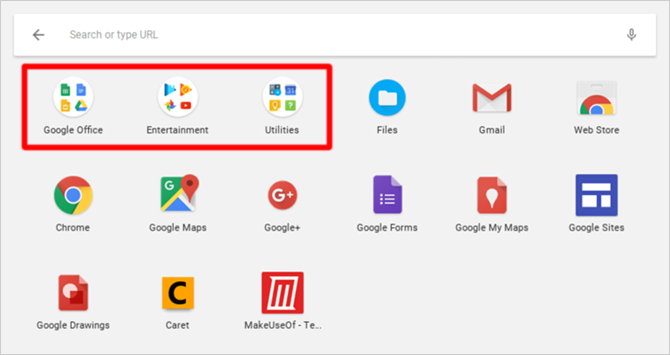
4. Szervezze meg az alkalmazásokat a mappákba
Ahogy egyre több eszközt használ, hamarosan túl sok telepített alkalmazást halmoz fel a fejed körbevágására. Bár az Alkalmazásindító megkönnyíti bármely alkalmazás elindítását egy gyors kereséssel, talán inkább megérinti vagy kattint. Ebben az esetben ki kell használni App mappák.
Nyissa meg az Alkalmazásindítót és kattintson a gombra Minden alkalmazás, majd húzza az alkalmazás ikonját bármely más alkalmazás ikonra, hogy csoportosítsa őket egy mappába. Húzza a szükséges számú ikont. A mappa megnevezéséhez kattintson rá, és a tetején a „Névtelen mappa” elemet változtassa meg bármire.
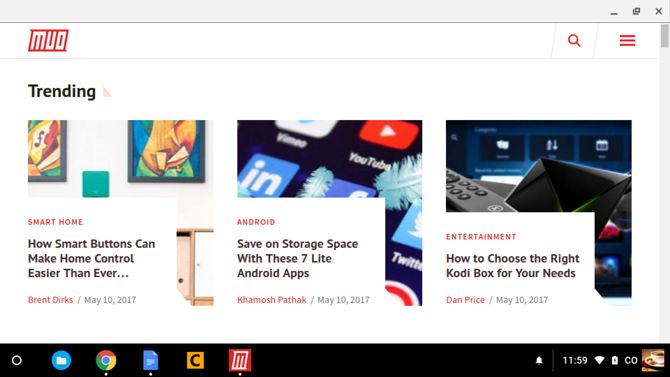
5. Kapcsolja be a webhelyeket az alkalmazásokba
Ne feledje, hogy a Chromebook alkalmazások alapvetően csak alkalmazásoknak álcázott webhelyek. Noha ennek van néhány hátránya, van egy igazán remek előnye: bármilyen webhelyet alkalmazássá alakíthat és futtassa a saját külön ablakában.
Nyissa meg a Chrome-ot, keresse meg az alkalmazni kívánt webhelyet, majd kattintson a hárompontos gomb a jobb felső sarokban. Menj le További eszközök, majd válassza a lehetőséget Hozzáadás a polchoz… Adjon nevet az alkalmazásnak, ellenőrizze, hogy ellenőrizte-e Megnyitás ablakként, majd kattintson a Hozzáadás gombra.
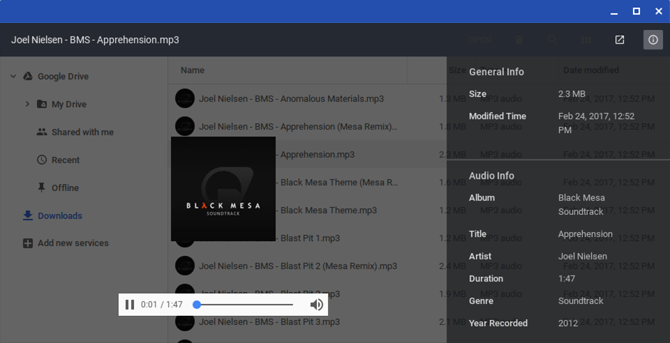
6. Fájlok előnézete megnyitás előtt
Az egyik legmenőbb dolgok a Finderről a macOS-on 8 Finder tippek a Mac újszülöttek számáraA fájlok és mappák közötti navigálás a natív Mac-fájlok böngészőjével elég egyszerű, de a menük és a billentyűparancsok mögött még sok más funkció található. Olvass tovább az, hogy leginkább az összes fájlt kiemelheti, és megnyomhatja a szóközt, hogy megtekintse a fájl előnézetét anélkül, hogy a társított alkalmazásában valóban elindítaná. Tudtad, hogy A Chrome OS hasonló előnézeti funkcióval is rendelkezik?
Nyissa meg a Files alkalmazásban válassza ki a fájlokat anélkül, hogy ténylegesen megnyitná őket, és nyomja meg a gombot Szóköz. Átfedést fog látni néhány fájl részleteivel (például méret, típus, utoljára módosított idő stb.), Valamint a fájltípusra jellemző információkkal (pl. ID3 címkék MP3-khoz). Bizonyos típusok, például képek és hangok, előnézete is lesz.
7. Csatlakoztassa a Windowsot balra és jobbra
Ha olyan Chromebookja van, amely támogatja az 1920 x 1080 vagy annál nagyobb felbontást, akkor valószínűleg nem akarja maximalizálni alkalmazásokat. A jobb termelékenység érdekében jobban kihasználhatja a képernyő képernyőjét, ha két ablakot nyitva tart egymás mellett.
Ennek egyszerű módja az húzza az ablakokat a bal vagy a jobb szélre és a Chrome OS automatikusan oldalra csúsztatja őket, és megtölti a képernyő felét. Vagy kiválaszthat egy ablakot, és megnyomhatja Alt + [ balra kattintással vagy Alt +] a jobb kattintásért.
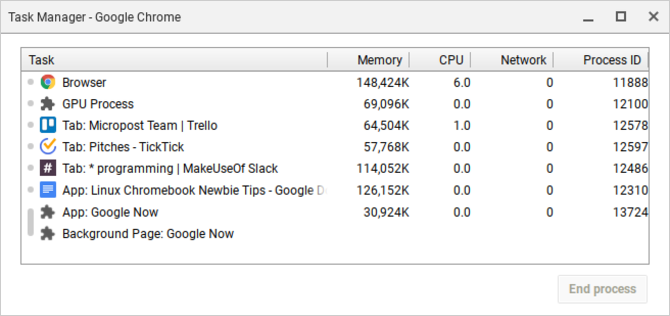
8. Kilépés a fagyasztott alkalmazásokhoz
Valószínűleg nem fogsz olyan gyakran befagyasztott alkalmazásokat futtatni a Chrome OS-ben, mint a Windows vagy akár a Mac, de ha igen, akkor csak annyit kell tennie, hogy megnyitja a Feladatkezelőt (a Keresés gomb + Escape billentyűparancs).
Miután ez megtörtént, keresse meg a befagyasztott folyamatot, válassza ki és kattintson Folyamat befejezése. A Feladatkezelő a Chrome OS egyik legfontosabb funkciója, tehát ne felejtsen el kezdje el használni ezt a rendkívül fontos funkciót Miért kell mindenkinek használni a Chrome legjobb szolgáltatásátA Chrome-nak sok hasznos funkciója van, de egy olyan hasznos, amely mindenki számára megtanulja, hogyan kell használni és kihasználni azt. Olvass tovább .
9. Indítsa újra a fagyasztott rendszert
Abban a ritka esetben, ha valami rendszerszinten hibás, előfordulhat, hogy a Feladatkezelő nem nyílik meg, vagy nem tudja megfagyasztani a készüléket. Ha ez történik, akkor mindig használhatja az utolsó lehetőség lehetőséget: Kemény újraindítás.
Minden Chromebookhoz tartozik egy speciális médiakulcs-készlet a számgomb felett. Az egyik a Frissítés gomb (kör alakú nyílnak tűnik), és az egyik a Bekapcsoló gomb (függőleges vonallal rendelkező körként néz ki). nyomja meg Teljesítmény + Frissítés azonnal újraindul.
Vegye figyelembe, hogy ez fog neked elveszít minden nem mentett adatot nyílt alkalmazásokban. Azt is vegye figyelembe, hogy ez nem ugyanaz, mint a Powerwash, amelyet részletesebben az alábbi 20. tipp tartalmaz.
10. Tanulja meg a beépített keresési kulcsot
A Chromebook billentyűzeteiben egyedülálló dolog a Windows-kulcs vagy a Command-kulcs hiánya. Ehelyett a Google úgy döntött, hogy a Caps Lock gombot egy a-ra cseréli Keresés gomb, amely megnyomja az Alkalmazásindítót.
Ez a kulcs három alapvető szempontból hasznos:
- Bármely alkalmazás gyors elindításához írja be annak nevét. Ebben az értelemben nagyon hasonló a Windows 10 Start menüjéhez és a Mac Spotlight-hoz.
- Gyorsan indítson el bármilyen webhely URL-jét vagy keresőmotorja lekérdezését.
- A hangkeresés aktiválásához kattintson a mikrofon gombra.
Furcsa lehet, ha így használja a Caps Lock gombot, de ez egyike azoknak a dolgoknak, amelyekben a visszatérés lehetetlen, ha bejutunk a barázdába.
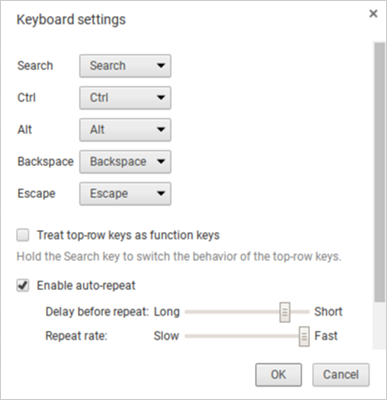
11. Húzza vissza a speciális kulcsokat
A Chrome OS öt kulcsot külön kezel, amely lehetővé teszi, hogy újból visszaszerezze őket, ha szeretné: Search, Ctrl, Alt, Backspace és Escape. Ezeket a többi öt elemhez is hozzákapcsolhatja, valamint a Caps Lock és a Disabled lehetőségekhez. Gyűlölöd a Keresés gombot? Itt állítsa vissza a Caps Lock-ba. Vagy kapcsolja ki teljesen.
Kattintson a profil ikonjára a jobb alsó sarokban, majd a fogaskerék ikonra a megnyitáshoz Beállítások. Görgessen le az Eszköz szakaszig, és kattintson a gombra Billentyűzet beállítások. Csak változtassa meg a kulcskötéseket a legördülő menükkel. A jelölőnégyzet bekapcsolásával a felső sorban lévő médiagombokat funkciógombokká is fordíthatja.
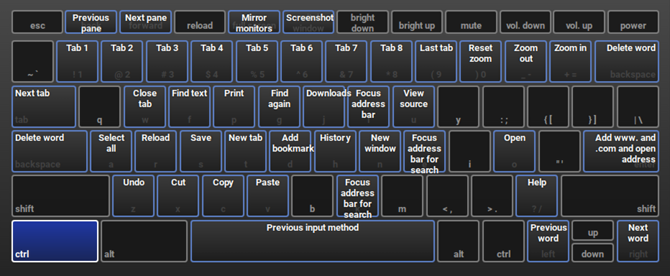
12. Ismerje meg a rendszer gyorsbillentyűit
Amellett, hogy eltérő billentyűzet-elrendezéssel rendelkezik, a Chromebookok különféle billentyűparancsokkal is rendelkeznek a rendszerszintű műveletekhez. Szerencsére a Google rendkívül egyszerűen megkönnyítette a következő új parancsikonok elsajátítását: minden amire szükséged van a Ctrl + Alt +? billentyűparancs.
Ez előállít egy interaktív billentyűzettérképet, amely megmutatja, hogy minden parancsikont miként végeznek. Ha lenyomva tartja a Keresést, akkor megjelenik minden parancsikont, amely a Kereső gombot tartalmazza. Ugyanez vonatkozik a Ctrl, Alt és Shift gombokra. Ennek ellenére kezdje el egy ugrásszerűen a a Chromebook legfontosabb parancsikonjai Minden olyan Chromebook billentyűparancs, amelyre szükséged leszMessze a Chrome OS-t ezzel a minden fontos Chromebook-parancsikont tartalmazó listával. Olvass tovább .
13. Jobb kattintás és középső kattintás az érintőpadon
Utáltam az első három napomat a Chromebookomon, mert az érintőpadon nincs egérgomb. Ez rémálommá tette az internetes böngészést, mert nem tudtam hozzáférni a jobb kattintással vagy a középső kattintással. Mint kiderült, mindkét művelet egyszerűbb, mint gondoltam.
Kattintson a jobb gombbal, csak meg kell koppintania az érintőpadot két egyidejű ujjal. A középső kattintáshoz, csak meg kell koppintania az érintőpadot három egyidejű ujjal. Ez a tipp önmagában milliószor jobbá teszi a Chromebook élményét.
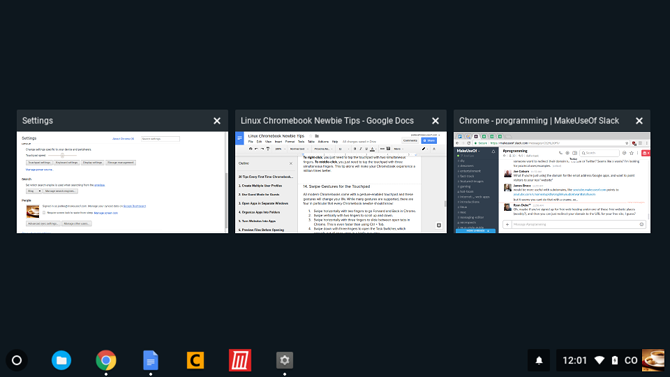
14. Húzza el az érintőpad gesztusait
Minden modern Chromebookhoz gesztus-érintőképernyő tartozik, és ezek a mozdulatok megváltoztatják az életét. Bár sok mozdulat támogatott, négy közül négyet kell tudnia minden Chromebook kezdőnek:
- Húzza vízszintesen két ujjal előre és vissza a Chrome-ban.
- Húzza függőlegesen két ujjal fel és le gördülni.
- Húzza vízszintesen három ujjal a nyitott lapok közötti csúszáshoz a Chrome-ban. Ez még gyorsabb, mint a Ctrl + Tab használata.
- Húzza lefelé három ujját hogy megnyissa a Feladatváltót, amely az összes nyitott alkalmazást madártávlatból eloszlatja.
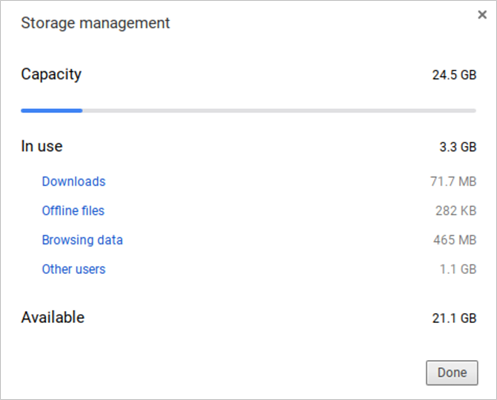
15. Gyorsan szabadítson fel helyet a lemezen
Minden Chromebookhoz tartozik az SSD valamilyen formája az adattároláshoz PCIe vs. SATA SSD-k: Melyik tárolómeghajtó a legjobb?A PCIe SSD-k gyorsabbak, mint a SATA SSD-k. De lehet, hogy nincs rá szüksége. Ez a cikk ismerteti, hogy a PCIe SSD-k hogyan különböznek a SATA SSD-ketől. Olvass tovább . Noha ez nagyszerű hír a sebesség és a teljesítmény szempontjából, van egy hátránya: az SSD-k kis tárolóméretekkel rendelkeznek. Keményen fogja megkeresni egy olyan megfizethető Chromebookot, amely 32 GB-nál többet képes tárolni.
Ezért olyan fontos a lemezterület-kezelés. Kattintson a profil alján a jobb alsó sarokban, majd kattintson a fogaskerék ikonra a Beállítások megnyitásához. Kattintson az Eszköz szakasz alatt Tárolókezelés. Itt láthatja, hogy mi foglal helyet a rendszerén, és szükség esetén egy kattintással törölheti.
16. Alvó üzemmód letiltása
Az írástól kezdve a Chrome OS nem kínál módot az energiatakarékos lehetőségek módosítására. Ha kihúzza a hálózatot, a képernyő néhány perc tétlenség után kikapcsol. Csatlakoztatás esetén a késleltetés néhány perccel meghosszabbodik, de inaktivitással még mindig kikapcsol.
Ha ez zavar téged, akkor van egy Chrome-kiterjesztés, amely letiltja az alvó üzemmódot A Chromebook alvó üzemmódjának jó letiltásaA Chrome OS-nek nincs beépített módja az alvó üzemmód letiltására, ám egy egyszerű kiterjesztéssel továbbra is megakadályozhatja, hogy a gépe aludjon. Olvass tovább - és nem csak ez, hanem lehetővé teszi a módok közötti választást a csak képernyő alvás és a képernyő és a rendszer alvás módjai között.
17. Készítsen egyszerű képernyőképeket
Ha Chromebookján nincs a Képernyő nyomtatása gomb, hogyan állíthat be képet a képernyőn? Egyszerűen nyomja meg a gombot Ctrl + kapcsolóablak. (A kapcsolóablak egy speciális felső soros gomb, amely úgy néz ki, mint egy téglalap, mellette két függőleges vonal van.)
A mentett képernyőképek megjelennek a Letöltések mappában, amelyhez a Fájlok alkalmazás segítségével férhet hozzá. Vegye figyelembe, hogy használhatja Ctrl + Shift + kapcsolóablak hogy korlátozza a képernyőképet a képernyő egy bizonyos részére.
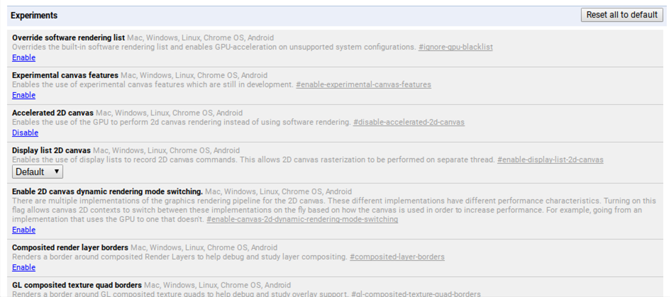
18. Engedélyezze az opcionális funkciókat zászlókkal
Nyissa meg a Chrome-ot, és írja be chrome: // flags az URL-sávban, hogy elérje egy csomó opcionális Chrome OS funkciót. Nyugodtan böngészheti őket szabadidejében, de ha nem, akkor legalább nézze meg ezek a zászlók, amelyek javíthatják a teljesítményt A 8 zászló megváltoztatásával gyorsítsa fel a Chrome-otNoha sokan azt állítják, hogy a Chrome memória-disznó, néhány „zászló” megjavításával jelentősen javíthatja böngészője sebességét. Itt van a nyolc legjobb tipp, amelyet ma elkészíthetsz. Olvass tovább .
Vegye figyelembe, hogy ezek az opcionális szolgáltatások nem feltétlenül teljesek. Lehetséges, hogy nem működnek megfelelően. A legrosszabb esetben ezek elég bugosak lehetnek, hogy adatvesztést okozzanak. Legtöbbjük közel stabil és extrém hibák csak ritkák, ám ezek a választható funkciók mindig fennállnak.
19. Kísérleti funkciók a béta- és fejlesztőcsatornákon
Ha kalandosnak érzi magát, de nem akarja szórakozni a fenti opcionális zászlókkal, érdemes átváltani a Béta csatorna vagy Dev csatorna.
A béta csatorna alacsony kockázattal jár a megjelenő funkciókra, körülbelül egy hónappal a stabil csatorna előtt. A Dev csatorna nagy kockázattal jár, a hibára hajlamos, a kísérleti funkciókkal szemben nagy figyelmet fordít a Stabil csatornára jóval megelőzően. Váltás Beta vagy Dev csatornákra:
- Kattintson a profil ikonjára a jobb alsó sarokban.
- Kattintson a fogaskerék ikonra a Beállítások megnyitásához.
- Kattintson a tetején A Chrome OS-ről.
- kettyenés Több információ…
- Kattints a Csatorna váltása gomb.
- Válasszon Beta vagy Dev csatornát.
Ha minimalizálni kívánja a rendszer összeomlásait és az adatvesztés esélyét, tartsa be a stabil csatornát. Ha átvált egy kísérleti csatornáról az stabil csatornára, mindent töröl Chromebookjáról, beleértve a fiókokat is!
20. Gyári visszaállítás a Powerwash használatával
Ha valaha is egy üres táblával szeretne kezdeni, vagy ha valaha is tervezi eladni a Chromebookját, vagy ha ha valaha katasztrófaiba ütközik, amelyek miatt a rendszer folyamatosan összeomlik, akkor ezt szüksége lehet Powerwash A Te eszközöd.
A Powerwash a Google kifejezése a „gyári alaphelyzetbe állítás” kifejezésnek. Törli a Chromebook összes adatát, és visszaállítja állapotát, amilyen volt a gyárból való távozáskor. A helyi adatok elvesztése ellenére a Google-fiókok és -profilok nem lesznek érintettek, és az Ön adatait sem szinkronizáljuk a Google felhőjében.
További információkért nézd meg a Chromebook átformázásáról szóló üzenetünk Két módszer a Chromebook újraformázására: Powerwash és teljes helyreállításA Chromebook egyik legfontosabb értékesítési pontja a hontalan meghajtó biztonsága és stabilitása - de mi a választás, ha valami rosszul fordul elő? Két lehetősége van. Olvass tovább .
Egyéb Chromebook-tippek, amelyek tetszeni foghatnak
Mint minden számítógép esetében, a Chromebookok idővel lelassulnak a kopás és a szemét felhalmozódása miatt. Szerencsére vannak olyan lépések, amelyeket megtehetsz gyorsítsa fel Chromebookját, és követelje meg a teljesítményt 5 út a Chromebook lelassulásának leállításáhozMegállt a Chromebook? Lassan tölti be Chromebookja az oldalakat? Általában lassul a Chromebook? Ideje újra felgyorsítania a Chrome-ot. Olvass tovább . Ha a dolgok elviselhetetlenül lassúak, vegye fontolóra frissítés nagy teljesítményű Chromebookra A legjobb teljesítményű Chromebook 2017-benMi a legjobb teljesítményű Chromebook 2017-ben? Néhány, a szakembereknek szánt Chromebookot felkerekítettünk, amelyek ára 395-840 dollár között volt. Olvass tovább .
Végül: bár a dicséretüket énekeltem és azt gondolom, hogy ők a legjobb eszközök az otthoni otthoni használatra, a Chromebookok nem tökéletesek. Nézze meg útmutatóunkat a Chromebook negatívjainak legyőzése A Chromebookok nem tökéletesek - a negatívok körül dolgoznakBár nemrégiben publikáltunk cikkeket, amelyek a Chromebook velejáró pozitívumait tárgyalják, rövidlátás lenne azt tenni, mintha az eszközök tökéletesek és hibáik lennének. Olvass tovább .
Hogy szereti a Chromebookját? Van-e más kezdő tippeket, amelyeket figyelmen kívül hagytak? Oszd meg velünk az alábbi megjegyzésekben!
Joel Lee B.S. számítástechnikában és több mint hat éves szakmai írói tapasztalat. A MakeUseOf főszerkesztője.

