Hirdetés
Ha soha nem használta a képernyő-felvevőt, az életed sokkal könnyebbé válik. A képernyőfelvételek nem csupán puszták egyenes videók arról, hogy mi történik a képernyőn Hogyan készítsen videókat és játékképeket a Windows rendszerbenDokumentálni szeretné a játék előrehaladását, de amikor megnyomja a PrtSc billentyűzetet, akkor csak az asztal egy pillanatképét kapod? Így készíthet videojáték-képernyőképeket. Olvass tovább , bár ezek többféle módon is hasznosak lehetnek.
A legtöbb ember felveszi a képernyőjét, hogy bemutassa, hogyan lehet valamit tenni, például egy oktatóanyagban. Mások felvételeket használnak a hibásan működő alkalmazások és webhelyek dokumentálására, hogy valaki segítsen a hibaelhárításban. Vannak, akik még rejtett képernyő-felvevőket is használnak a betolakodók tevékenységének begyűjtésére és ellenőrzésére.
Itt található három különösen hasznos eszköz, és hogyan állíthatja be mindegyiket, bár nem kell mindháromnak. Válasszon egyet, amely szerinte leginkább megfelel az Ön igényeinek.
1. Probléma lépések felvevő
Az egyik leginkább nem értékelt szolgáltatások a Windows rendszerben 6 A Windows operációs rendszer nem elfogadott jellemzőiRengeteg Windows-funkciót használ, amelyeket minden nap használ, de olyanokat, amelyeket még soha nem látott. Adjunk némi hitelt ezeknek az alulértékelt eszközöknek. Olvass tovább egy rejtett eszköz, amely az operációs rendszerhez tartozik. Valójában az egy olyan szolgáltatás, amely a Windows 7 óta működik 5 Windows 7 szolgáltatások, amelyekről nem tudta, hogy létezikA Windows 7 számos kevéssé ismert funkciót tartalmaz. Itt kiemeljük azokat a lenyűgözőbbeket, amelyek növelhetik a termelékenységet és elmélyíthetik a Windows 7 iránti szeretetet. Olvass tovább és hívják Probléma lépések felvevő (vagy csak a Steps Recorder Windows 8 és 10 rendszereken).
Mint a neve alapján kitalálható, az eszköz célja, hogy megkönnyítse a bemutatását a megtett lépések egy konkrét problémához, például hibaüzenethez vagy alkalmazáshoz összeomlik. Használható a probléma megoldásához szükséges lépések bemutatására is.

Az indításhoz nyissa meg a Start menüt, írja be lépés felvevő, és válassza a Problem Steps Recorder (Windows 7) vagy a Steps Recorder (Windows 8 és 10) lehetőséget. Miután elindította, csak annyit kell tennie, hogy rákattint Start Record kezdeni.
Felvétel közben az eszköz nyomon követi az összes egérkattintást. Minden egérkattintással képernyőképeket és szöveges leírásokat generál, amelyekre az egér kattintott. Az egyes lépésekhez kommentárokat is hozzáadhat, leírva, hogy mit tett, vagy miért.

kettyenés Stop Record befejezni. Ez előnézetet készít a megtett lépésekről és az összes megjegyzésről. Ha boldog vagy, megteheted Mentés ZIP fájlként, amelyet másoknak is elküldhet. A ZIP-fájl egyetlen MHT-fájlt tartalmaz, amely egy speciális HTML-fájl, a beágyazott képernyőképekkel, és nem igényel speciális eszközöket az olvasáshoz.
Ne feledje, hogy alapértelmezés szerint az eszköz a lépések számát 25-re korlátozza. Ha ennél többre van szüksége, a számot bármire megváltoztathatja az eszközbeállításokban.
Rejtett rögzítés egy ingyenes, harmadik féltől származó eszköz, amely szinte pontosan ellentétes a fenti probléma-lépések rögzítőjével. Ahelyett, hogy segítséget nyújt a problémák elhárításában vagy annak lehetővé tételében, hogy segítsen másnak segíteni a problémák megoldásában, az elsődleges cél az, hogy nyomon kövesse a betolakodók tevékenységét a rendszerén.
A betolakodóval nem értjük az internetes hackereket, akik távolról valamiféle irányítást szereznek az egér és a billentyűzet felett (bár ez tudott használható erre). Elsősorban arról beszélünk, amikor elmész a számítógéptől, és valaki az Ön engedélye nélkül jár tovább.
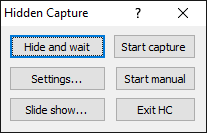
A telepítés után mindössze annyit kell tennie, hogy elindítja a Rejtett rögzítés elemet. Megjelenik egy menü, ahol választhat a Felvétel készítése, a Kézi indítás, az Elrejtés és várakozás, illetve a Beállítások módosítása közül. Függetlenül attól, hogy a program a háttérben ül, nem lesz detektálható a tálcán vagy a tálcán, de sajnos megjelenik a feladatkezelőben.
A rögzítés leállításához be kell írnia egy jelszót, amely alapértelmezés szerint üres. Helytelen jelszó megadása esetén a felvétel folytatódik.

Hat konfigurálható gyorsbillentyűvel rendelkezik, például a felvételek elindításához vagy leállításához, valamint a kívánt felvételi mód kiválasztásához (Asztal, Aktív ablak, Az elem a kurzor alatt, stb.). Beállíthatja az automatikus rögzítési intervallumot (alapértelmezés szerint 2,5 másodperc), a képernyőképeket (PNG vagy JPG) és a célmappát.
Természetesen a Rejtett rögzítést könnyen felhasználhatja nem felügyeleti célokra is. Indítsa el, rögzítsen egy csomó demonstrációs lépést, majd zárja be. Tada! Most képernyőképeket készít, amelyek megmutatják, hogyan kell csinálni valamit. Valójában nagyon sokoldalú. Az egyetlen hátránya a dokumentáció hiánya, de használatának elég egyszerű.
Mint a rejtett elfogás, Automatikus képernyőképező egy ingyenes, harmadik féltől származó eszköz, amely a háttérben helyezkedik el, és kezdje el periodikus képernyőképeket készíteni, amikor csak szüksége van rájuk. A rejtett rögzítéssel ellentétben az Automatikus képernyőképező nem szándékozik titkos vagy rejtett alkalmazás lenni. Egyértelműen él a tálcán.

Különlegessége azonban az eszközben az, hogy nem készít képernyőképeket rögzített időközönként. Ehelyett egy bizonyos szabályokon és beállításokon alapuló algoritmust használ annak meghatározására, mikor kell a képernyőképet készíteni. Ez nem csak csökkenti a felesleges keretek számát, hanem biztosítja, hogy egyetlen fontos lépés sem maradjon le.
Például nem készít képernyőképeket, ha a képernyő az előző képernyőkép óta nem változott sokat. Nem fog képeket készíteni azokról az alkalmazásokról, amelyeket Ön hozzáadott a feketelistájához. Egy másik lehetőség az, hogy szigorúan a engedélyezési listán szereplő programokra összpontosíthat. Vagy letilthatja ezeket a szabályokat, ha nem törődnek velük.

Az automatikus képernyőképezőnek olyan beállításai vannak, amelyek megakadályozzák, hogy kifogyjon a hely a merevlemezen. Ha eléri a korlátot - akár az összes képernyőképet, akár a felhasznált helyet -, akkor az új létrehozása előtt törli a legrégebbiet.
Összességében nagyon hasznos. Ráadásul a Donation Coder fenntartja azt a közösséget, amely több mint 10 éve 100% -ban ingyenes és tiszta szoftvert készít, amelyet csak felhasználói adományok finanszíroznak. Nem kell aggódnia a rosszindulatú programokért vagy ilyesmiért.
A képernyő rögzítésének egyéb módjai
Ha a képernyőt szeretné rögzíteni, hagyományosan egy olyan eszközt kell használnia, amely ezt a lehetőséget használja valójában videóként rögzíti a képernyőt Mutasd, ne mondd! 3 legjobb ingyenes képernyő-átviteli eszköz a Windows számáraAzt mondják, hogy egy kép ezer szó értékű, tehát a videónak felbecsülhetetlennek kell lennie - és vannak olyan esetek, amikor a videó sokkal kényelmesebb és hatékonyabb, mint az egyszerű szavak. Képernyő-közvetítés, más néven ... Olvass tovább . A hátrányok kétszeres: egy sima rögzítéshez nagy teljesítményű számítógépre van szükség, a videofájlok pedig sokkal nagyobbak, mint a képernyőképek.

Mégis, ha szeretné rögzíteni a képernyőjét, akkor feltétlenül ajánljuk OBS Studio minden jelenleg elérhető eszköznél. 100% -ban ingyenes, nyílt forráskódú, sok fejlett funkcióval, és világszerte ezrek használják. Valójában élő közvetítéshez készült, de van egy helyi videofelvétel opciója, ezért használja ezt inkább.
Vagy tudsz rögzítse képernyőjét közvetlenül GIF formátumban Hogyan készíthetünk gyors videókat és GIF animációkat képernyőképekről (és miért)Az egyik dolog, amelyet a legtöbb ember tudja tudni, amikor elolvassa a képernyőképeket tartalmazó dokumentációt: Ez unalmas. Az animált GIF-ek és a rövid képernyő-sugárzott videók jobbak. Itt van, hogy miért és hogyan lehet ezeket elkészíteni. Olvass tovább , amely jó kompromisszum a videók (nagy fájlméret) és az egyes képernyőképek között (egymást követően nem kényelmes megjelenítés). LICEcap egy ingyenes program, amely mindezt az Ön számára kezeli. Valójában, ha képernyő GIF-eket szeretne készíteni, akkor semmilyen más eszköz nem jobb.

Vagy használhat egy többfunkciós képernyőképező eszközt, például ShareX vagy Jing. Ezek rögzített időközönként periodikus képernyőképeket készíthetnek, de manuális képernyőképeket, automatikus megosztási és automatikus feltöltési képernyőképeket, valamint minden egyéb dolgot is készíthetnek. Nézze meg a legjobb képernyőképező eszközök 4 legjobb eszköz a képernyőképek készítéséhez összehasonlítvaCTRL + SHIFT + 4. Három gomb - ez minden, amire szüksége van a tökéletes képernyőképekhez. Nem kell, hogy gond legyen! Próbálja ki ezeket a speciális képernyőrögzítő eszközöket, és soha nem fog visszatekintni. Olvass tovább több mint ezek.
De ha lépésről lépésre szeretne rögzíteni, akkor valószínűleg használni szeretné a Problem Step Recorder készüléket (hibaelhárításhoz), Rejtett rögzítés (felügyelethez) vagy Automatikus képernyőképező (általános használat). Az Ön számára megfelelő attól függ, hogy mit kell tennie.
Ön szerint melyik eszköz a leghasznosabb? Vagy Ön szerint egyáltalán nem érdemes őket használni? Vannak mások is, akik hiányoztak? Ossza meg velünk gondolatait a megjegyzésekben!
Joel Lee B.S. számítástechnikában és több mint hat éves szakmai írói tapasztalat. A MakeUseOf főszerkesztője.


