Hirdetés
A tökéletesítés munkája a Windows asztal kinézete és működése Hogyan változtassuk meg a Windows 10 asztal megjelenését és érzetétSzeretné tudni, hogyan lehet a Windows 10-et jobban kinézni? Ezeket az egyszerű testreszabási lehetőségeket használhatja, hogy a Windows 10 sajátossá váljon. Olvass tovább soha nem történik meg. Egyesek számára a háttérkép megváltoztatása elegendő ahhoz, hogy megszüntesse a testreszabási viszketést. Másoknak (mint én) szenvedélynek számít az asztali élmény testreszabásának következő legjobb módja.
A testreszabás egyik legnagyobb gyakorlata az élő és interaktív Windows háttér létrehozása. Az olyan programok, mint a rendkívül népszerű Windows alkalmazás, a Rainmeter, áldás annak a geeknek, aki órákat tölt magával ragadó asztal testreszabása A Windows 10 testreszabása: A teljes útmutatóDíszíti irodáját - miért ne a számítógépét? Megtudhatja, hogyan lehet a Windowsnak a kívánt módon kinézni. Készítse el saját számítógépét ingyenes eszközökkel. Olvass tovább .
De miért töltsön órákat a Photoshop segítségével, miközben ezekkel az egyszerű trükkökkel percek alatt lenyűgöző élő háttérképet kaphat?

Telepítse az Esőmérőt
Miután telepítette és elindította Rainmeter, a háttérben fog működni, és a tálcán elérhető a tálca óra közelében.
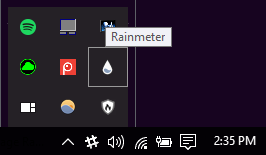
Mielőtt elkezdené a zavarást a Rainmeterrel, érdemes megismerkedni annak jellemzőivel. A Rainmeter menedzser három kategóriába tartozik: Skins, elrendezésekés Beállítások. A bőr menü tartalmazza az összes ikoncsomagot és -eszközt, és a legtöbbet fogja használni az asztal testreszabásakor. Ebbe a menübe új felületeket és mappákat adhat hozzá Ez a számítógép> Dokumentumok> Esőmérő> Skinek.

A Rainmeter INI fájlokat használ egyedi ikonok és felületek létrehozására. Az INI fájlok legjobb tulajdonsága az egyszerű szerkesztés, mivel az INI fájlok bármilyen szövegszerkesztővel megnyílnak, és paramétereik könnyen megváltoztathatók.
1. 3D hangmegjelenítő effektus
Célunk az alább látható megjelenítő effektus utánozása:

A háttérkép előtérét eltakarja a Rainmeter hangmegjelenítő, amely hűvös 3D hatást hoz létre a háttérképpel. Bár bonyolultnak tűnhet, az ehhez szükséges eljárás könnyű és könnyű a számítógépeken a feldolgozási teljesítmény szempontjából.
1. lépés: Válasszon hátteret
Válasszon egy háttérképet, amelyben mind az előtér, mind a háttér elemek szerepelnek a get-go alkalmazásból. A fenti példa egy fehér és kék hegyet mutat, kék égtel, amely tökéletesen illeszkedik a fehér hangcsíkokhoz. A színösszetétel is fontos, de nem szükséges.
Kiválasztottam egy minimális háttérképet Egyszerű asztali számítógépek, amelyek több száz ingyenes, minimális háttérképet biztosítanak asztalon. A folyamat megkönnyítése érdekében hozzon létre egy nevű mappát vágott a Rainmeter Skins helyén (Ez a számítógép> Dokumentumok> Esőmérő> Skinek), és mentse a háttérképet ebbe a mappába.

Minél egyszerűbb a háttér, annál jobb; ez az asztali háttérkép csak három színből áll, és egy színt használ előtérként. Ez megkönnyíti a szerkesztést, így megteremthetjük a megfelelő 3D hatást.
Kattintson duplán a háttérképre a Windows 10 galéria megnyitásához. Kattintson a jobb gombbal a Háttérkép> Beállítás> Háttérként elemre a háttér első rétegének beállításához.
2. lépés: Vágja ki az előtérbe
A kívánt részek letiltásához hozzon létre egy háttérkép másolatot, és szerkessze azt a kép háttérének törlésével. A választott képszerkesztő segítségével, törölje a hátteret a háttérképből Vágóvarázs: Csak néhány kattintással távolítsa el a fényképet a fotóktólA háttér eltávolítása a fotóktól a Photoshop profik alvás közben is megtehető, de ha nehéznek találja a folyamatot - és a Photoshop drága -, megbocsáthat. A Clipping Magicnek köszönhetően ... Olvass tovább . A GIMP-t, egy ingyenes és dinamikus képszerkesztőt használom. A Pálca vagy a Színválasztó eszköz segítségével kiválaszthatja és levághatja a háttér képét. (Még könnyebb, ha a Photoshopot használja Tanulja meg a fotószerkesztést a Photoshop alkalmazásban: Töltse le az alapokat egy órán belülA Photoshop egy megfélemlítő program - de egy óra alatt megtanulhatja az összes alapot. Ragadja meg a szerkeszteni kívánt fényképet, és kezdje el! Olvass tovább .)
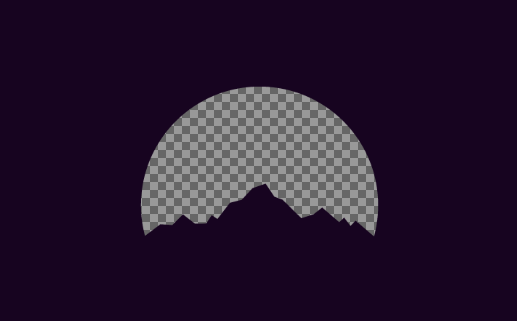
Miután kivágtad a hátteret, mentse el vagy exportálja a fájlt PNG formátumban Tudja meg, mikor kell használni a fájlformátumot: PNG vs. JPG, DOC vs. PDF, MP3 vs. FLACTudja a különbségeket a JPG és a PNG, illetve az MP3 és a FLAC között? Ha nem tudja, melyik fájlformátumot használja, hadd vezesse bennünket azok megkülönböztetésein. Olvass tovább az átláthatóság megőrzése érdekében. Ha a kivágott rész miniatűrben fehér vagy fekete néz ki, ne aggódj; a képe még mindig kivágott. Nevezze el ezt a szerkesztett fájlt bármi, amit szeretne, de próbáljon megnevezni, amit emlékszik.
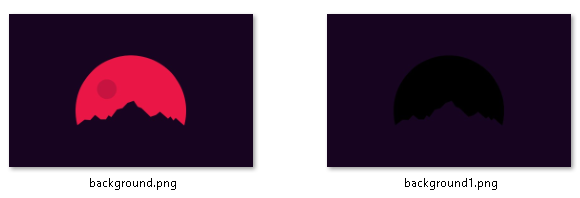
A fájlkiterjesztést a fájlnév alatt tekintheti meg Windows billentyű + X> Vezérlőpult> Megjelenés és testreszabás> Fájlkezelő beállításai> Nézet> Törölje az ismert fájltípusok kiterjesztéseinek elrejtése jelölőnégyzetet.
3. lépés: Hozza létre az INI fájlt
A következő lépés az INI fájl létrehozása, amely hozzáadja az újonnan készített háttérünket a háttérhez. Miénkben vágott mappában kattintson a jobb gombbal az ablakra, és válassza a lehetőséget Új> Szöveges dokumentum. Nyissa meg a fájlt, és adja hozzá a következőket:
[Rainmeter] Frissítés = -1 [Háttér] Meter = parancsot. ImageName = wallpaperfilename.png. W = resolutionwidth. H = resolutionheight
Az Update = -1 paraméter megakadályozza, hogy a háttér automatikusan frissüljön, ami csökkenti a processzor használatát a bőrön. Az Háttér paraméter felsorolja a mérő típusát (ergo Rainmeter), és utal a szerkesztett háttérképre. változás wallpaperfilename.png a háttérkép valós fájlnevéhez.
Az W és H a paraméterek jelentik a monitor felbontását. Cserélje resolutionwidth és resolutionheight a megfelelő számokkal.
Ha kész, menj ide Fájl> Mentés másként és mentse a fájlt a kívánt név alatt a hozzáadott kiterjesztéssel .ini a végén.
Ha minden paramétert helyesen ad meg, a Rainmeter el tudja olvasni az INI fájlt és megjelenhet a Konfigurációs panelen. Kattintson a saját melletti legördülő menüre vágott mappába, és kattintson duplán az INI dokumentumra Betöltés a bőr.
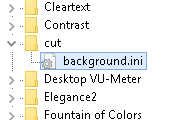
Ezután állítsa be a Rainmeter beállításait a kivágott háttérképhez.
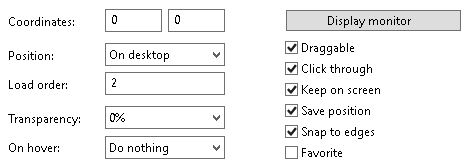
Állítsa be a Pozíció nak nek Az asztalon és a Rakományrendelés nak nek 2. A helyzet meghatározza azt a helyet, ahova a háttérképet fel kell helyezni, és a betöltési sorrend rétegeli a bőrt, hogy elérjék a kívánt hatást. Ellenőrizd a Átkattintás a jobb egérgombbal történő opciók elvetéséhez
jegyzet: A Rainmeter opcióinak megnyitása ideiglenesen elrejti a tálcát a szerkesztett háttérkép mögött. Az esőmérő feltételezi, hogy a bőr tartalmát szerkeszti. Zárja be az Esőmérő opcióit, hogy megfelelően felfedje a tálcát.
4. lépés: Töltse le a Sound Visualizer felületet
A hatás befejezéséhez töltsön le egy Rainmeter hangmegjelenítő felületet. Inkább használom Színek szökőkútja széles körű testreszabási lehetőségei és karcsú kialakítása érdekében. Az induláshoz töltse le és futtassa az MRSKIN fájlt.
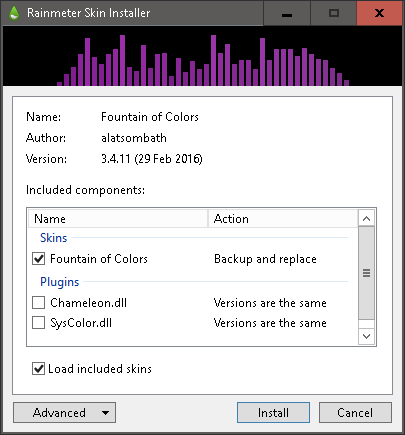
Töltse be a Szökőkút a színes INI fájlt az Esőmérő beállításaiba. Helyezze a bőrt a háttérkép kivágott területére vagy annak közelében. Változtasd meg a Betöltési sorrend nak nek 1 tehát be van töltve a kivágás előtt, és megváltoztatja Pozíció nak nek Alsó.
Választható: A Színek szökőkútja megkönnyíti a megjelenítő színének megváltoztatását, dinamikus színtartományt hozva létre a továbbfejlesztett megjelenés érdekében. Az esőmérő programban nyissa meg Színek szökőkútja> SettingsWindows> SettingsWindow.ini a beállítások eléréséhez.
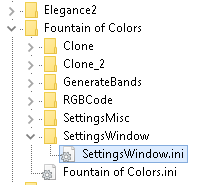
A hangmegjelenítő esztétikai szempontból kellemes színének kiválasztásának legegyszerűbb módja a Tapéta színei - Átl opció, amely megadja a hangmegjelenítőhöz a háttérkép átlagos színét.
5. lépés: A késztermék
Itt van a hatás a megjelenítő színének megváltoztatása vagy rétegzése nélkül.

Itt van a színváltozás és rétegzés utáni hatás.

Saját háttérrel és hangmegjelenítővel kell a kívánt hatást elérnie. Ha nem, ne felejtse el ellenőrizni a rétegezési beállításokat az Esőmérő ablakban.
2. Áthelyezés az egérrel háttér hatása
Ez a hatás nagyszerű, ha egérrel felveszi a funkciót az asztalra.

Töltse le a népszerű Méhsejt Esőmérő bőr, amelyhez előre beállított ikonok és háttér tartozik. Egyszerűen telepítse és töltse be a Honeycomb INI fájljait az egérmutató-effektus létrehozásához.

Az alábbiakban egy nehezebb módszert mutatunk be, amely lehetővé teszi az egyedi ikonokat és háttereket, valamint a logó PNG fájljainak hozzáadását. Ennek ellenére nagyon hasonlít a 3D esőmérő effektus módszerére.
Lehet, hogy egy kicsit tovább tart, de a Rainmeter hibáinak tanulása felbecsülhetetlen értékű készség, amely megnyitja a testreszabási lehetőségek világát.
3. Videó háttérkép
Azok számára, akik inkább folyamatosan mozognak a háttérben, videókat játszhat háttérképként VLC. Általában a csúcsminőségű video- és zenelejátszó 5 legjobb ingyenes médialejátszó Windows rendszerhezA legjobb médialejátszó az, amelyet leginkább élvezel. Itt vannak a legjobb ingyenes médialejátszó alkalmazások, amelyeket figyelembe kell venni a Windows rendszeren. Olvass tovább , A VLC képes videókat háttérképként beállítani. Olyan egyszerű, mint egy egyszerű videó megnyitása a VLC-ben, és a továbblépés Videó> Beállítás háttérképként. Íme egy kiváló példa a reddit felhasználó számára /u/teebane:

Noha ez csak egy módszer élő háttérkép létrehozására, sok más módszer is létezik animált élő háttérképeket hozhat létre a Windows számára Élő háttérképek és animált háttérképek beállítása a Windows 10 rendszerbenSzeretne animált háttérrel felélénkíteni a Windows 10 asztalát? Itt van, mit kell tennie. Olvass tovább .
Lélegezz életet az asztal hátterében
Szeretnék köszönetet mondani az al-reddit közösségnek /r/rainmeter, amely folyamatosan frissített inspirációt nyújt az új Rainmeter bőrökhez és technikákhoz.
Miért válasszon egy unalmas, statikus hátteret, ha az asztali élményt sokkal dinamikusabbá teszi? Ezeket a módszereket alaposan tesztelték mind a teljesítmény, mind a processzor alacsony felhasználása szempontjából, így élvezheti az élő háttérképet, anélkül, hogy a számítógépén sokkal késne.
Vegye figyelembe, hogy ha nem akarja használni a Rainmeter készüléket, akkor is használhatja állítson be animált GIF-t háttérképként Hogyan használjon animált GIF-t háttérképként a Windows 10 rendszerbenEgyrészt a statikus háttérképek unalmasak. Másrészt a video háttérképek túl extrémek. Itt van a szükséges kompromisszum: animált GIF-ek! Olvass tovább más eszközök és módszerek felhasználásával. És ha az animált háttérkép nem az Ön számára, akkor nézd meg ezeket feltűnő sötét háttérkép-oldalak az asztalon 12 feltűnő, sötét háttérképként használható webhely, amely tökéletes az asztaláhozA sötét háttérképek mindent megtehetnek az elfoglalt asztali standouton. Íme néhány választási lehetőség, ha szereti a sötét háttérképeket. Olvass tovább helyette.
Christian a MakeUseOf közösség közelmúltbeli kiegészítése és lelkes olvasója mindentől, a sűrű irodalomtól kezdve a Calvin és Hobbes képregényekig. A technológia iránti szenvedélyét csak a segítség iránti vágy és hajlandóság felel meg; Ha bármilyen kérdése van (többnyire) valamival kapcsolatban, küldje el e-mailben!