Hirdetés
 Az Alt + Tab nemcsak az Alt + Tab megnyomásával válthat át az ablakok között. Számos rejtett billentyűparancs van, amelyek az Alt + Tab váltót gyorsabbá és könnyebbé teszik. Az Alt + Tab váltó testreszabására is mód van, visszatérve a régi stílusú, klasszikus Alt + Tab váltóhoz, vagy letilthatja az ablak előnézeteit, amelyek az Alt + Tabbing alatt jelennek meg.
Az Alt + Tab nemcsak az Alt + Tab megnyomásával válthat át az ablakok között. Számos rejtett billentyűparancs van, amelyek az Alt + Tab váltót gyorsabbá és könnyebbé teszik. Az Alt + Tab váltó testreszabására is mód van, visszatérve a régi stílusú, klasszikus Alt + Tab váltóhoz, vagy letilthatja az ablak előnézeteit, amelyek az Alt + Tabbing alatt jelennek meg.
Még túllépheti a Windowshoz mellékelt Alt + Tab kapcsolót, és telepíthet egy harmadik féltől származó Alt + Tab kapcsolót, eltérő kialakítású, konfigurálhatóbb és kiegészítő funkciókkal.
Gyorsbillentyűket
Ha olyan vagy, mint a legtöbb ember, akkor valószínűleg csak nyomja meg az Alt + Tab billentyűt, és addig nyomja a Tab billentyűt, amíg el nem éri a kívánt ablakot. Ha ilyen módon használja az Alt + Tab-ot, akkor nagyon sokból hiányzik hasznos billentyűparancsok 25 remek Windows 7 billentyűzettrükk, amely hatással lesz a barátainak Olvass tovább és egyéb trükkök, amelyek időt takaríthatnak meg.
- Használja a nyilakat: Nyomja meg a nyílgombokat, amíg az Alt + Tab váltó elérhető, hogy könnyen kiválaszthassa a kívánt ablakot. Az ablak kiválasztásával láthatóvá válik, így könnyen megtalálhatja a kívánt ablakot. Engedje fel az Alt billentyűt, vagy nyomja meg az Enter billentyűt a kiválasztott ablakhoz való váltáshoz.
- Alt + Tab hátra: Ha megnyomja az Alt + Tab billentyűt, és véletlenül átlép a kiválasztott ablakon, akkor nem kell többször megnyomnia a Tab billentyűt az összes nyitott ablak átlépéséhez. Az Alt + Shift + Tab billentyűparancsokkal válassza ki az ablakokat fordított sorrendben.
- Használja az egeret: Az Alt + Tab váltó egérrel is használható. Csak kattintson az egérbillentyűk egyikére az ablak aktiválásához. Az indexkép fölé húzva az ablakot láthatóvá teszi.
- Használja az Alt + Tab billentyűt anélkül, hogy lenyomva tartaná az Alt billentyűt: Az Alt + Tab használatához anélkül, hogy az Alt billentyűt egész idő alatt lenyomva kellene lennie, nyomja meg egyszerre az Alt + Ctrl + Tab billentyűket. Ezután elengedheti az összes gombot, és az Alt + Tab váltó látható marad. A nyílbillentyűkkel és az Enter billentyűvel vagy az egérrel válassza ki a kívánt ablakot.
- Zárja be az Alt + Tab váltót: Az Escape billentyű megnyomásával bezárhatja az Alt + Tab váltót, anélkül, hogy másik ablakba váltana. Ez sokkal kényelmesebb lehet, mint a vadászat az ablakon, amellyel kezdett, ha úgy dönt, hogy nem akarja átváltani az ablakokat.
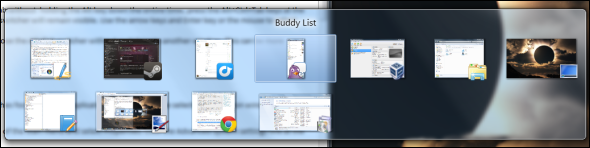
Az ablakok előnézeteinek letiltása
Ha nem tetszik, hogy az Alt + Tabbing ablakon keresztül folyamatosan váltja a fókuszt a Windows ablakai között hátteret, kiemelve a kiválasztott alkalmazás ablakot, és elrejti az összes többi ablakot letiltani „Aero Peek Aero effektusok engedélyezése és hibaelhárítása a Windows 7 rendszerben Olvass tovább .”
Ehhez kattintson a Start gombra, kattintson a jobb gombbal Számítógép a Start menü jobb oldalán, és válassza a lehetőséget Tulajdonságok. Kattints a Haladó rendszerbeállítások link az ablak bal oldalán.
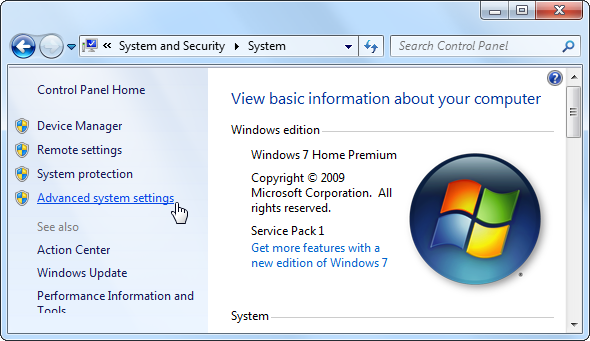
Kattints a Beállítások gomb alatt teljesítmény és törölje a jelölőnégyzetet Engedélyezze az Aero Peek alkalmazást jelölőnégyzetet. kettyenés rendben és az Alt + Tab billentyűkombinációval megnyithatja a nyitott ablakokat, anélkül, hogy a Windows a háttérben fókuszt váltana.
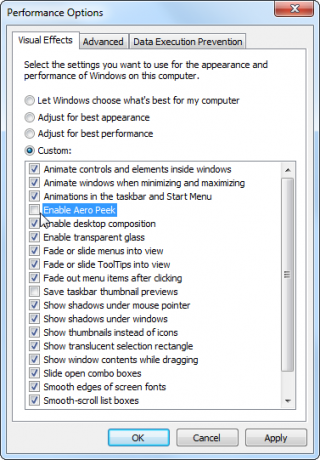
Klasszikus Alt + Tab váltó
Ha nem tetszik a Windows 7 új Alt + Tab váltója, és inkább a klasszikus stílusú Alt + Tab váltót szeretné, átlátszóság vagy miniatűrök nélkül, akkor is használhatja a Windows 7 rendszeren.
A régi stílusú Alt + Tab váltó aktiválásához tartsa lenyomva a bal Alt gombot, tartsa lenyomva a jobb Alt gombot, miközben lenyomva tartja a bal Alt gombot, majd nyomja meg a Tab gombot. Megjelenik a klasszikus Alt + Tab váltó; mostantól az Alt + Tab billentyűkombinációval megegyezik a Windows régebbi verzióinál.
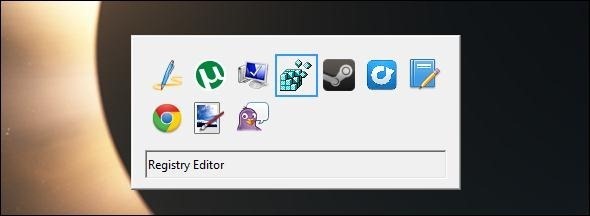
Ha jobban részesíti ezt az Alt + Tab váltót, mint az újabbat, akkor letilthatja az új Windows 7 feladatváltót, és a klasszikus helyett használhatja. Ehhez nyissa meg a regisztrációs szerkesztőt - kattintson a gombra Rajt, típus regedit, és nyomja meg az Enter billentyűt a megnyitásához.
Keresse meg a következő rendszerleíró kulcsot a Iktató hivatal A Registry Cleaner használata: Valóban változtat-e ez?A nyilvántartási tisztítószerek hirdetései megtalálhatók az interneten. Egy egész iparág ott van, amely meggyőzi a tapasztalatlan számítógép-használókat, hogy regisztrációjukat javításra szorul, és hogy tíz egyszerű, 29,95 dolláros kifizetésért ... Olvass tovább szerkesztő:
HKEY_CURRENT_USER \ Software \ Microsoft \ Windows \ CurrentVersion \ Explorer \
Kattintson a jobb gombbal a jobb oldali ablaktáblán, mutasson az Új elemre, és válassza a lehetőséget DWORD érték.
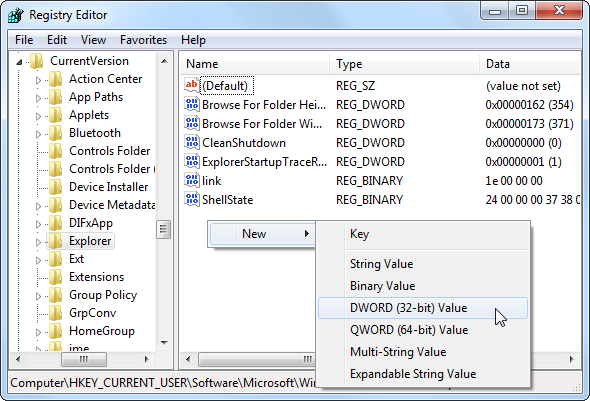
Nevezze meg az értéket AltTabSettings majd kattintson duplán és írja be az 1 értéket.
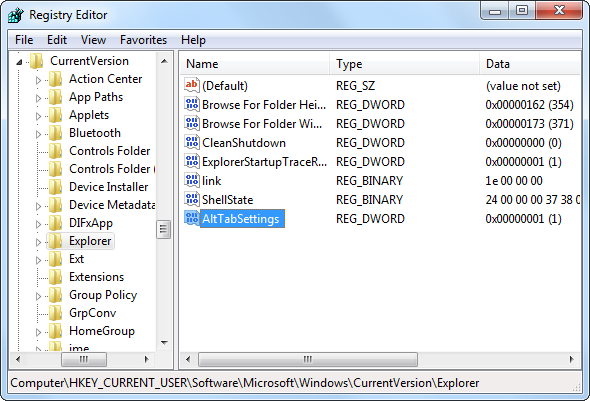
Most már láthatja a klasszikus Alt + Tab váltót, amikor az Alt + Tab billentyűt használja. Az új Alt + Tab váltó újbóli használatához kattintson a jobb gombbal az AltTabSettings értékre a regisztrációban, és törölje azt.
Használjon harmadik féltől származó Alt + Tab váltót
Nem kell használnia az Alt + Tab váltót, amelyet a Microsoft tartalmaz a Windowshoz. Használhat harmadik féltől származó pótlást, például VistaSwitcher, amiben vagyunk fedezve a múltban Vista Switcher - Cserélje ki a Windows Alt-lapját valami hűvösebbre Olvass tovább . Ne hagyja, hogy a név becsapjon - bár a VistaSwitcher programot eredetileg a Windows Vista számára fejlesztették ki, az is Windows 7 rendszeren működik, és más felületet kínál, nagyobb konfigurálhatósággal, mint az alapértelmezett Alt + Tab switcher.
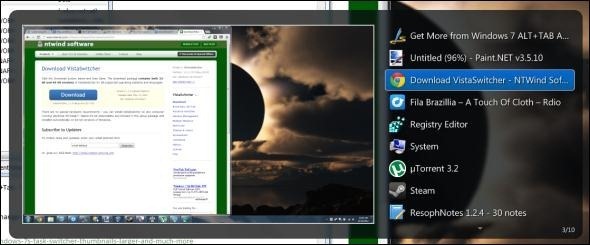
Használhatja a Windows Key + Tab parancsikont a „Flip 3D”, a 3D ablakváltó aktiválásához is, de a Flip3D inkább egy fényes tech demonstráció, mint hasznos szolgáltatás. Valójában olyan kevés felhasználó használja, mint amilyen a Microsoft eltávolítása a Windows 8 rendszerben Mi hiányzik a Windows 8-ból?A Windows 8 számos olyan funkció eltávolítását jelentette, amelyek kulcsfontosságúak voltak a Windows számára az évek során, ideértve a Start gombot, a Start menüt és a Windows Aero szoftvert. Hajlamosak vagyunk az új funkciókra összpontosítani ... Olvass tovább .
A Windows 7 elsajátításáról további információt tölthet le ingyenesen Végső útmutató a Windows 7-hez A Windows 7: Végső útmutatóHa attól tart, hogy Vista vagy XP operációs rendszerről frissít, mert úgy érzi, hogy ez teljesen különbözik a megszokottól, akkor olvassa el ezt az új útmutatót. Olvass tovább .
Használ más, harmadik féltől származó Alt + Tab pótlást vagy javítást? Hagy egy megjegyzést, és ossza meg őket!
Chris Hoffman tech blogger és mindenre kiterjedő technológiai rabja, az oregoni Eugene-ben él.


