Hirdetés
A Google Drive nagy távolságra van attól, hogy csak online, dokumentummegjelenítő és szerkesztő legyen. A Drive néhány natív funkcióval rendelkezik, amelyek kiváló PDF-eszközzé teszik, de a kompatibilis, harmadik féltől származó Drive-alkalmazások kiterjesztik hasznosságát és funkcionalitását.
Vessen egy pillantást tíz fantasztikus módszerre, amellyel a Google Drive működhet az Ön számára.
Szerencsére a Google Drive fantasztikus funkciókkal rendelkezik, amelyek kezelik a PDF kezelést. Mielőtt bármilyen kiegészítőt megkeresne a Google Drive PDF szerkesztéséhez, ellenőrizze még egyszer, hogy még nem rendelkezik-e funkcióval.
1. Mentés a Google Drive-ba a Chrome-ból
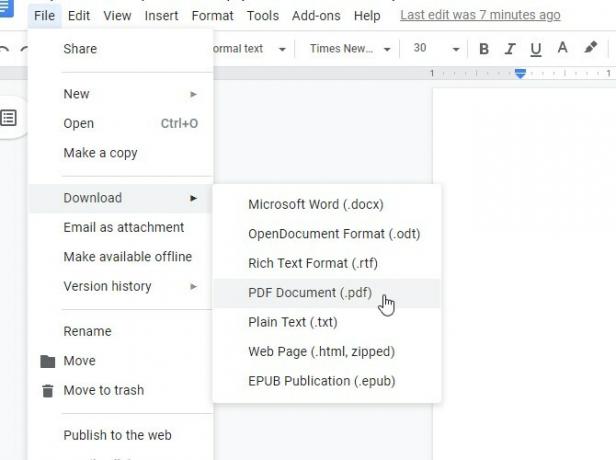
Noha a Chrome fantasztikus PDF-nézegető, a PDF-fájlokat a Google Drive-ra is mentheti. Önnek nem is kell megnyitnia a Drive-ot; a PDF-megjelenítő mindent kezeli.
Ehhez egyedülálló utat kell választanunk. Nyissa meg a fájlt a Google Drive PDF-megjelenítőjében, majd nézze meg az oldal tetejét, ahol a további vezérlők vannak. Ha nem látja a kezelőszerveket, vigye az egeret az oldal tetejére.
Noha valószínűleg kísértés van a letöltés gombra kattintásra, ne; ehelyett kattintson a Nyomtatás gomb. Alatt Cél kategóriában válassza ki Mentés a Google Drive-ba. Ezután kattintson a gombra Nyomtatás.
A Chrome feltölti a PDF-fájlt a Google Drive-ba. Nagyobb fájlok feltöltése eltarthat egy ideig, ezért ne próbálja meg bezárni a promptot, ha úgy tűnik, hogy befagy. Ne aggódj; nem kinyomtatja a dokumentumot.
2. Keresés optikai karakterfelismeréssel (OCR)
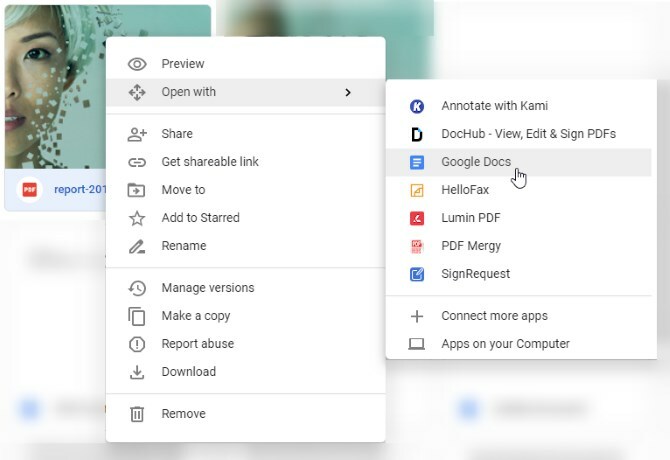
Az OCR egy olyan technológia, amely szöveget vesz képekből és PDF-fájlokból, és konvertálja azokat kereshető és szerkeszthető dokumentummá.
Az OCR használatához a Google Drive-ban kattintson a jobb gombbal a PDF-fájlra, majd az elemre Nyissa meg a> gombbal Google Dokumentumok. Miután megnyitotta a Google Docs formátumban, mentse újra, és megkapja a kereshető dokumentumot.
3. Bármely dokumentum exportálása PDF fájlba
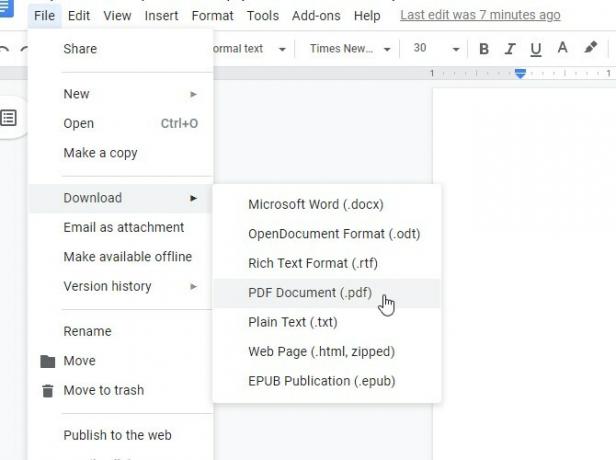
Ha rendelkezik Google-dokumentumokkal, amelyeket PDF-re szeretne konvertálni, nyissa meg a dokumentumot a Dokumentumokban. Miután megnyílt, kattintson a gombra Fájl> Letöltés> PDF dokumentum.
4. Dokumentumok beolvasása PDF-be a mobilalkalmazással
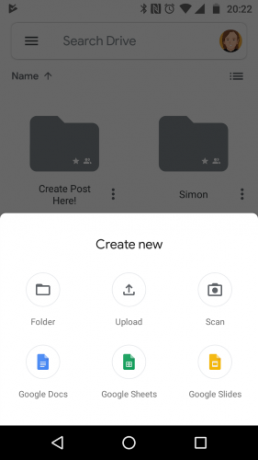
A fizikai információknak a felhőbe történő mentése nagyszerű előnye annak, hogy a papír nélkül megkapja, különösen a Google Drive OCR technológiájával. Ha biztonsági másolatot kell készíteni a bevételekről vagy a fontos dokumentumokról, fényképezhet róla, és automatikusan konvertálhatja PDF-fájlba.
Az induláshoz töltse le és nyissa meg a Drive alkalmazást. Ezután érintse meg a gombot Plusz ikonra amely a kezelőszervek felett jelenik meg. A megjelenő előugró ablakban koppintson a elemre Letapogatás. Készítsen fényképet arról, hogy mit szkennel, és a Drive automatikusan konvertálja azt PDF-fájlba.
A kép elkészítése után néhány jobb szerkesztési lehetőséget lát a jobb felső sarokban. A bal alsó sarokban található pluszjel lehetővé teszi több fénykép összeállítását és egyetlen PDF-fájlként való feltöltését. Ha elégedett vagy a képpel, koppintson a pipára a jobb alsó sarokban, hogy nevezze el, és elmenti a dokumentumot a Google Drive-ba.
Ha a dokumentumok beolvasása digitális biztonsági másolat készítéséhez fantasztikus ötletnek tűnik, akkor ne felejtsen el átnézni ZipScan, amely másodpercek alatt képes beolvasni a dokumentumokat.
Letöltés: Google Drive Androidra (Ingyenes)
5. Jegyezze fel a PDF fájlokat a Google Drive megjegyzéseivel
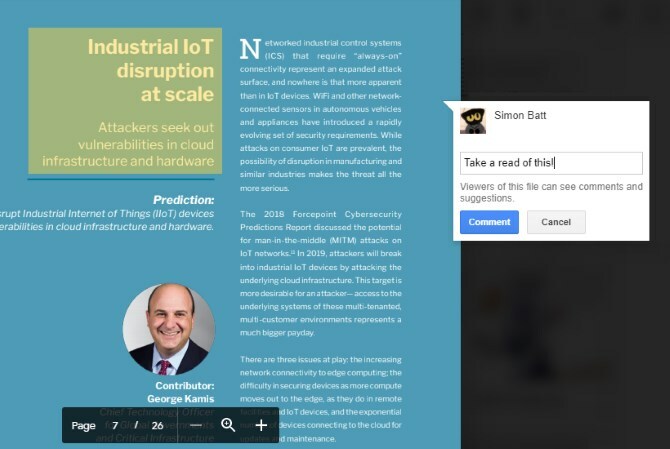
A Google a közelmúltban hozzáadta annak képességét, hogy natív módon kiemelje a PDF-eket a Google Drive-ban. Ha a Drive-ban egy PDF-fájlt keres, kattintson a Hozzászólni ikon a bal felső sarokban. Úgy néz ki, mint egy beszéd buborék, melyben egy plusz ikon található.
Ezután jelölje ki azt a területet, ahol kommentálni szeretné. A jelölőnégyzetet áthúzhatja az annotáltatni kívánt elem fölé, majd beírhat egy megjegyzést a megjelenő mezőbe.
Ezek a megjegyzések átkerülnek, ha a PDF fájlt az asztalra menti, amely kiválóan megmutatja másoknak, hogy mit tettek.
6. Oldalak hozzáadása, törlése és átrendezése a DocHub segítségével
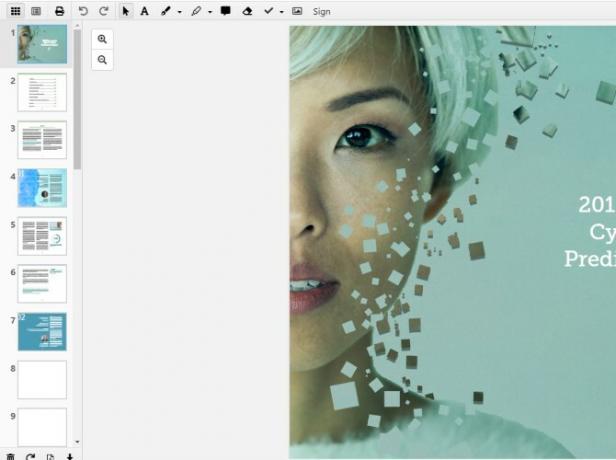
Ha konkrét oldalakat szeretne hozzáadni vagy eltávolítani egy PDF fájlban, ezt megteheti a DocHub segítségével. Ez a kiegészítő számos kiváló funkcióval rendelkezik, de nem sok bővítmény teszi lehetővé az oldalak közvetlen szerkesztését.
Ha ez számodra érdekesnek tűnik, lépjen a DocHub és jelentkezzen be azzal a Google-fiókkal, amelyhez hozzáférni kíván. Miután hozzáadta a DocHub-ot a Google Drive-hoz, kattintson a jobb gombbal egy PDF-fájlra a Google Drive-ban, és válassza a lehetőséget Nyissa meg a> gombbal DocHub.
Miután a dokumentum kinyílt, kattintson a bal felső sarokban lévő gombra, amely úgy néz ki, mint egy 3 × 3 méretű rács. Ez a gomb megnyitja az oldalkezelő oldalsávját. Húzza az oldalakat ezen az oldalsávon, hogy kezelje azokat, vagy használja az alsó gombokat fájlok hozzáadására és törlésére.
7. Töltse ki és aláírja a PDF-fájlokat a HelloSign vagy a DocuSign segítségével
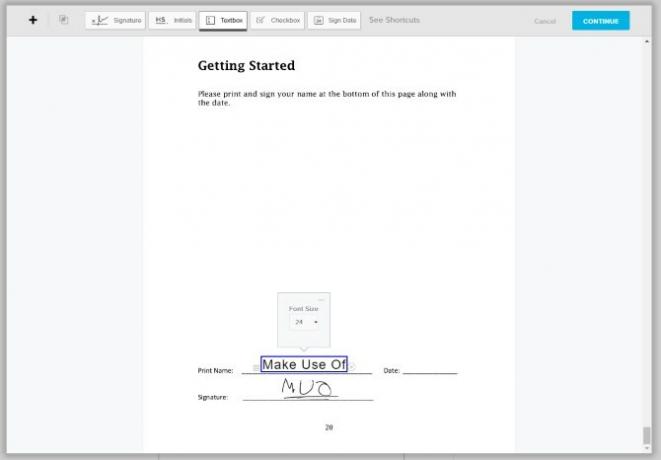
A Chrome beépített PDF-nézője nagyszerűen használható interaktív PDF-fájlok kitöltésére, de ha ellenőrzőket, aláírásokat vagy ismétlődő információkat kell hozzáadnia, érdemes megnéznie egy olyan szolgáltatást, mint például HelloSign (fent látható) vagy DocuSign.
Mindkettő modern interfészekkel rendelkezik, amelyek lehetővé teszik, hogy gyorsan megkereshesse magát, és rajzolhat vagy importálhat képet az aláírásáról.
Az ingyenes számlák is nagyon hasonlóak. Ha együtt fog működni és megosztani sok PDF-fájlt, érdemes fontolóra vennie egy prémium fiókot. A HelloSign lehetővé teszi, hogy havonta három dokumentumot küldjön ingyenesen, ahol a DocuSign csak összesen három dokumentumot küldhet el. Az aláírás (de nem a megosztás) a szolgáltatásokról mindig ingyenes.
Letöltés: HelloSign (Ingyenes prémium lehetőségekkel)
Letöltés: DocuSign (Ingyenes prémium lehetőségekkel)
8. Több PDF összevonása a PDF Mergy segítségével
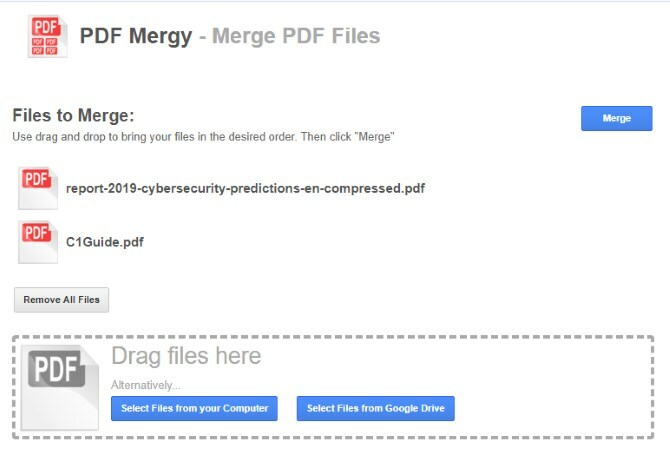
Ha meg akarja tanulni, hogyan kell egyesíteni a PDF fájlokat a Google Drive-ban, akkor a PDF Mergy rendelkezik minden választ. Könnyen kezelhető és kiváló eredményeket biztosít.
A PDF-fájlok kombinálásához a Google Drive-ban telepítse a PDF Mergy alkalmazást. A telepítés után válassza ki az összes egyesíteni kívánt PDF fájlt. Több fájlt kiválaszthat a Google Drive-ban, ha lenyomva tartja a CTRL gombot, és azokra kattint.
Miután kiválasztotta az összes fájlt, amelyet össze szeretne kombinálni, kattintson a jobb gombbal, és vigye az egérmutatót Nyitott, majd kattintson a gombra PDF Mergy. A fájlok a PDF Mergy webhelyen jelennek meg.
Miután elégedett a fájlválasztással, kattintson a kék „Egyesítés” gombra. A program felszólítja a nevét és mentését helyben vagy a Google Drive-ba.
Letöltés: PDF Mergy (Ingyenes)
9. Dokumentumok elkülönítése az oldalakon a PDF-fájl megosztásával
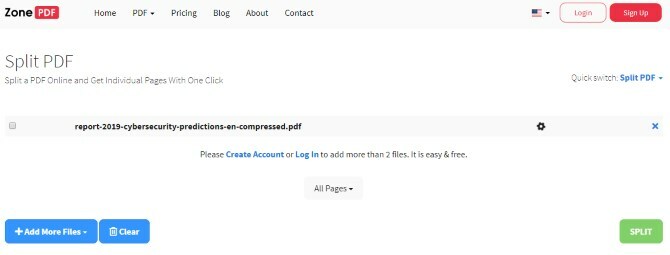
Ha egy PDF-et egy fájlra szeretne osztani oldalanként, akkor próbálja meg a PDF-et elosztani. A név eldönti az elsődleges funkcióját, de tartalmaz néhány további funkciót, amelyek hasznos PDF-szerkesztőkészletgé teszik azt.
Ha PDF-fájlt szeretne felosztani, ne feledje, hogy a Split PDF-hez néhány korlátozás vonatkozik. Dokumentumokat feloszthat fiók nélkül, vagy létrehozhat egy ingyenes fiókot további felosztáshoz. Az ingyenes számlák csak annyi dokumentumot tudnak felosztani egy nap alatt, míg a prémium tagok csak annyit oszthatnak meg, amennyit csak akarnak. A prémium tervek havi 2,99 dollár, vagy két évre 47 dollár.
A PDF felosztásához töltse le és telepítse a kiterjesztést. Kattintson a kiterjesztés gombra böngészőjében, és megjelenik egy PDF-feltöltő oldal.
Válassza ki a meghajtó ikont, hogy feltöltse a Drive-on, és töltse fel a PDF-fájlt. Várja meg, amíg a Split PDF feldolgozza. Ha kész, kattintson a Hasított gomb a jobb alsó sarokban.
Miután elvégezte a felosztást, kap egy ZIP-mappát, amely külön-külön PDF-fájlként tartalmazza a PDF-fájl minden oldalát.
Letöltés: Osztott PDF (Ingyenes prémium opcióval)
10. Takarítson meg tárhelyet a SmallPDF segítségével
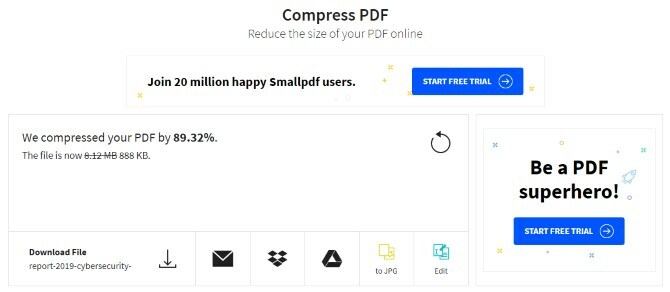
A nagyméretű PDF fájlok sok helyet foglalhatnak el a Google Drive korlátozott helyén. Ha nagyobb helyet szeretne hagyni a meghajtón, a SmallPDF segíthet csökkenteni a PDF-fájlok méretét. Természetesen rengeteg fantasztikus van fájl tömörítési és kibontási szoftver A 3 legfontosabb fájl-tömörítési és kibontási szoftverTömörítenie kell egy nagy fájlt? Nem hiányzik a fájlok tömörítése és az archiváló alkalmazások a Windows rendszerben. De melyik cipzár a legjobb neked? Itt van a három legjobb választásunk. Olvass tovább már elérhető, de a böngészőben ezt megtenni nagyon kényelmes.
Használatához töltse le és telepítse a kiterjesztést. Nyissa meg az alkalmazást, majd kattintson a gombra A Google Drive-ból a feltöltési képernyőn. Válassza ki a tömöríteni kívánt PDF-fájlt, majd kattintson az OK gombra választ.
A SmallPDF prémium lehetőséget kínál a PDF további tömörítésére, ám a rendszeres tömörítés nagyon jól működik. Valójában, a tesztelés során a SmallPDF egy 8 MB-os PDF fájlt egy 800KB-os fájllá tett.
Letöltés: PDF kompresszor (Ingyenes prémium opcióval)
A legtöbbet hozza ki a PDF-fájlok
A Google Drive fantasztikus PDF támogatással rendelkezik. Még ha talál is valamit, amit nem tud megtenni, valaki létrehozott egy kiegészítőt, amely kezeli. Mint ilyen, a Google Drive nagyszerű lehetőség az összes PDF-fájl kezelésére és szerkesztésére.
Ha szeretné frissíteni a számítógép PDF-olvasóját, akkor próbálkozzon a következővel a legjobb PDF olvasók Windows rendszerhez A 6 legjobb PDF-olvasó Windows rendszerhez 2019-benA legjobb PDF-olvasók nem fizetnek pénzt. Olvassa el a funkciókban gazdag PDF-nézők körét, amelyek akár az Adobe Reader alkalmazást is végrehajtják. Olvass tovább .
Számítástechnikát végző diplomát mély szenvedélye a biztonság iránt.


