Hirdetés
Minél többet hozhat ki a Microsoft Outlookból, ha megtanulja, hogyan kell használni a parancssori kapcsolókat.
A parancssori felület félelmetesnek tűnhet, különösen, ha nem ismeri különösen annak használatát. Ennek ellenére jelentős előnyöket kínálhat, ha hajlandó megtanulni az alapokat.
A parancssori kapcsolók az Outlook-ban bármilyen feladat végrehajtására felhasználhatók. Akár egy probléma elhárítását, akár csak a normál használat felgyorsítását próbálja meg, ezek a kapcsolók komoly előnyöket kínálnak.
Íme 25 parancssori kapcsoló az Outlook számára az induláshoz.
Bevezetés a futási parancsokba
A parancssori kapcsoló beírásának legegyszerűbb módja a Run parancs használata, amely alapvetően a teljes parancssori felület A Windows parancssori kezdő útmutatójaA parancssor lehetővé teszi a közvetlen kommunikációt a számítógéppel, és különféle feladatok elvégzésére utasítja. Olvass tovább .
A Windows 10 rendszerben megnyithat egy új Futtatás parancsot, ha beírja a Futtatás parancsot a keresősávba, vagy pedig a parancsikont használja Windows billentyű + R.

Látnia kell ezt az ablakot - egyszerűen írja be a kívánt kapcsolót a Nyisd ki mezőt, és nyomja meg az Enter billentyűt a végrehajtáshoz.
Most nézzük meg, hogyan végezhetünk egyes feladatokat ennek az eszköznek a segítségével!
E-mailek küldése
A parancssori kapcsolók felgyorsíthatják az e-mailek küldését. Új üzenet írásához írja be a következőt a Futtatás párbeszédpanelen:
outlook.exe / c ipm.noteEzzel létrehoz egy üres Outlook e-mailt. Az e-mail címzettjének nevét extra hozzáadásával is felveheti / m váltson a parancs végére:
outlook.exe / c ipm.note / m [email protected]Az eredmény egy új Outlook e-mail, a címzettet kitöltve:

Mellékletet is hozzáadhat a / a váltás és a lemez helyének meghatározása.
outlook.exe / m [email protected] / a "C: \ Saját dokumentumok \ deathstarplans.pdf"A következő e-mail vázlatot eredményez:
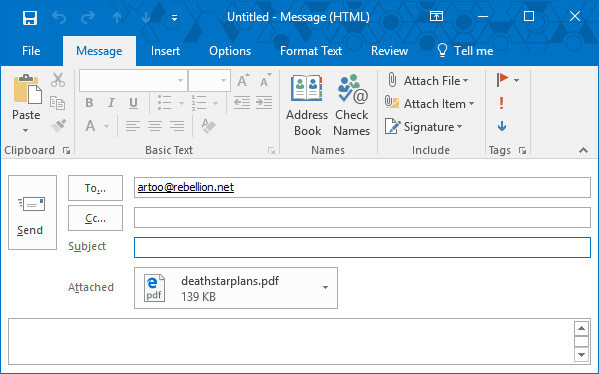
Lehet, hogy észrevetted ezt ipm.note maradt a kapcsolótól az előző parancshoz képest. Ha az Outlook nem kap konkrét utasításokat a fájl csatolására egy másik típusú elemhez, a program feltételezi, hogy a felhasználó megkísérel egy e-mailt készíteni.
Ha tartalmat szeretne csatolni egy másik elemhez, mint például egy feladat Az Outlook használata az egyszerű feladatokhoz és a projektek kezeléséhezAz Outlook egyszerű eszközként szolgálhat a projektek és a feladatok kezelésére. Megmutatjuk, hogyan állíthatja be az Outlook Feladatokat az emlékeztetők és az esedékesség dátumának beállításához, az átadási feladatok hozzárendeléséhez és a kötéshez. Olvass tovább , csak annyit kell tennie, hogy újabb kapcsolót ad hozzá a parancshoz.
Egyéb elemek létrehozása
Az e-mail küldéséhez használt parancs utolsó elemének módosításával számos más Outlook elemet létrehozhat:
-
ipm.contact- Új névjegyet hoz létre. -
ipm.stickynote- Új jegyzetet hoz létre. -
ipm.task- Új feladatot hoz létre. -
ipm.appointment- Új találkozót hoz létre. -
ipm.activity- Új naplóbejegyzést hoz létre.
Az Outlook tisztítása
Bárki, aki rendszergazdaként dolgozott, elmondja neked, hogy egyes alkalmazottak hajlamosak... módosítani számítógépüket.
Függetlenül attól, hogy érintetlenül hagyják-e azokat a beállításokat, amelyeknek érintetlennek kell lenniük, vagy ismétlődő emlékeztetőkre, amelyek eltömítik a rendszert, a rendetlenség tisztítása frusztráló lehet.
Szerencsére kapcsolókkal tisztíthatjuk az Outlook egyes részeit anélkül, hogy a programot megérintettük volna. A következő parancs eltávolítja az összes nevet és e-mail címet az automatikus kiegészítés regiszterből:
outlook.exe / cleanautocompletecacheSok más dolog van, amelyeket megtisztíthatunk az Outlookban a kikapcsolással /cleanautocompletecache egy másik kapcsolóhoz:
-
/cleancategories- Törli az egyéni kategórianeveket, és visszaállítja a kategórianeveket az alapértelmezett címkékre. -
/cleanclientrules- Törli az ügyfél alapú szabályokat. -
/cleanserverrules- Törli a szerver alapú szabályokat. -
/cleanrules- Törli mind az ügyfél, mind a szerver alapú szabályokat. -
/cleanreminders- Törli és regenerálja az emlékeztetőket. -
/cleanviews- Törli az egyedi nézeteket és visszaállítja az alapértelmezett értékeket.
Fájlok megnyitása és keresése
A kapcsolók segítségével külön fájlokat nyithat meg az Outlook-ban anélkül, hogy navigálnia kellene az e-mail postafiókban. A következő parancs megnyitja az üzenetfájlt MSG formátum használatával, vagy egy mentett keresést, amely az OSS formátumot használja - csak cserélje ki fájl név.
outlook.exe / f fájlnévKicserélhetünk is / f mert /hol egy HOL fájl megnyitásához, és /ical egy ICS fájl megnyitásához.
Előfordulhat, hogy nincs a keresett tartalom fájlneve. Ebben a helyzetben használhatja a /finder kapcsoló:
outlook.exe / keresőEz előállítja a Speciális keresés ablak, amely egy hatékony keresőeszköz, amely szinte mindent megtalál az Outlookban.

Az Outlook megnyitása
Az Outlook inicializálása a Run paranccsal néhány másodpercig leszakadhat a folyamatotól, de ez nem az egyetlen ok, amelyet érdemes használni. A kapcsolók kihasználásával megnyithatja az Outlook programot, és egyszerre végezhet más hasznos feladatokat is.
Írja be az alábbiakat a Futtatás párbeszédpanelen az Outlook megnyitásához, ha az Olvasópanel le van tiltva:
outlook.exe / nopreviewÖn válthat /nopreview mert /safe mind az Olvasási ablaktábla, mind az aktív eszköztár testreszabások letiltásához.
Alternatív megoldásként inicializálhatja az Outlook programot, és megnyithat egy adott mappát a következő paranccsal:
outlook.exe / válassza a mappa nevétCsak cserélje ki mappa neve egy adott mappa címével vagy hivatkozással, pl kilátások: naptár.
Az egyik különösen időtakarékos kapcsoló /sniff. Ez a kapcsoló megnyitja az Outlook alkalmazást, új találkozási kérelmeket keres a beérkező levelek mappában, és bármit, amit talál, hozzáadja a naptárhoz.
A kapcsolót így aktiválhatja:
outlook.exe / szimatolniAbban az esetben, ha az Outlook összeomlik, van egy kapcsoló, amely megkísérelheti megnyitni ugyanazt a profilt és mappákat, amelyek az összeomlás előtt aktívak voltak:
outlook.exe / visszaállításVégül, ha inicializálni szeretné az Outlook programot egy már nyitott Outlook ablak használatával (ha van ilyen), akkor ezt a parancsot használhatja:
outlook.exe / recycleHol van a Cleanfreebusy?
Megfigyelheti, hogy az Outlook 2016 kapcsolói között nincs egy nagyon erős kapcsoló:
outlook.exe / cleanfreebusySajnos ez a kapcsoló nem érhető el az Outlook 2016-os kiadásában. A Microsoft ezt a szolgáltatást a 2010-es kiadásban fokozatosan megszüntette. Ennek a szolgáltatásnak még nincs közvetlen helyettesítése, valószínűleg a jövőben lesz egy alternatíva.
További lépések a parancssori felületen
Miután néhány ilyen kapcsolót felhasznált az Outlook-ra, remélhetőleg rájön, hogy a parancssor nem olyan félelmetes, mint távolról néz ki.
A parancsok bevitelének koncepciójának megtanulása az első lépés a bonyolultabb feladatok végrehajtása felé a parancssorból. Ezután miért nem próbálja meg használni átveszi az irányítást a hálózatán A hálózati beállítások visszaállítása a Windows rendszerbenVan hálózati problémája a Windows 10 rendszerben? Az új opció lehetővé teszi a hálózati beállítások egyidejű teljes visszaállítását. Itt van, hogyan kell végrehajtani a visszaállítást, és mit kell tudnia róla. Olvass tovább , gyorsítsa fel a Windows rendszert 7 általános feladat A Windows parancssor gyors és egyszerűvé tesziNe hagyja, hogy a parancssor megfélemlítse. Ez egyszerűbb és hasznosabb, mint amire számíthat. Lehet, hogy meglepte, hogy mit lehet elérni néhány gombnyomással. Olvass tovább vagy válassza ki a tökéletes hangulatjelet Hogyan lehet megtalálni a tökéletes hangulatjelet a parancssor segítségévelA hangulatjelek szórakoztatók, de néha nehezen találja meg a tökéleteset. Itt egy geeky eszköz, amely segít legközelebb, amikor megtörténik. Olvass tovább .
Anthony Grant egy szabadúszó író, aki programozással és szoftverrel foglalkozik. Számítógépes ismeretekkel foglalkozik a programozás, az Excel, a szoftver és a technológia területén.

