Hirdetés
Microsoft Excel remekül dolgozik mind a számokkal, mind a szövegekkel, de ha mindkettőt ugyanabban a cellában használja, akkor nehézségekbe ütközhet. Szerencsére számokat vagy szöveget lehet kibontani a cellákból az adatokkal való hatékonyabb kezelés érdekében. Számos lehetőséget mutatunk be, az Ön aktuális formátumától függően.
Szövegként formázott Excel számok
Ez egy általános helyzet, és - szerencsére - nagyon könnyű kezelni. Időnként csak a számokat tartalmazó cellákat helytelenül címkézik vagy szövegesen formázják, így megakadályozzák, hogy a Microsoft Excel ezeket a műveleteket használja.
Az alábbi képen láthatja, hogy az A oszlop cellái szövegesen vannak formázva, amint azt a számformátum mező jelzi. Előfordulhat, hogy az egyes cellák bal felső sarkában egy zöld zászlót lát.
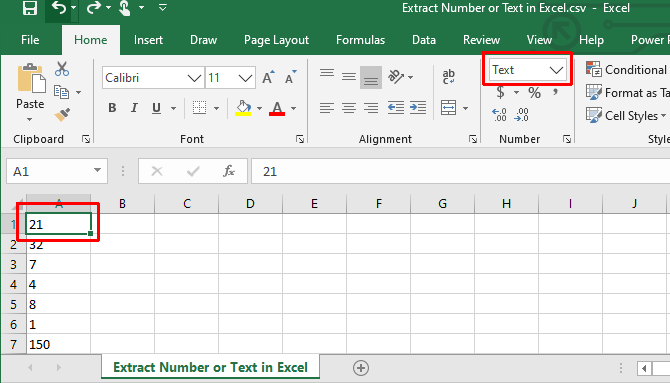
Konvertálja a szöveget számgé Excelben
Ha a bal felső sarokban látható zöld zászló látható, jelöljön ki egy vagy több cellát, kattintson a figyelmeztető jelre, és válassza a lehetőséget Konvertálás számra.
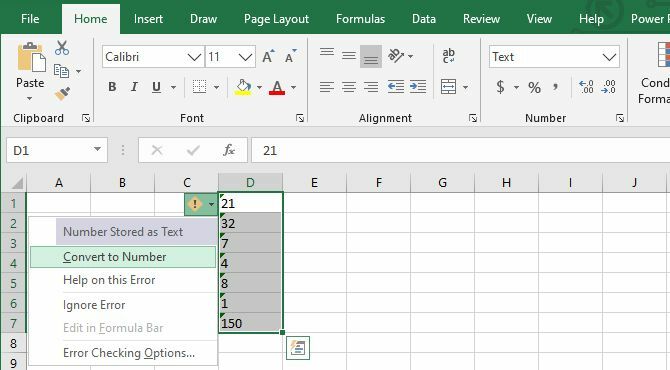
Ellenkező esetben válassza ki a cellákat, és a Szalag számformátum menüjében válassza ki az alapértelmezett értéket Szám választási lehetőség.
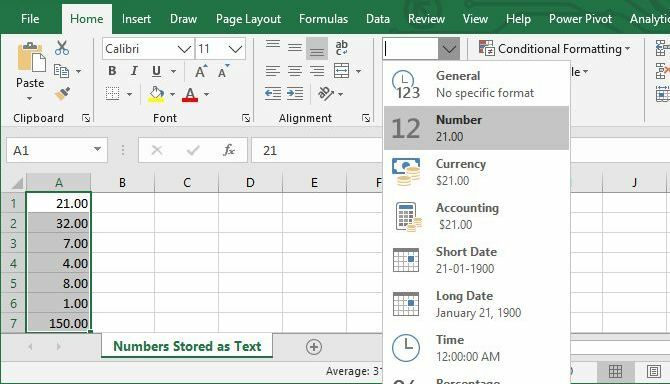
Ha részletesebb beállításokra van szüksége, kattintson a jobb gombbal a kiemelt cellákra és válassza a lehetőséget Cella formázása, amely megnyitja a megfelelő menüt. Itt testreszabhatja a szám formátumát, hozzáadhat vagy eltávolíthat tizedesjegyeket, hozzáadhat 1000 elválasztót, vagy kezelheti a negatív számokat.
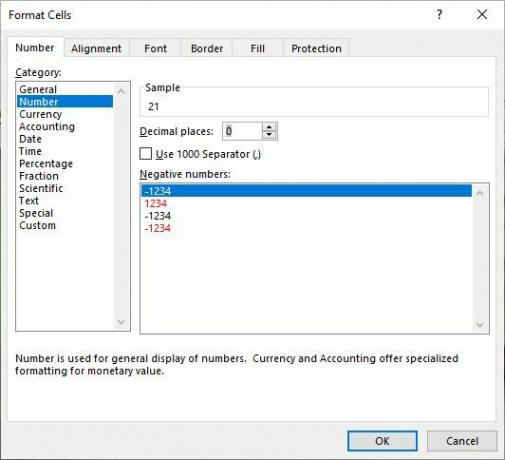
Nyilvánvaló, hogy a fent ismertetett Szalag vagy Formátum cella opciókat is felhasználhatja a szám szöveggé konvertálására, vagy a szöveg konvertálására pénznemre, időre vagy bármilyen más kívánt formátumra.
Alkalmazza a szám formázását az Excel Paste Special alkalmazásával
Ahhoz, hogy ez a módszer működjön, be kell írnia egy számot (bármilyen számot) egy cellába; Fontos, hogy ezt a cellát is számként formázza. Másolja a cellát. Most válassza ki az összes cellát, amelyet átalakítani szeretne a számformátumra Kezdőlap> Beillesztés> Beillesztés speciális, válassza ki formátumok csak az eredetileg lemásolt cella formázásának beillesztéséhez kattintson az OK gombra rendben.
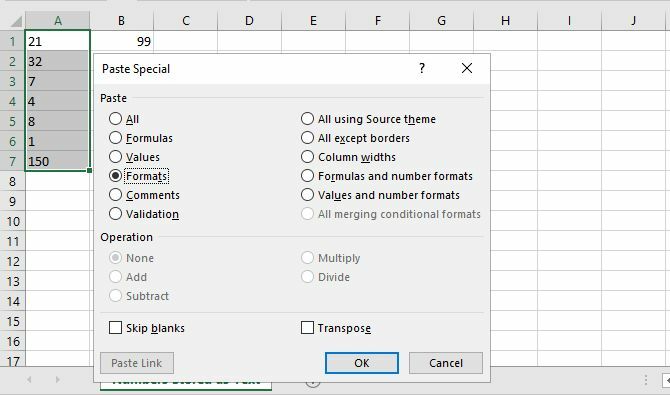
Ez a művelet a másolt cella formátumát alkalmazza az összes kijelölt cellára, sőt a szöveges cellákra is.
Számok vagy szöveg kibontása vegyes formátumú cellákból
Most eljutunk a nehéz részhez: számok kiszedése a cellákból, amelyek többféle bemeneti formátumot tartalmaznak. Ha van egy száma és egysége (például “7 lapát”, amint az alábbiakban olvasható), akkor felmerül a probléma. Ennek megoldásához néhány különféle módszert vizsgálunk meg, ahogyan a cellákat fel lehet osztani számokra és szövegre, lehetővé téve, hogy mindenki külön-külön dolgozzon.
Külön számok a szövegből
Ha sok olyan cellában van, amely számok és szövegek keverékét vagy mindkettő többszörösét tartalmazza, a kézi szétválasztás monumentális időt vehet igénybe. A folyamat gyorsabb megismeréséhez használhatja a Microsoft Excel-et Szöveg oszlopokhoz funkció.
Válassza ki azokat a cellákat, amelyeket átalakítani szeretne, ugorjon Adatok> Szöveg oszlopokhoz, és használja a varázslót, hogy megbizonyosodjon arról, hogy a cellák helyesen jönnek-e ki. A legtöbb esetben csak rá kell kattintania Következő és Befejez, de feltétlenül válassza ki a megfelelő elválasztót; ebben a példában vessző.
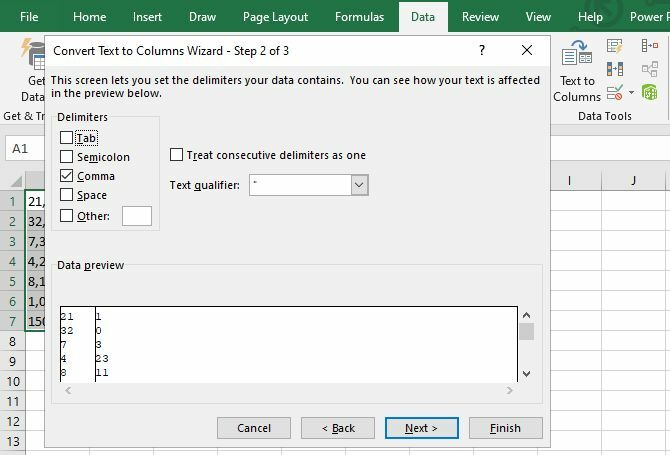
Ha csak egy- és kétjegyű számmal rendelkezik, akkor a Rögzített szélesség opció is hasznos lehet, mivel csak a cella első két vagy három karakterét osztja szét. Ilyen módon akár több hasítást is létrehozhat.
Jegyzet: A szövegként formázott cellák meg fognak változni nem automatikusan megjelenik számformázással (vagy fordítva), azaz esetleg meg kell konvertálnia ezeket a cellákat a fent leírtak szerint.
Szám vagy szöveg kivonása egy elkülönített karakterláncból
Ez a módszer kissé nehézkes, de nagyon jól működik kis adatkészleteknél. Azt feltételezzük, hogy egy szóköz elválasztja a számot és a szöveget, bár a módszer minden más határolóra is működik.
A fő funkció, amelyet itt használunk, a BAL, amely visszahozza a cellából a bal szélső karaktereket. Amint a fenti adatkészletből láthatjuk, egy-, két- és három karakteres számú cellák vannak, tehát a cellák bal oldali bal, egy, két vagy három karakterét vissza kell adnunk. A LEFT és a KERESÉS funkció 4 Excel-keresési funkció a táblázatok hatékony kereséséhezNagy Excel táblázatkezelés nem mindig könnyű. Használjon keresési képleteket időmegtakarításhoz és a táblázatok hatékony kereséséhez. Olvass tovább , mindent visszaadhatunk a tér bal oldalán. Itt van a funkció:
= BAL (A1, KERESÉS ("", A1, 1))
Ez mindent visszahoz a tér bal oldalán. A kitöltő fogantyúval a képlet alkalmazására a többi cellára a következőt kapjuk (a képletet a kép tetején található funkciósávon láthatja):
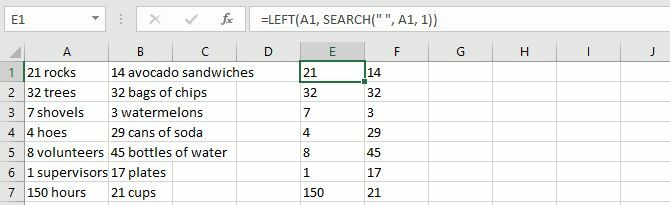
Mint láthatja, most már minden szám el van különítve, így manipulálhatjuk őket. Szeretné elkülöníteni a szöveget is? A JOBB funkciót ugyanúgy használhatjuk:
= JOBB (A1, LEN (A1) -SEARCH ("", A1, 1))
Ez visszatér X karaktereket a cella jobb oldaláról, ahol x a cella teljes hossza, levonva a szóköz bal oldalán lévő karakterek számát.
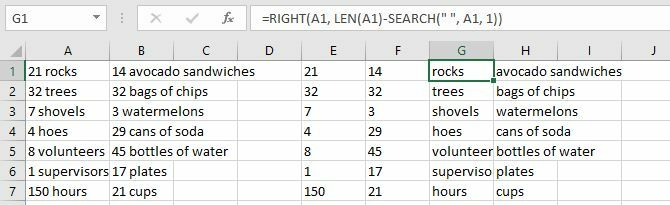
Most már manipulálhatja a szöveget. Szeretné újra összekapcsolni őket? Csak használja a CONCATENATE funkciót az összes cellához bemenetként:
= KONCATENÁT (E1, F1)
Nyilvánvaló, hogy ez a módszer akkor működik a legjobban, ha csak számok és egységek vannak, és semmi más. Ha más cellaformátumok is vannak, akkor lehet, hogy kreatívnak kell lennie a képletekkel, hogy minden jól működjön. Ha van óriási adatkészlete, akkor érdemes időt igénybe venni a képlet kitalálására!
Bontsa ki a számot a folyamatos karakterlánc egyik végéből
Mi van, ha nincs elválasztó, amely elválasztja a számát és a szöveget?
Ha te a szám kinyerése a húr bal vagy jobb oldaláról, használhatja a fent tárgyalt BAL vagy JOBB képlet egy változatát:
= BAL (A1, SUM (LEN (A1) -LEN (SUBSTITUTE (A1, { "0", "1", "2", "3", "4", "5", "6", "7", "8", "9"}, ""))))
= JOBB (A1, SUM (LEN (A1) -LEN (SUBSTITUTE (A1, { "0", "1", "2", "3", "4", "5", "6", "7", "8", "9"}, ""))))
Ezzel az összes számot a karakterlánc bal vagy jobb oldaláról adja vissza.
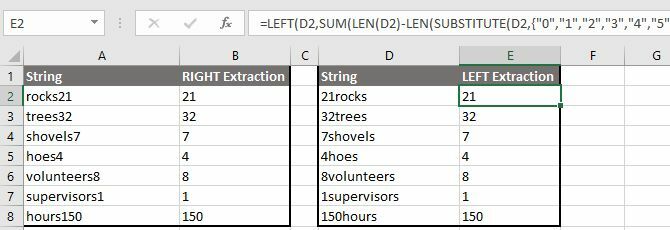
Ha te kibontjuk a számot a karakterlánc jobb oldaláról, kétlépéses eljárást is használhat. Először a MIN funkció segítségével határozza meg az első számjegyét a karakterláncban. Ezután az információkat megadhatja a JOBB képlet variációjaként, hogy a számokat elválaszthassa a szövegekből.
= MIN (SEARCH ({0,1,2,3,4,5,6,7,8,9}, A1 & "0123456789"))
= JOBB (A1, LEN (A1) -B1 + 1)
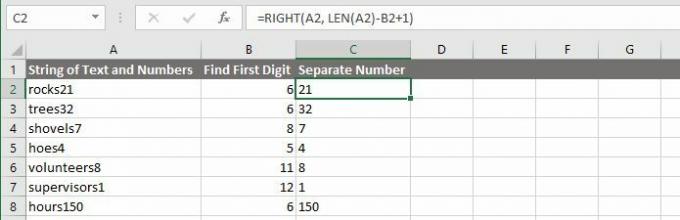
Jegyzet: Amikor ezeket a képleteket használja, ne feledje, hogy lehet, hogy módosítania kell az oszlopok karaktereit és a cellák számát.
Számok kivonása a folyamatos karakterlánc mindkét végéből
A fenti stratégiákkal lehetővé kell tenni számok vagy szövegek kibontását a legtöbb vegyes formátumú cellából, amelyek problémákat okoznak. Még ha nem is, akkor valószínűleg kombinálhatja azokat néhány, a Microsoft Excel programjában található hatékony szöveges funkcióval, hogy megkapja a kívánt karaktereket. Vannak azonban sokkal bonyolultabb helyzetek, amelyek bonyolultabb megoldásokat igényelnek.
Például találtam egy fórum üzenet ahol valaki ki akarja vonni a számokat egy olyan karakterláncból, mint a „45t * & 65 /”, hogy végül a „4565” legyen. Egy másik poszter a következő képletet adta, mint az egyik módszert ennek végrehajtására:
= SUMPRODUCT (MID (0 és A1, NAGY (INDEX (ISNUMBER (- MID (A1, ROW ($ 1: 25 USD), 1)))) * ROW ($ 1: $ 25), 0), ROW ($ 1: 25 USD)) + 1, 1) * 10 ^ ROW ($ 1: $ 25) / 10)
Hogy teljesen őszinte legyek, fogalmam sincs, hogyan működik. De a fórumbejegyzés szerint ez eltávolítja a számokat egy összetett szám- és egyéb karakterláncból. A lényeg az, hogy elég idő, türelem és erőfeszítés segítségével szinte bármiből kibonthatja a számokat és a szöveget!
Csak meg kell tennie találja meg a megfelelő forrásokat Segítségre van szüksége az Excel Formulas munkájában? 7 forrás a konzultációhozAz Excel a táblázatok aranyszabványa. Ha az Excel használatára van szükség, és mégis meg kell ismerkednie vele, ezek az erőforrások gyorsan bemutatják az alapokat és még sok más. Olvass tovább .
Tina több mint egy évtizede ír a fogyasztói technológiáról. Természettudományi doktori fokozattal, Németországból diplomával és Svédországból diplomával rendelkezik. Elemzői háttere elősegítette, hogy kiemelkedjen a MakeUseOf technológiai újságírójaként, ahol jelenleg kulcsszó-kutatást és műveleteket irányít.