Hirdetés
 Az Apple multimédiás programjának, a Keynote-nak a legjobb bemutatója a legendás Steve Jobs közreműködésével. Nézd szinte bármelyikét vitaindító előadások a YouTube-on, és gyorsan megnézheti, hogy ha hatékonyan használják, akkor a Keynote elősegítheti az erőteljesen tiszta, jól megtervezett és animált prezentációk létrehozását.
Az Apple multimédiás programjának, a Keynote-nak a legjobb bemutatója a legendás Steve Jobs közreműködésével. Nézd szinte bármelyikét vitaindító előadások a YouTube-on, és gyorsan megnézheti, hogy ha hatékonyan használják, akkor a Keynote elősegítheti az erőteljesen tiszta, jól megtervezett és animált prezentációk létrehozását.
A Mac alkalmazáshoz tartozó Keynote prezentációs szoftver annyira egyszerű vagy fejlett lehet, amire szüksége van, lehetővé téve egyszerű és érthető fénykép készítését. diavetítések vagy összetettebb bemutatók, amelyek videókat, táblázatokat, fejlett átmeneteket és összeépítéseket tartalmaznak, amiről az előzőekben írtam Keynote cikk 10 tipp és trükk a csodálatos Keynote prezentációkhoz Mac rendszerenHa a Keynote szoftvert használja Mac rendszeren, akkor ismernie kell ezeket az alapvető tippeket és trükköket, hogy kiemelkedjenek a Keynote prezentációk. Olvass tovább . A Keynote ma megfelelő módon szerepel a listánkon A Mac legjobbjai A legjobb Mac-alkalmazások, amelyeket telepíthet a MacBook-ra vagy az iMac-re A legjobb alkalmazásokat keresi a MacBook vagy az iMac számára? Itt található a MacOS-hoz tartozó legjobb alkalmazások átfogó listája. Olvass tovább alkalmazások oldal, és ennek a felülvizsgálatnak az a célja, hogy alapvető bevezetést biztosítson a programhoz ismeretlen olvasók számára. Megosztom továbbá néhány időtakarékos tippet, amelyek elősegítik az előadások létrehozását anélkül, hogy a folyamatba túlterhelnék.
Ha még nem telepítette a Keynote-t a Mac-re, akkor megvásárolhatja a Mac App Store 19,99 dollárért.
Alapvető áttekintés
A „09 Keynote ”első elindításakor 44 professzionálisan tervezett téma gyűjteményét kapja, amelyek közül választhat az induláshoz. Ha a kurzort egy téma miniatűr verziója fölé viszi, áttekintheti a téma sablonjainak gyűjteményét.

Noha a prezentációt teljesen a nulláról építheti, valószínűleg van legalább egy vagy két téma és sablongyűjtemény, amely megfelel a prezentáció igényeinek. Mindegyik téma elegáns fotó- és / vagy címcím-elrendezést tartalmaz, megfelelő táblázatokkal táblázatokhoz, grafikonokhoz és golyócskákhoz. te, természetesen, csak az alapján készítheti előadását, amire szüksége van, és a többit figyelmen kívül hagyhatja.
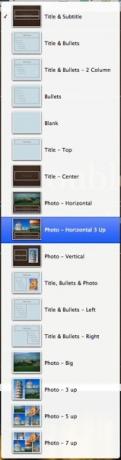
A téma kiválasztása és megnyitása után a Keynote hatalmas eszköz- és szolgáltatásgyűjteménye (például szövegdobozok, alakzatok, táblázatok és diagramok hozzáadásához; és az elemek elrendezéséhez a dián belül) az eszközsorból, valamint a menüsorból érhetők el.

Az Inspector és a Media Browser gombok a menüsor jobb szélén (a fenti nem látható) képernyőkép) mindegyik eszközkészlet, amelyet valószínűleg gyakran használ a előadások. Az Inspector legtöbb eszközének eszköztárán is tükröződik.
Ha kiválasztja Kilátás > A formátum sáv megjelenítése a menüsorban a betűtípusok és -méretek megváltoztatására, a szöveg igazítására, a vonalvonások és a kitöltő szín hozzáadásához szükséges elemek kényelmesebben elérhetők. Mindamellett minél inkább együtt dolgozik a Keynote-val, mint bármilyen összetett szoftverrel, rájönni fog, hogy mi a leginkább kedvelt eszközök elérése - a menüsávról, az eszköztárról, az Inspectorról, vagy annyi billentyűparancs segítségével, amennyit csak tudsz emlékezik.
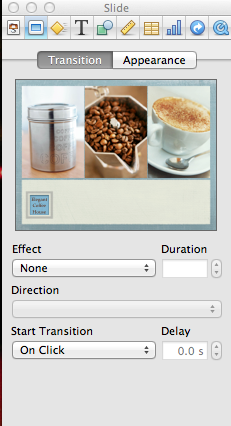
Mester diák
Amikor először elkezdtem használni a Keynote-t, szinte a semmiből készítettem előadásaimat, mert nem tudtam, hogy mennyire képes használni a Mester diákat. Bár a Keynote-ban létrehozott diákat könnyen lemásolhatja és testreszabhatja, a fő diák lehetővé teszik a stílusformátumok és a tervezési változtatások alkalmazását minden diára a hozzájuk tartozó fő diák alapján.
Az első sablon dia, amelyet egy megnyitott témában látsz, egy mester dián alapul, amely megtalálható a Diák panel bal oldali oszlopának lehúzásával. Válassza ki a fő diát a rajta lévő jelöléssel, és megjelenik a Keynote főablakában. A legtöbb mesterdiagram egy képtartóból, címsorból és egy szövegdobozból áll, amelyek a diák testét vagy golyópontjait tartalmazzák.
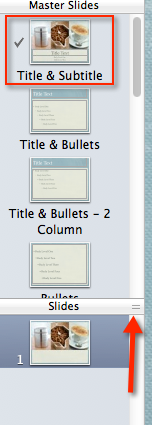
Megjegyzés: a tényleges megfogalmazást nem módosíthatja a mesterdián, de kiválaszthatja és megváltoztathatja a betűtípust és a méretet, a dobozok elrendezését vagy vonalát és képkeretek, valamint más elemeket, például szabványos alakot, vállalati emblémát vagy szöveget adhat hozzá minden diához, a fő.
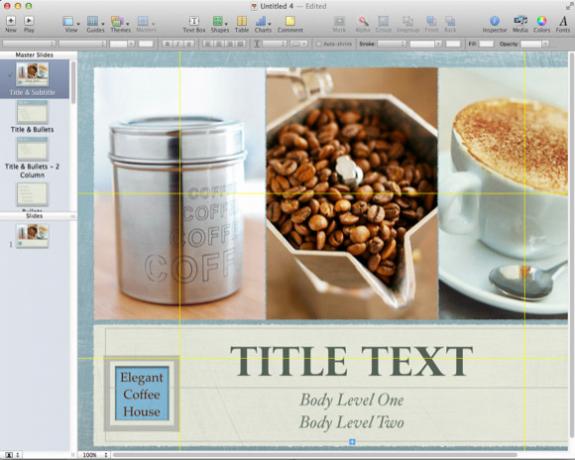
Diákat adhat hozzá a bemutatóhoz néhány különféle módon, de elsősorban a menüsor bal felső részén található + gombra kattintással. Ez a módszer automatikusan lemásolja a kiválasztott diát vagy mesterdiát. Megváltoztathatja az új diát, ha szüksége van rá, és alapulhat egy másik mesterdián, ha a Mesterre kattint‘s legördülő gomb az eszköztáron.
Tehát mondjuk, hogy öt címük van a Címek és Bullets mesterdiagram alapján, amelyben testreszabta a betűtípust és a méretet, és hozzáadta a cég logóját. Ha visszatér, és további változtatásokat hajt végre a mester dián, az ennek alapján készült összes diák lesznek automatikusan frissül ezekkel a változásokkal, így időt és költségeket takarít meg a módosítások elvégzéséhez egyedi dia. tudsz, természetesen, végezzen egyedi változtatásokat a szokásos diákban, de ezek a változások nem történnek meg a fő diákon vagy az azokon alapuló többi dián.
Épít és átmenetek
Miközben nem akarja túlmutatni a diavetítés animációival, a Keynote széles választékot nyújt szöveget objektumhatások, valamint olyan átmenetek és építések, amelyek hatékony felhasználása javíthatja a tartalmát bemutatás.

Az Átmenet és Megjelenés funkciókhoz főleg az Inspector (a második gomb balról) érhető el, amely a kiválasztott diák előnézeti ablakát tartalmazza. Miután átmenetet vagy effektusot alkalmazott a diára, rákattinthat az ablakra, hogy előnézetet kapjon nak,-nek az animáció. És ismét alkalmazhat átmeneteket és építéseket egy mester diára, amelyet minden új vagy meglévő diára másolunk az alapján.
Bemutatók megtekintése és megosztása
A bemutató létrehozása során bármikor rákattinthat a Lejátszás gombra, hogy megnézze, hogyan jár ez. Használhatja a billentyűzet nyílgombjait a diák közötti navigáláshoz, ha még nem állította be őket automatikus váltásra.
Oszthatja meg a Keynote prezentációit (kattintson a Megosztás menüben a menüsoron) közvetlenül a Mac-ről, diavetítőre, vagy exportálhatja őket PDF, HTML dokumentum, QuickTime film vagy YouTube videó formájában, vagy támogató mobil eszközön, például az iPhone vagy iPad.
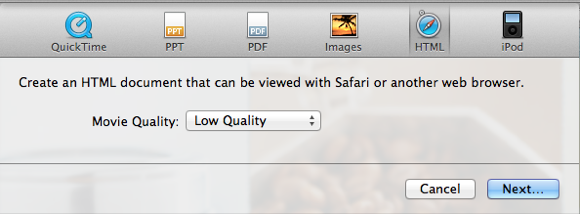
A Keynote projektek az Apple-be is menthetők iCloud Mi az iCloud és miért változtat meg mindent [Mac]Talán a legnagyobb bejelentés, amelyet az Apple tett a közelmúltban a WWDC-n, az iCloud volt, de sokan érthetõen nem tudják, mi az. Ez egy streaming media szolgáltatás? Ez egy Dropbox ... Olvass tovább fiókot, és szinkronizálva van a iPad vagy iPhone (mindkettő 9,99 USD) az alkalmazás verziója. A mobilalkalmazás önálló programként is használható.
Ez a cikk csak azt a felületet karcolja meg, amit megtehetsz a Keynote-ban. Kattintson Súgó> Video oktatóanyagok megtekintheti az Apple hivatalos bevezető útmutatásait a program használatához.
A Keynote valójában olyan szórakoztató és hűvös, ahogyan Steve Jobs bemutatta híres vállalati jelentéseiben és termékbemutatóiban. De tudassa velünk véleményét Keynote-ról. Hogyan használta, és milyen funkciókat szeretne hozzáadni?
Bakari szabadúszó író és fotós. Régóta Mac felhasználó, jazz zene rajongó és családtag.