Hirdetés
A rosszindulatú programok manapság mindenütt megtalálhatók. Csak tüsszögni kell egy rossz kávézóban, és van rosszindulatú programja is. Oké, talán nem is olyan rossz. De ahogy a hálózatos világ kibővül, növekszik a fertőzés lehetősége is.
Ez a MakeUseOf útmutató lépésről lépésre megközelíti a jelentős mennyiségű rosszindulatú program eltávolítását. Ezenkívül meg fogjuk mutatni, hogyan lehet megállítani a rendszert megfertőző rosszindulatú programokat. És ha nem kell aggódnia a rosszindulatú programok miatt, akkor több ideje lesz az élet finomabb dolgaira.
Nem adhatunk útmutatót, amely részletesen leírja az ott található minden rosszindulatú vagy ransomware darab eltávolítását. Egyszerűen túl sok. Célunk lehet azonban a legtöbb malware fertőzés eltávolítása egy Windows 10 gépen. Ezenkívül a részletes javítások és módszerek sokkal kompatibilisek a régebbi Windows verziókkal.
A rosszindulatú programok eltávolítása a rendszertől hosszú folyamat. Szinte bármilyen fajta rosszindulatú program pusztító. Ezenkívül a rosszindulatú programok fejlesztői nem érdekli, hogy az eltávolítás egyszerű folyamat legyen - ez ellentmondásos lenne. Tehát a számítógépes felhasználók túlnyomó többsége számára a rosszindulatú programok eltávolításához útmutatást kell igénybe venni.
Ha úgy gondolja, hogy számítógépe fertőzött, szüksége van erre az útmutatóra.
- Honnan tudhatom, hogy fertőzött vagyok?
- Készítse elő a rendszerét
- Biztonsági mód és a rendszer visszaállítása
- Malware eltávolítása
- Az eltávolítási folyamat után
- zsarolóprogramok
- Hogyan lehet megállítani egy újabb malware fertőzést
- Otthoni és száraz
1. Honnan tudhatom, hogy fertőzött vagyok?
Mivel a malware sokféle változata létezik, sok különböző malware tünet is jelentkezik. A tünetek a rendkívül nyilvánvalóktól a rendkívül finomig változnak. Az alábbiakban felsoroljuk a rosszindulatú programok általános tüneteit.
- A számítógép furcsa hibaüzeneteket vagy felbukkanó ablakokat jelenít meg
- A számítógép indítása hosszabb ideig tart, és a szokásosnál lassabban működik
- Lefagyások vagy véletlenszerű összeomlások befolyásolják a számítógépet
- Megváltozott a böngésző honlapja
- Furcsa vagy váratlan eszköztárak jelennek meg a böngészőben
- A keresési eredményeket átirányítják
- Olyan weboldalakon vesz részt, ahol nem akarta menni
- Nem férhet hozzá a biztonsággal kapcsolatos webhelyekhez
- Az asztalon megjelennek új ikonok és programok, amelyeket nem tett oda
- Az asztali háttér megváltozott az Ön tudta nélkül
- A programjai nem indulnak el
- Biztonsági védelmét nyilvánvaló ok nélkül letiltották
- Nem lehet csatlakozni az internethez, vagy nagyon lassan fut
- A programok és a fájlok hirtelen hiányoznak
- A számítógép önmagában végez műveleteket
- A fájljaid zárolva vannak, és nem lesznek nyitva
Ha a rendszer egy vagy több ilyen tünett mutat, a rosszindulatú programok okozhatják azt.
2. Készítse elő a rendszerét
A rosszindulatú programok eltávolításának megkezdése előtt az első dolog, amit tennie kell biztonsági másolatot készíthet fájljairól egy biztonságos offline helyre A végső Windows 10 adatmentési útmutatóÖsszefoglaltuk az összes biztonsági mentési, visszaállítási, helyreállítási és javítási lehetőséget, amelyeket a Windows 10-en találtunk. Használja az egyszerű tippeinket, és soha ne ess kétségbe az elveszett adatok felett! Olvass tovább . Az eltávolítási folyamat potenciálisan káros lehet a rendszerére és más fontos fájlokra. Néhány malware változat rendkívül agresszívvé válik, amikor érzékelik a folyamatban lévő eltávolítási folyamatot, és célja, hogy a fontos és magán dokumentumokat vegye le velük.
Ebben az esetben javaslom a használatát egy külső tárolóeszköz, nem pedig egy felhőalapú megoldás A Windows biztonsági mentési és visszaállítási útmutatójaKatasztrófák történnek. Hacsak nem hajlandó elveszíteni az adatait, szüksége van egy jó Windows biztonsági mentési rutinra. Megmutatjuk, hogyan készíthet biztonsági másolatot és visszaállíthatja azt. Olvass tovább , és jó okból. Mielőtt visszaállítanánk a magánfájlokat a hamarosan tisztálandó számítógépre, alaposan át kell vizsgálnunk a biztonsági másolatot a fertőzés nyomaira. Ha a rosszindulatú program van a biztonsági másolatban, akkor a fertőzést egyenesen visszamásolja a számítógépére - és térjen vissza a négyzetre. (Ezen kívül vannak ransomware változatok, amelyek titkosítják a felhőmeghajtókat Igen, a Ransomware titkosítja a felhőalapú tárolástSzámos ransomware változat nemcsak megtámadja a fő merevlemezt, hanem más rendszermeghajtókat is - beleértve a felhő tárolását is! Elérkezett az idő, hogy fontolja meg, hogyan készíthet biztonsági másolatot a fájljairól, és hol tárolja őket. Olvass tovább - később a ransomware-ről.)
2.1 A biztonsági mentési USB-meghajtó szkennelése
A probléma egyszerű és gyors megmentése az USB-meghajtó beolvasása a csatlakozás előtt. Két lehetőségem van az Ön számára.
Az USB Disk Security egy praktikus ingyenes eszköz, amely ésszerűen magas szintű védelmet nyújt a fertőzött USB meghajtókkal szemben. Töltse le és telepítse az eszközt. Ha készen áll, nyissa meg az USB Disk Security elemet és válassza a lehetőséget USB szkennelés fület. Mivel abbahagyjuk a rosszindulatú programokat, válasszuk a nagyot USB oltás gomb. Amikor behelyezi a tartalék USB-meghajtót, automatikusan megkeresi a lehetséges veszélyeket.
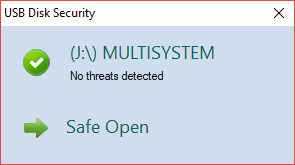
A Ninja Pendisk egy másik ingyenes eszköz gyorsan megvizsgálhatja és rögzítheti a fertőzött USB-meghajtót 5 módszer az USB-kártya biztonságának veszélyét jelenthetiAz USB-meghajtók nagyon sokféle szempontból hasznosak, ám problematikusak és veszélyesek is lehetnek, ha nem hajtja végre a megfelelő óvintézkedéseket. Olvass tovább . Az eszköz egy speciálisat is létrehoz autorun.inf speciális engedélyekkel, hogy megvédjék az újrafertőződést (abban az esetben, ha a rendszer nem teljesen tiszta).
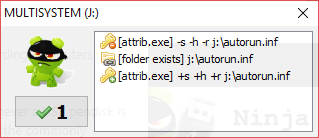
3. Biztonsági mód és a rendszer visszaállítása
Kezdjük az eltávolítási folyamatot. Ez eltarthat egy ideig. Ezenkívül a siker az első javítás eredményeként származhat. A rosszindulatú programok eltávolítása időnként nagyon frusztráló folyamat.
Számos rosszindulatú program-változat varázsolja az internet-kapcsolatot. Egyes rosszindulatú programok változatai proxyt hoznak létre az összes forgalom átirányításához, míg mások egyszerűen elrejtik a hálózati kapcsolatot. Mások megakadályozzák az asztal elérését, vagy megakadályozzák egyes programok futását. Minden esetben indulunk Biztonságos mód. A biztonságos mód korlátozott rendszerindítási mód A Windows 10 nem fog indulni? 12 javítás a számítógép újraindításáhozA Windows 10 számítógép nem indul? Nézze meg ezeket a hasznos javításokat, amelyek visszaállíthatják a számítógépet, és beindíthatják azt. Olvass tovább a Windows Speciális rendszerindítási menüjével érhető el.
A biztonságos mód eléréséhez a Windows 10 rendszeren nyomja meg a gombot Windows Key + I. típus haladó kezdés a Beállítások panelen keresősávon, és válassza ki az első lehetőséget. választ Újraindítás most alatt Speciális indítás. Ez azonnal újraindítja a rendszert. Megérkezik a Indítási beállítások menü amikor a számítógép újraindul. választ A biztonságos mód engedélyezése a hálózatkezeléssel a listából.
Alternatív megoldásként indítsa újra a rendszert és nyomja meg a gombot F8 a rendszerindítási folyamat során (de mielőtt látná a Windows logót). A gyors indítás miatt Ez a kis csípés a Windows 10 rendszerindítást még gyorsabbá tesziÍme egy egyszerű beállítás, amelyet a számítógépen engedélyezhet, amely felgyorsítja a Windows 10 rendszerindítási idejét. Olvass tovább (és a gyors SSD indítási sebesség 101 Útmutató a félvezető meghajtókhozA szilárdtestalapú meghajtók (SSD) vihar által valóban eljutottak a középtávra a csúcstechnika számítástechnikai világához. De mi ezek? Olvass tovább ) ez az eljárás néhány újabb rendszeren nem fog működni.
3.1 Rendszer-visszaállítás
Mielőtt megkezdenénk, menjünk ellenőrizze, hogy létrehozott-e egy rendszer-visszaállítási pontot Mi a teendő, ha a Windows rendszer-visszaállítása sikertelenA Rendszer-visszaállítás visszaállíthatja a Windows-ot egy korábbi állapotba. Megmutatjuk, hogyan lehet helyreállni a rendszer-visszaállítás hibájából, és hogyan állíthatja be a sikerhez. Olvass tovább mielőtt a problémáid megkezdődtek. A Rendszer-visszaállítás lehetővé teszi számunkra, hogy az egész rendszert visszaállítsuk egy korábbi időpontra. A visszaállítási pont gyorsan enyhítheti néhány rosszindulatú programok formái.
típus visszaállítás a Start menü keresősávján, és válassza ki a legmegfelelőbbet. Megnyitja a Rendszer tulajdonságai panelt. választ Rendszer-visszaállítás. Ha van visszaállítási pontja, ellenőrizze annak létrehozásának dátumát. Ha úgy gondolja, hogy egy helyreállítási pont jött létre a rosszindulatú fertőzés előtt, válassza ki azt a listából, majd válassza a lehetőséget Következő. (Select További visszaállítási pontok megjelenítése hogy visszatekinthessünk vissza.)
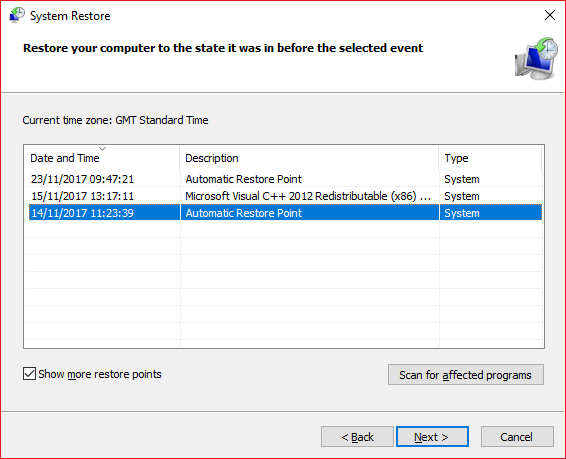
Nem biztos abban, hogy a telepítés milyen rosszindulatú programokat vezet be a rendszerébe? Jelölje ki a visszaállítási pontot, és válassza a lehetőséget Keresse meg az érintett programokat. Ez felsorolja a visszaállítási pont létrehozása óta telepített programokat és illesztőprogramokat.
Ebben az esetben, a legjobb, ha a Rendszer-visszaállítást csökkentett módban használja A rendszer-visszaállítás nem működik? 5 Javítás a Windows 7 és 10 rendszerhezA Rendszer-visszaállítás menti a számítógépet a katasztrófától. De mi van, ha a Rendszer-visszaállított nem sikerült? Megvan a javítás. Olvass tovább . Néhány malware változat blokkolja a Rendszer-visszaállítást.
3.2 Távolítsa el a programokból és szolgáltatásokból
típus Vezérlőpult a Start menü keresősávjára. Menj oda Programok> Programok és szolgáltatások. A lista rendezése Telepítve. Nézze meg a listát. Van valami, amit nem ismer fel? Vagy homályos névvel? Ha igen, kattintson a jobb gombbal, és válassza a lehetőséget Eltávolítás.
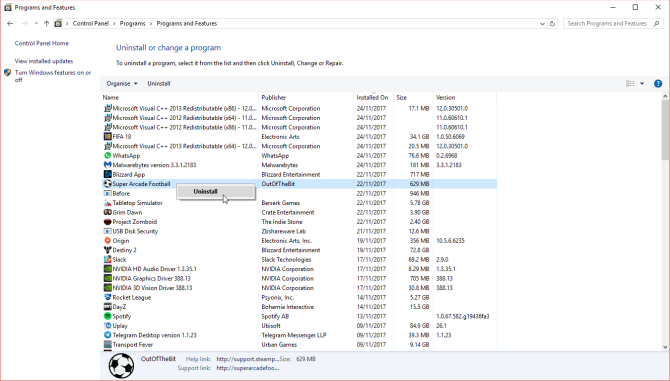
4. Malware eltávolítása
Számos malware változat van. A rendelkezésre álló legjobb eszközöket fogjuk használni a lehető legtöbb támadásra:
- Rkill
- Kaspersky TDSSKiller
- Malwarebytes Anti-Rootkit BETA
- Malwarebytes 3.x
- Malwarebytes ADWCleaner
- HitmanPro
Soknak tűnik? A rosszindulatú programokat nem könnyű megsemmisíteni.
Először fel, mi az Rkill használatával elpusztíthatja a rosszindulatú programokat Könnyen eltávolíthatja az agresszív rosszindulatú programokat a 7 eszköz segítségévelA tipikus ingyenes antivírus-csomagok eddig csak a rosszindulatú programok feltárására és törlésére képesek. Ez a hét segédprogram eltávolítja és eltávolítja a rosszindulatú szoftvereket. Olvass tovább amelyek biztonságos módba léptek. Elméletileg a biztonságos mód leállítja a futó rosszindulatú programok futtatását, de nem mindig ez a helyzet. Az Rkill megkerüli és megsemmisíti azokat a rosszindulatú folyamatokat, amelyek megpróbálják blokkolni az eltávolítási folyamatot.
Töltse le az Rkill fájlt és futtassa azt. Ez egy automatizált folyamat. Amikor az Rkill befejezi, feltétlenül tartsa bekapcsolt rendszert, különben a rosszindulatú folyamatok újraindulnak, amikor újraindulsz.
4.2 Előzetes Rootkit vizsgálat
A gyökérkészlet egy olyan típusú rosszindulatú program, amely a számítógép legfelső szintjén fészkel. A nevét a Linux és az Unix gépeken található rendszergazdai fiókokból kapja. A gyökérkészletek más szoftverekkel eltakarják magukat, és lehetővé teszik a rendszer távvezérlését. A gyökérkészletek hátsó ajtóként működnek más típusú rosszindulatú programok ellen Amit meg nem tudsz a gyökérkészletekről, az megijeszteni fogHa nem tud semmit a rootkit-ekről, ideje ezt megváltoztatni. Amit nem tudsz, az elriasztja a pokolot, és arra kényszeríti, hogy fontolja meg újra az adatbiztonságát. Olvass tovább .
Például valaki megvizsgálhatja a rendszerét víruskeresővel. Az antivírus felveszi a „normál” rosszindulatú programokat, és ennek megfelelően a karanténba helyezi a fertőzéseket. A felhasználó újraindítja számítógépét abban a hitben, hogy megtisztította a fertőzést. A gyökérkészlet ugyanakkor lehetővé teszi a rosszindulatúak számára, hogy automatikusan újratelepítsék a korábban törölt rosszindulatú programokat - és a felhasználó visszatért oda, ahol elindult.
Gyökérkészletek (és a bootkit változat Mi a rendszerindító csomag, és a Nemesis valódi fenyegetés?A hackerek továbbra is megtalálják a rendszer megzavarásának módjait, például a bootkit. Nézzük meg, mi a rendszerindító csomag, hogyan működik a Nemesis változat, és mérlegeljük, mit tehetünk azért, hogy tiszta maradjon. Olvass tovább ) közismerten nehéz nehéz felismerni, mivel a gyökérkönyvtárakban helyezkednek el, és rendszeres folyamatokhoz kapcsolódnak. A 64 bites Windows 10 felhasználók kissé biztonságosabbak, mint az operációs rendszer többi verziója az aláírt illesztőprogram-rendszer miatt. A vállalkozói hackerek azonban elloptak törvényes digitális tanúsítványokat, hogy hitelesítsék a rootkit-eket. Nem vagy teljesen az erdőben!
Szerencsére két eszköz létezik, amelyekkel átvizsgáljuk a rendszerünket. Igaz, hogy nem 100% -ban pontosak.
A Kaspersky TDSSKiller egy jól ismert gyors rootkit szkenner. Megkeresi és eltávolítja a rosszindulatú programok családját Rootkit. Win32.TDSS. A fenti link a letöltési oldalt, valamint a rosszindulatú programok teljes listáját tartalmazza, amelyeket a TDSSKiller eltávolít.
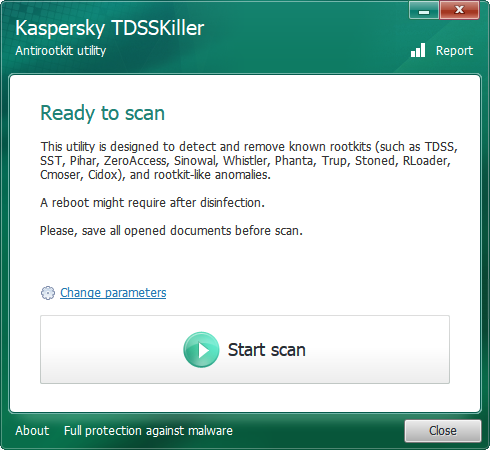
Töltse le a TDSSKiller fájlt és futtassa a fájlt. Kövesse a képernyőn megjelenő utasításokat, hagyja, hogy a szkennelés befejeződjön, és távolítson el minden rosszindulatú anyagot. Indítsa újra a rendszert biztonságos módba, a korábbi utasításoknak megfelelően.
A Malwarebytes Anti-Rootkit BETA (MBAR) a második, könnyen használható rootkit-eltávolító eszköz. Töltse le és futtassa a programot, kibontva az asztalra. Az MBAR bétaverzióban van, de évek óta működik. Ez csak a nyilatkozat, hogy a program Lehet, hogy nem fertőzést találni. Frissítse az adatbázist, majd ellenőrizze a rendszert.
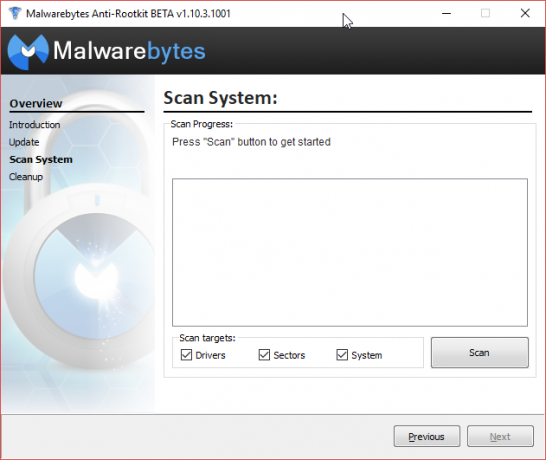
Töröljön minden rosszindulatú bejegyzést, amikor a vizsgálat befejeződött. Indítsa újra a rendszert csökkentett módban, a korábbi utasításoknak megfelelően.
Malwarebytes van a rosszindulatú programok eltávolításának alapja A 10 legjobb ingyenes víruskereső szoftverNem számít, milyen számítógépet használ, antivírusvédelemre van szüksége. Itt vannak a legjobb ingyenes víruskereső eszközök, amelyeket használhat. Olvass tovább . A Malwarebytes ellenőrzi és karanténba helyezi a rosszindulatú programokat, lehetővé téve a rendszer alapos tisztítását. Nyissa meg a Malwarebytes fájlt, és frissítse a rosszindulatú programok meghatározásait. Akkor nyomja meg Szkenneld most és várja meg, amíg a folyamat befejeződik.
A Malwarebytes hajlamos arra, hogy számos hamis pozitívot dobjon fel. Például egyes Bitcoin bányászati alkalmazások rosszindulatú programokként jelennek meg. Bármelyik, aláíratlan digitális tanúsítvánnyal figyelmeztetést vált ki - érthető módon, mivel a legtöbb rosszindulatú program természetesen aláírás nélküli.
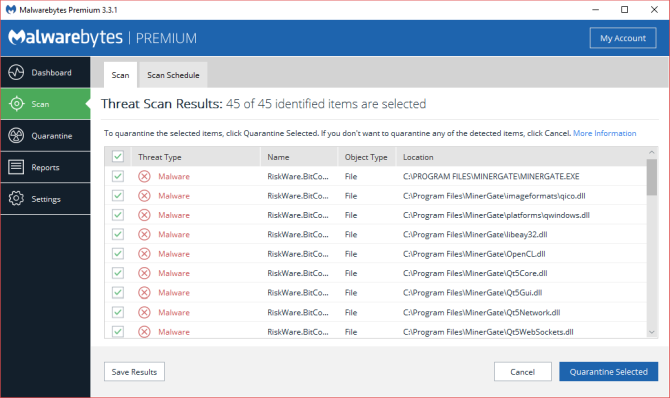
Ellenőrizze a fertőzött termékek listáját, amikor a vizsgálat befejeződött. Kereszthivatkozási elemek megjelölve rosszindulatú a fájlnevével. Ezt megteheti az internetes keresés elvégzésével a „[fájlnév] Malwarebytes false pozitív” használatával. Alternatív megoldásként végezze el a „[fájlnév] rosszindulatú programok” internetes keresést. Karanténba helyezze és távolítsa el a megerősített adatokat rosszindulatú.
Jotti és vírus összesen
Csak egy szót akarok beletenni ide, a Jotti és a Virus Total online szkennelési szolgáltatásokkal kapcsolatban. Mindkét szolgáltatás lehetővé teszi egyes fájlok feltöltését számos népszerű víruskereső program ellen történő szkenneléshez. Az eredményeket a szolgáltatások katalogizálják, és az antivírus-fejlesztők rendelkezésére bocsátják termékeik észlelési pontosságának növelése érdekében.
Semmi esetre nem helyettesítik a víruskereső és kártevőirtó termékeket. Ezek azonban gyorsan megtudhatják hamis pozitív állapotod.
A Malwarebytes AdwCleaner a következő a listán. Egy másik Malwarebytes termék, az AdwCleaner megkeresi és eltávolítja az adware-eket és a böngésző-gépeltérítőket. Az AdwCleaner sok eredményt hozhat a rendszer fertőzésének szintjétől függően.
Az AdwCleaner legfrissebb verziója a program kiadásait tartalmazza, felsorolva a szolgáltatásokat, a rendszerleíró adatbázis kérdéseit, a rosszindulatú hivatkozásokat, a böngésző átirányításait és egyebeket. Például, ha a Chrome-ot használja, akkor a böngészővel kapcsolatos kérdések mind felsorolódnak a legördülő menüben. Innen karanténba helyezheti a rosszindulatú kiterjesztéseket és így tovább.
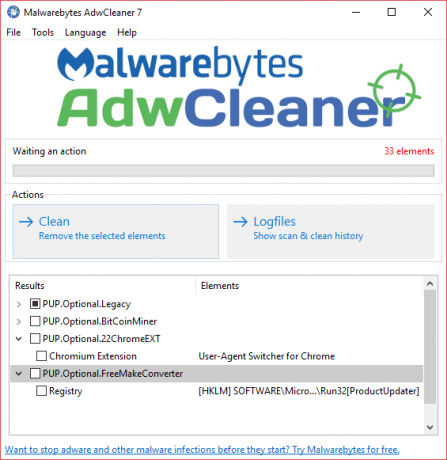
Egy másik praktikus Malwarebytes AdwCleaner szolgáltatás az integrált Winsock reset. Az Megnyerő meghatározza, hogy a hálózati szolgáltatások hogyan kommunikálnak a szélesebb internettel, összpontosítva a TCP / IP-re (internetes protokollok). Ha böngészőjében végzett kereséseket eltérítik és átirányítják, a Winsock visszaállítása enyhítheti a problémákat.
A HitmaPro egy hatékony, fizetett másodlagos rosszindulatú program eltávolító eszköz. Ne aggódjon még a HitmanPro fizetéséért. Letöltheti és felhasználhatja az ingyenes próbaverziót a jelenlegi fertőzés eltávolítására. választ Nem, csak egyszeri vizsgálatot akarok végezni, majd válassza a lehetőséget Következő.
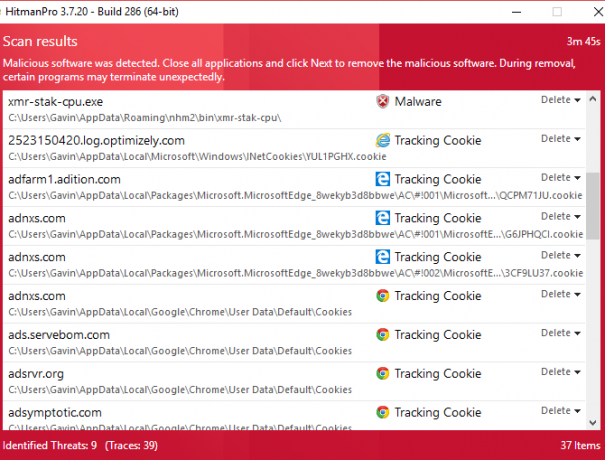
A HitmanPro más rosszindulatú programok eltávolítása után is több eredményt hozhat. Ezért használjuk utoljára - bármit, ami elcsúsztatta a hálózatot. Mint a többi használt eszközünkhez, a HitmanPro is kicserélhet egy vagy két hamis pozitívot, ezért ellenőrizze még egyszer a karanténba helyezést.
4.5 Antivírus
Ezen a ponton átvizsgáljuk a rendszert az antivírussal. Ha nincs telepítve víruskereső, akkor feltételezem, hogy a Windows Defender szoftvert használja. A Windows Defender távolról nem a legrosszabb termék - nem is a legjobb ingyenes termék -, de minden bizonnyal jobb, mint semmi. Nézd meg a legjobb ingyenes víruskereső programok listája A 10 legjobb ingyenes víruskereső szoftverNem számít, milyen számítógépet használ, antivírusvédelemre van szüksége. Itt vannak a legjobb ingyenes víruskereső eszközök, amelyeket használhat. Olvass tovább - Azt javaslom, Avira vagy Avast.
Vissza az üzlethez. Végezzen el egy teljes rendszer-letapogatást, hogy megnézze, mi rejlik. Remélhetőleg a válasz: semmi. Ha igen, akkor érdemes továbbmenni a következő szakaszhoz.
Ha nem, akkor némileg rossz hírt kapok neked. Itt szétválik az utak. Ez az útmutató arra összpontosít, hogy általános eszközöket kínáljon a rosszindulatú programok eltávolításához. De, barátom, minden nem veszített el. Két lehetősége van:
- Töltse ki újra a listát, sorrendben. Néhány rosszindulatú program eltakarja a többi változatot. A lista újbóli futtatása elkaphatja és eltávolíthatja a további nasztságosokat.
- Vegye figyelembe a rosszindulatú programok családjainak konkrét nevét, amelyeket az antivíruskeresés eredményei részleteznek. Töltse ki a „[rosszindulatú programok családneve / típusa] eltávolítási utasításai” internetes keresést. Sokkal részletesebb utasításokat talál, amelyek kifejezetten a fertőzés típusára vonatkoznak.
5. Az eltávolítási folyamat után
Miután eltávolította a sértő rosszindulatú programokat a rendszeréből, van néhány apró tisztítási feladat, amelyeken gondoskodhat. Nem tart sokáig, de különbség lehet a rendszeres műveletek újraindítása és a rosszindulatú programok újbóli beküldése között.
5.1 Rendszer-visszaállítás
Megpróbáltuk a Rendszer-visszaállítást felhasználni a rendszer visszaállítására. Ha ez nem működött, vagy ha rosszindulatú programok bevezetése után hoztak létre helyreállítási pontokat, akkor azokat törölnie kell. Használjuk Lemez tisztítás a legutóbbi visszaállítási pont kivételével.
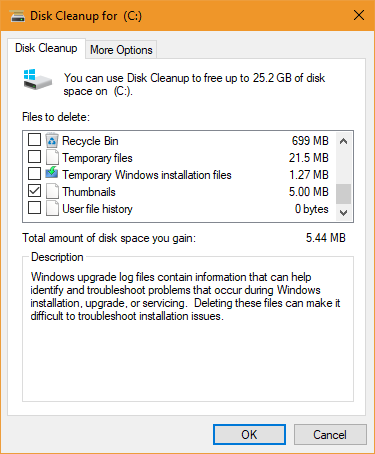
típus lemez tiszta a Start menü keresősávján, és válassza ki a legmegfelelőbbet. Válassza ki a meghajtót, amelyet meg szeretne tisztítani; sok esetben ez C:. választ Tisztítsa meg a rendszerfájlokat ezt követi a megtisztítani kívánt meghajtó (ugyanaz, mint amelyet először választottál). Válassza ki az új elemet Több lehetőség fület. Alatt Rendszer-visszaállítás és árnyékmásolatok választ Takarítsd meg ... és folytassa a törléssel.
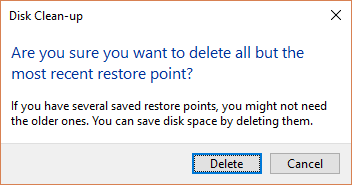
5.2 Ideiglenes fájlok
Ezután tisztítsa meg az ideiglenes fájlokat. Használni fogjuk CCleaner ehhez a folyamathoz. A link segítségével töltse le az ingyenes CCleaner verziót, és telepítse. A CCleaner mostantól intelligens süti-felismeréssel rendelkezik, így a leglátogatottabb és legfontosabb sütik helyén maradnak.
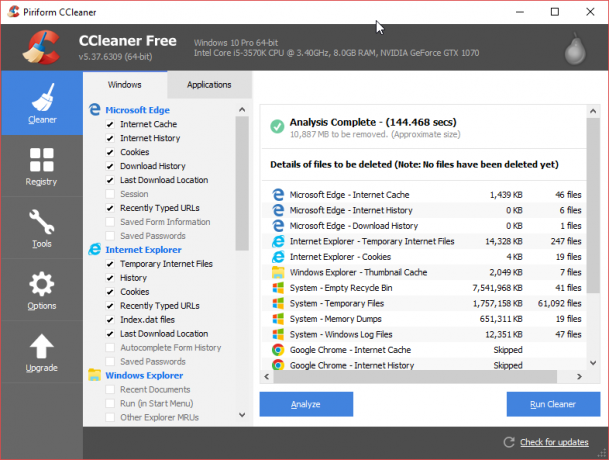
nyomja meg elemez és várja meg, amíg a vizsgálat befejeződik. Ezután nyomja meg a gombot Run Cleaner.
5.3 Cserélje ki a jelszavait
Néhány malware változat ellopja a személyes adatokat. Ezek az adatok tartalmaznak jelszavakat, banki információkat, e-maileket és egyebeket. Erősen ajánlom, hogy azonnal változtasson meg minden jelszót.
A jelszókezelő használata kiváló módszer a számtalan online fiók nyomon követésére. Még ennél is jobb, ha rendkívül erős jelszót használhat mások helyett. De ha a számítógépe veszélybe kerül, akkor meg kell változtatnia a fő jelszavát a választott kezelő számára.
5.4 Alaphelyzetbe állítja a böngészőt
Néhány malware változat megváltoztatja az internet böngésző beállításait. A böngésző beállításait visszaállíthatjuk, hogy minden rosszindulatú eltávolításra kerüljön.
- Króm: fejjel Beállítások> Speciális beállítások megjelenítése> Beállítások visszaállítása.
- Firefox: fejjel Beállítások. választ Kék kérdőjel a Súgó menü megnyitásához. választ Hibaelhárítási információk> Reset Firefox> Reset Firefox.
- Opera: bezárja az Opera-t. A megnyomásával nyisson meg egy emelt parancssort Windows Key + X, és kiválasztja Parancssor (rendszergazda). Másolja a következő parancsot az ablakba: del% AppData% \ Opera \ Opera \ operaprefs.ini. Nyomd meg az Entert.
- Szafari: fejjel Beállítások> A Safari visszaállítása> Visszaállítás.
- Edge őszi előkészítők frissítése: fejjel Beállítások> Böngészőadatok törlése. Válassza ki a legördülő menüt, és jelölje be az összes négyzetet.
- Edge-ősszel létrehozók frissítése: nyomja meg Windows Key + I. Nyisd ki Alkalmazások. Görgessen le Microsoft Edge és válassza ki Fejlett> Reset.
5.5 Ellenőrizze a proxybeállításokat
Ha hozzáadjuk a böngésző visszaállítását, akkor érdemes még egyszer ellenőrizni, hogy nincsenek váratlan proxyk.
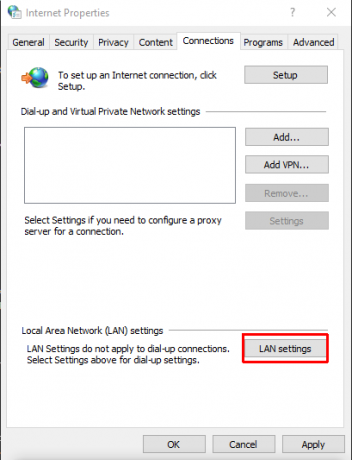
Menj oda Vezérlőpult> Internetbeállítások> Kapcsolatok> LAN-beállítások. Jelölje be A beállítások automatikus észlelése és biztosítani Használjon proxykiszolgálót egyértelmű marad. Ha van proxy cím (amit nem adott meg), azt javaslom, hogy vizsgálja meg újra a számítógépet.
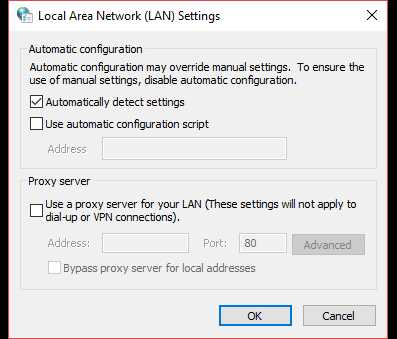
5.6 Az alapértelmezett fájl társítások visszaállítása
Előfordulhat, hogy rosszindulatú program után egy programot sem futtathat, sem pedig nem nyithat meg. Ez a probléma általában a törött alapértelmezett fájl-társításokkal kapcsolatos.
Egy apró programot használunk a törött fájl társítások javítására. Ezzel a hivatkozással töltheti le az exeHelper fájlt. El kell fogadnia a fórum Általános Szerződési Feltételeit, de nem kell aláírnia semmit. Kattintson a jobb gombbal a letöltött fájlra, és válassza a lehetőséget Futtatás rendszergazdaként. Hagyja, hogy a folyamat befejeződjön.
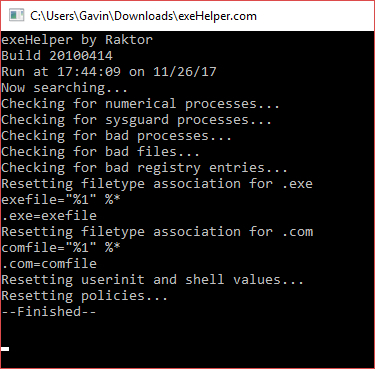
A fájl társításokat manuálisan cserélheti ki egy beállításjegyzék-bejegyzés fájl segítségével. Ezzel a hivatkozással letöltheti a fájltípusok és protokollok átfogó listáját a TenForumson keresztül. A letöltés után bontsa ki a fájlt, és kattintson duplán minden olyan társításra, amelyet vissza szeretne állítani az alapértelmezett értékre.
5.7 Ellenőrizze a gazdagép fájlját
Minden operációs rendszernek van host fájlja. A hosts fájl meghatározza, hogy mely domainnevek vannak csatolva melyik webhelyhez. A gazdagép fájl lerövidíti a DNS-kiszolgáló beállításait. Ebben az értelemben bárhová mutathat a host fájlokat. Pontosan ez az oka annak, hogy egyes rosszindulatú programok változatai hozzáadják saját IP-átirányításukat - hogy újra és újra visszatérjenek az adathalász weboldalra vagy más rosszindulatú webhelyre.
Keresse meg a házigazda fájlját:
- ablakok: C: \ Windows \ system32 \ driver \ etc \ gazdagépek
- Mac és Linux: /etc/hosts
A hosts fájl szerkesztéséhez adminisztrátori hozzáférésre van szüksége. Ezenkívül a gazdagép fájlt egy szövegszerkesztővel kell szerkesztenie.
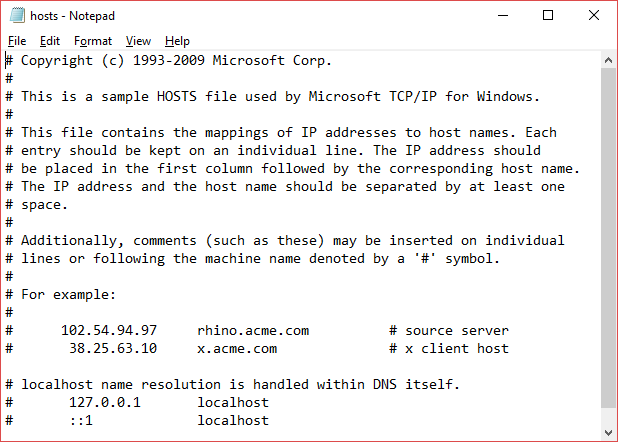
Tehát mit keresel? Bármi, ami néz ki vagy nem kívánatosnak hangzik. A Windows gazdagép fájljában semmilyen megjegyzés nincs benne - ez azt jelenti, hogy a sorok előtt nincs „#” betű. A localhost és a host név 127.0.0.1 formátumú felbontása teljesen normális, ne pánikoljon, ha észreveszi.
Töröljön minden sértő bejegyzést (az online keresztellenőrzés után), mentse el a szerkesztéseket és lépjen ki.
5.8 Rejtsd el és engedd újra
Egyes rosszindulatú programok elrejtik az összes fájlt. Egyéb letiltja a hozzáférést az alapvető alkalmazásokhoz, például a Vezérlőpulthoz, a Feladatkezelőhöz vagy a Parancssorhoz. Két apró alkalmazás van, amelyek segítségével ezeket a kérdéseket megfordíthatjuk.
A fájlok újbóli láthatóvá tételéhez töltse le és futtassa felfedése.
A Vezérlőpulthoz és más alapvető eszközökhöz való hozzáférés visszaszerzéséhez töltse le és futtassa Re-engedélyezése.
6. zsarolóprogramok
A Ransomware komoly problémát jelent az internetes felhasználók számára szerte a világon. A rosszindulatú programokhoz hasonlóan számos ransomware változat is létezik, amelyek mindegyike különféle rosszindulatú tulajdonságokkal rendelkezik. Van azonban néhány kulcsfontosságú tulajdonság, amely megkülönbözteti a ransomware-t a rosszindulatú programoktól.
- A ransomware fertőzés általában némán kezdődik, a személyes és a privát fájlok titkosításával a célfájl-kiterjesztések előre meghatározott listájával.
- A Ransomware rendszerint lezárja a rendszert, és kényszeríti Önnek váltságdíj fizetésére a feloldó kulcs lehívása érdekében.
- Végül, még akkor is, ha eltávolítja a ransomware fertőzést, a fájlok nem varázslatosan dekódolnak. (Hozzáadva, hogy a korábban titkosított fájlok nem biztonságosak - csak titkosítva vannak, a többiekkel együtt.)
A váltságdíjas szoftverek emelkedése súlyos bajt okoz a veszélynek. Talán a ransomware legjobb példája a WannaCry A globális Ransomware támadás és az adatok védelmeEgy hatalmas számítógépes támadás a számítógépeket szerte a világon. Befolyásolt-e téged a nagyon virulens önreplikáló ransomware? Ha nem, hogyan védheti meg adatait váltságdíj fizetése nélkül? Olvass tovább . A rendkívül virulens WannaCry ransomware söpört a világ minden tájáról, több mint 100 ország rendszerének millióit rejtjelezve. Marcus Hutchins biztonsági kutató, más néven MalwareTechBlog, megállította a ransomware elterjedését a ransomware forráskódjában található domain név regisztrálásával.
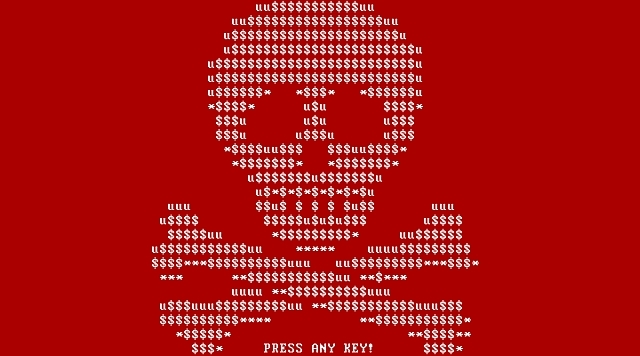
A Ransomware tehát kétirányú megközelítést igényel. Sajnos a reaktív elszigetelés csak akkor működik, ha folyamatban van a ransomware. A ransomware eltávolítása és A fájlok visszafejtése sok változatban elérhetetlen.
6.1 A Ransomware visszafejtése
Ahogy már említettem, rengeteg ransomware változat található meg. Különböző titkosítási algoritmusokat használnak, hogy használhassák a magánfájlokat - hacsak nem tudja ezeket visszafejteni.
A biztonsági kutatók sikeresen feltörték számos ransomware algoritmust. Más ransomware fejlesztők kicsúsztak, és nyomokat kínáltak a dekódoló hollétére, míg a bűnüldözési razziák fedezetlen privát titkosítási kulcsokat fedeztek fel a nagyobb ransomware-ek számára változatok.
Ha ransomware fertőzése van, akkor gyorsan kell cselekednie.
A legtöbb ransomware változat bejelenti jelenlétét a fájlok és a nevük titkosítása után váltságdíj-jegyzet segítségével. Ha ez nem történik meg, akkor titkosított fájlt kell feltöltenie az ID Ransomware-hez (a webhely a váltságdíjhoz tartozó váltságdíjakat vagy hiperlinkeket is elfogadja). A hely gyorsan azonosítja a fertőzést.
Keressen egy visszafejtési eszközt
Miután megtudta, hogy milyen problémákkal néz szembe, megpróbálhat találni egy eszközt a kár megszüntetésére. Több oldal, beleértve magunkat 12 eszköz, amely segít a Ransomware legyőzésébenA számítógépes felhasználók egyik legnagyobb problémája a ransomware. És bár a ransomware fertőzés rendkívül nehéz küzdeni, ez nem lehetetlen. Nézze meg, hogyan segíthetnek ezek az eszközök. Olvass tovább , felsorolja a dekódolási eszközöket.
- A No More Ransom projekt
- Kaspersky Free Ransomware dekódolók
- Avast Free Ransomware dekódolók
- Küzdelem a Ransomware dekódoló eszközök listájáról - szuper lista
- WatchPoint Decryptors Gyűjtemény - szuper lista
Ha nem találja meg a szükséges dekódoló eszközt, próbáljon meg egy internetes keresést elvégezni a „[ransomware változat] + dekódolási eszköz” kereséssel. De ne mélyedj be a keresési eredmények - vannak adathalász webhelyek és egyéb rosszindulatú webhelyek, amelyek egyszerűen beillesztik a keresett név nevét a gyanútlan felhasználók elfogásához.
Nem fogom kommentálni az egyes eszközök használatát. Túl sokan vannak ahhoz, hogy részletes tanácsokat és utasításokat adhassanak. A túlnyomó többséghez legalább néhány használati utasítást mellékelnek.
7. Hogyan lehet megállítani egy újabb malware fertőzést
Most, hogy a rendszer tisztában van a fertőzéssel, ideje felmérni, hogyan lehetne megállítani a megismétlődését. Olyan sok antivírus, fertőzés elleni védelem, rendszertisztítás, szkriptek blokkolása, folyamatpusztító eszközök vannak odakint, nehéz tudni, hová kezdje.
Pihenjen egyszerűen. Megmutatjuk, hogyan lehet a legjobb falakat építeni a rosszindulatú programok elkerülése érdekében.
7.1 Antivírus
A kezdéshez szükség van egy víruskereső csomagra. Ha már volt telepítve egy, akkor fontolja meg jobbra váltását. Őszintén szólva, azok, akik a Windows Defendert használják, alapszintű védelmet kapnak. A Windows Defender sokkal jobb eszköz, mint az előző években, de nem hasonlítható össze más gyártói opciókkal.
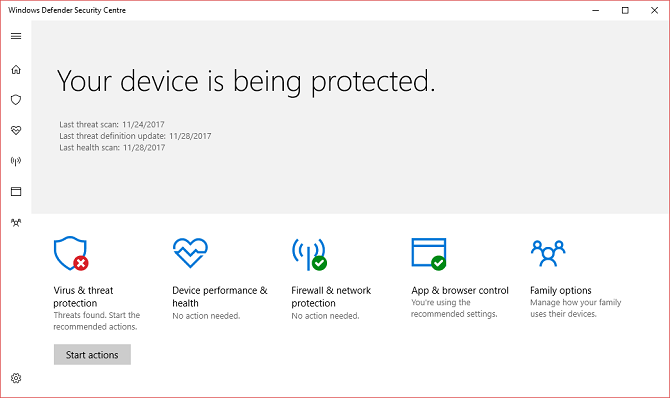
Próbálja ki a kiváló árú Bitdefender vagy Trend Micro lakosztályokat. Alternatív megoldásként, ha elégedett egy ingyenes megoldással, próbálja ki az Avast alkalmazást.
- Bitdefender Antivirus Plus 2018
- Trend Micro Antivirus + biztonság
- Avast Free Antivirus
7.2 Antimalware
Következő lépésként Antimalware eszközre van szükségünk. A kártevőirtó eszközök piacán kevesebb megbízható eszköz található, mint az antivírus piacon, így megkönnyítjük a kiválasztást.
- Malwarebytes Anti-Malware - Az ingyenes verzió rendben, de menjen a Premium-ra, ha megengedheti magának az éves kiadásokat.
- Zemana AntiMalware - ismét, az ingyenes verzió rendben van.
7.3 Anti-Ransomware
A számítógépes biztonság többrétegű megközelítését építjük ki. Igaz, hogy ha több vírusölő csomag van, szinte semlegesítő hatást gyakorol. De az, ha több szolgáltatás áll a különféle támadási vektorokra összpontosítva, éppen ellenkezőleg. A ransomware-ellenes eszközök elsősorban a ransomware-nek a rendszerbe való bejutásának megakadályozására összpontosítanak.
- Cybereason RansomFree
- Malwarebytes Anti-Ransomware BETA
- Éber
7.4 Böngésző biztonság
Az egyik leginkább figyelmen kívül hagyott sebezhetőség az Internet böngésző. Nagyon sok rosszindulatú webhely vár rád. Ehhez még hozzátartozhat, hogy a rosszindulatú kampányok megfertőzhetnek téged anélkül, hogy bármi is fel tudnánk érni. Ha időt vesz igénybe a böngésző felkészítésével, számos rosszindulatú és ransomware támadást megállíthat, mielőtt elkezdenének.
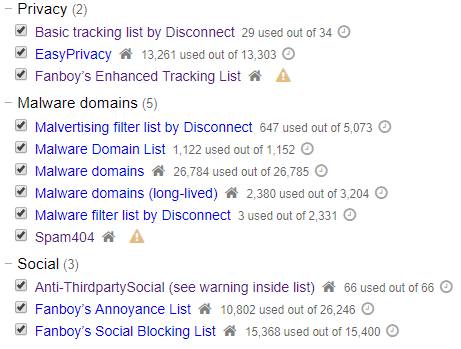
A biztonsági eszközök böngészőnként eltérőek, de a legtöbbhez hasonló eszközök is vannak. Az alábbi eszközök kiváló kiindulópontot jelentenek a böngésző biztonságához:
- NoScript: ez a Firefox kiterjesztés számos háttérszkript futtatását megakadályozza, megakadályozza a naplózást, a kattintásos böngészést és még sok más.
- uBlock Origin: ez a több böngésző kiterjesztés megállítja a hatalmas nyomkövető, hibás szervereket, clickjackers Clickjacking: Mi ez és hogyan lehet elkerülni?A kattintást nehéz felismerni és potenciálisan pusztító hatású lehet. Itt található, hogy mit kell tudnia a kattintásos játékról, beleértve azt is, hogy mi van, hol láthatja, és hogyan védheti meg magát. Olvass tovább , és több. (A fenti képen.)
- Leválasztás: lehetővé teszi az internethasználatot követő számos webhely megjelenítését és blokkolását.
- Privacy Badger: blokkolja a nyomkövetőket és a hibás szervereket.
- HTTPS mindenhol: arra kényszeríti az összes webhelyet a HTTPS használatára 6 módszer, hogy nyomon lehessen követni inkognitómódban vagy privát böngészési módbanA személyes böngészés az esetek 99% -ában privát, de a privát böngészés megtörténhet? Meg tudja mondani, hogy valaki mit látott inkognitóban? Olvass tovább , növeli az általános biztonságot, megakadályozza a középtávú támadásokat.
A bővítmények kombinációja az Ön böngészési szokásaitól függ. Ha azonban kényelmetlen az internetkövetés terjedelme, akkor a NoScript vagy az uBlock Origin kötelező (vagy a mi átfogó útmutató az internetes megfigyelés elkerülésére! Az internetes megfigyelés elkerülése: A teljes útmutatóAz internetes megfigyelés továbbra is forró téma, ezért elkészítettük ezt az átfogó forrást arról, hogy miért olyan nagy üzlet, ki mögött áll, hogy elkerülheti-e azt, és így tovább. Olvass tovább ).
Nincs szüksége a fenti eszközökre. Mint mondtam, egynél több víruskereső csomag rossz megközelítés. Személy szerint a Bitdefender, a Malwarebytes Anti-Malware Premium és a Cybereason RansomFree kombinációját kombinálom.
Van azonban egy sor igazán hasznos eszköz, amelyeket mérlegelhet.
- Emsisoft sürgősségi készlet: az Emsisoft Sürgősségi készlet egy hordozható eszköz, amely számosféle malware, vírus és egyebek keresésére szolgál. Ez praktikus USB-meghajtó-helyreállító készlet része.
- SUPERAntiSpyware: a SUPERAntiSpyware ingyenes verziója felfedezi és eltávolítja a rosszindulatú programok, a kémprogramok és a kémprogramok hatalmas körét.
- Spybot Search & Destroy: A Spybot egy régóta megjelenő kémprogram-elhárító eszköz, amely javítja és tisztítja a potenciálisan rosszindulatú entitások hatalmas sorát.
- Kaspersky Anti-Ransomware eszköz: a Kaspersky anti-ransomware eszköze blokkolja a ransomware széles skáláját
7.6 Linux Live CD / USB
A rosszindulatú programok csak akkor vannak problémák, ha fel nem készültek. Adjon hozzá egy Linux Live CD-t vagy USB-t a rosszindulatú programok végső előkészítéséhez A PC-javító eszközkészlet a zsebében: CD-lemez indítása USB-meghajtónA technikus eszközkészletében egy USB flash meghajtót tartok, amely tele van a bolygó legcsodálatosabb eszközeivel: a PC-javító eszközkészlettel. Ebben a cikkben megosztom a tartalmát. Olvass tovább , és jó helyzetben leszel. A Linux Live operációs rendszerek a meglévő telepítésen keresztül működnek. Az élő operációs rendszert egy lemezen vagy USB-meghajtón indítja, és hozzáférést biztosít a hatékony javító segédprogramok tömegéhez, valamint a fertőzött operációs rendszerhez.
Itt van öt, amit érdemes figyelembe vennie Az 5 legjobb mentési és helyreállítási lemez a Windows rendszer-visszaállításáhozItt állnak a legjobb Windows mentőlemezek, amelyek segítenek a számítógép elérésében javítások és biztonsági mentések készítéséhez, még akkor is, ha az nem indul el. Olvass tovább most egy példányt készítek. (A fertőzött helyreállítása a számítógépek nem csak az élő CD-k és USB-meghajtók! Az 50 kiváló felhasználás az élő CD-khezAz élő CD-k talán a leghasznosabb eszköz bármely geek eszközkészletében. Ez az élő CD útmutatás ismerteti az élő CD-k vagy DVD-k sok felhasználását, az adat-helyreállítástól a magánélet fokozásáig. Olvass tovább )
- Rendszermentő CD
- A Hiren BootCD
- Knoppix
- Ultimate Boot CD
- Trinity Rescue Kit
Miután letöltötte egy vagy több mentőlemezt, szüksége lesz rá hogy a kívánt médiára írja őket Hogyan készítsünk saját bootolható Linux Live CD-tKönnyen elkészíthet egy DIY indító CD-t Linux alatt, harmadik féltől származó eszközökkel vagy hivatalos Linux operációs rendszerekkel. Kell segítség? Kövesse ezeket a lépéseket, hogy percek alatt elkészítse a Linux Live CD-t. Olvass tovább .
8. Otthoni és száraz
Elméletileg a számítógép most már teljesen mentes a rosszindulatú programoktól. Ezen felül telepített néhány víruskereső, kártevőirtó és anti-ransomware eszközt, hogy biztonságban maradjon. Telepített néhány eszközt a nem kívánt szkriptek futásának megakadályozására az internetes böngészőben. És ráadásul létrehozott egy biztonsági másolatot készítő Linux Live CD-t vagy USB-meghajtót, hogy a következő alkalommal elmentse a szalonnát.
Összességében az egész rendszere biztonságosabbnak tűnik. De ne legyél önelégült.
Az egyik legnagyobb harc a felhasználói oktatás - én és én a képernyő mögött. Nagyon nagy előrelépés az, ha kevés időt töltsön a rendszer előkészítésével, és megértse, hol jelennek meg a fenyegetések.
Sok szerencsét és biztonságban maradj.
Gavin a MUO vezető írója. Ezenkívül a MakeUseOf kripto-központú testvére webhelyének, a Blocks Decoded szerkesztője és SEO igazgatója. Van egy BA (Hons) kortárs írása digitális művészeti gyakorlatokkal, amelyeket Devon dombjaiból ölelnek fel, valamint több mint egy évtizedes szakmai tapasztalattal rendelkezik. Nagyon sok teát fogyaszt.