Hirdetés
Képernyők és szem - partnerek a kapcsolatunk között a számítógépünkkel. Mégis úgy tűnik, hogy néha háborúban vannak egymással, nem? A számítógépek túl kicsi nyomtatást használnak, látása megváltozik, fejfájást és stresszt kap, és a számítógépet sok piszkos névvel hívják fel.
Nem kell, hogy így legyen! Ne feledje, hogy parancsolja a számítógépet. Csak tanulja meg, hogyan és A Windows megkönnyítheti az olvasást 7 lépés ahhoz, hogy a számítógépek időskorúak számára is hozzáférhetõvé váljanak Olvass tovább neked. Természetesen, ha kicsi vagy régi monitort használ, érdemes lehet frissítse a monitort 5 dolog, amit tudnia kell a monitor vásárlásakorA számítógépes monitorok a számítógépes tapasztalatok gyakran alábecsültek részét. Azok a geek, akik nem hajlandók el 500 dollárt egy táblagépen vagy 1000 dollárt költeni egy számítógépen, gyakran monitorokat vesznek, kizárólag az ár alapján ... Olvass tovább valami újabbra és nagyobbra. Vessen egy pillantást néhány dologra, amely segít élvezni a Windows számítógép képernyőjét, függetlenül attól, hogy látó-, távollátó, fiatal vagy idős - e. Ezt hívják
Megközelíthetőség és ráveheti, hogy működjön az Ön számára.A Mac-ot használók közül ne aggódj, Az Apple számos akadálymentességgel rendelkezik A Mac OS X útmutató a akadálymentességhezA Mac OS X számos beépített akadálymentességgel rendelkezik, amelyek a legtöbb felhasználó igényeit kielégítik. Itt vannak, mi ők és mit csinálnak. Olvass tovább neked is!
Melyik vagyok újra? Távollátó vagy távollátó?
Egyszerű módja annak, hogy emlékezzenek arra, amit ezek a kifejezések jelentik, ha tudjuk, hogy a kifejezések azt mondják, ami a legkönnyebb látni: valamit az arcod közelében, vagy valami távolabb.
Vessen egy pillantást ennek biológiájára. Tudod, hogy a szem nagyjából gömb, végül szemgolyónak nevezzük. Gondolj a szemre, mint egy hatalmas mozi, és annak közepén ülsz. A kivetítő (vagy a körülöttünk lévő világ) a lencsén keresztül világít. Ha minden rendben van, akkor az objektív a fényt a film képernyőjére (retina) fókuszálja, és nagyon jól megnézhetjük a filmet.
Ha a fény fókuszál a képernyő előtt vagy távol, akkor minden elmosódott. Amikor a képernyő előtt fókuszál, ezt rövidlátásnak vagy rövidlátásnak nevezik. Ha a film képernyője kissé közelebb lenne hozzád, akkor minden fókuszba kerülne.
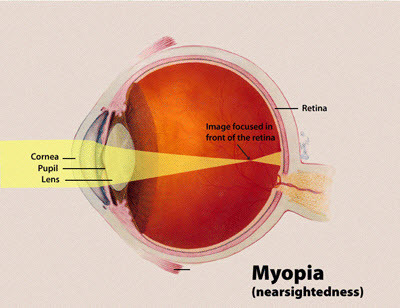
Ha a fény az a képernyő felett helyezkedik el, az hiperopia vagy a távoli látás. Ha egy kissé hátra mozgatta a film képernyőjét, akkor a képek nagyon jól láthatók.
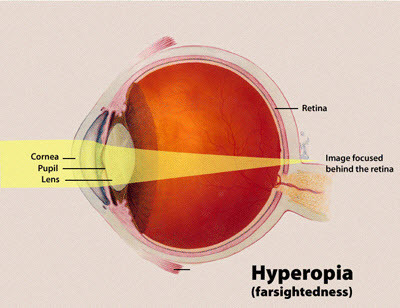
Tehát mi köze van ehhez? A kezdete rövidlátás meglehetősen gyakori az emberekben, amikor tizenévesekbe lépnek, és a 20-as évek elején tovább romolhat. A legtöbb embernél a rövidlátás abban a korban stabilizálódik, és látásukban nem sokkal több változás történik. Kicsit ritkább azután, hogy ezt követően tavasszal felbukkan, de ezután szokásossá válik, hogy 40 éves kor körül megnyilvánuljon, vagy rosszabbodjon.
távollátás Bármely életkorban megjelenhet, még nem hallható kisgyermekeknél, és 40 éves kor körül is megnyilvánulhat. A hyperopiaban szenvedő fiatal gyerekek esetében nem ritka, hogy a probléma kijavul a korai serdülőkorban, amikor a szemgolyó nem növekszik. Amikor 40 évnél idősebb embereknél jelent meg, akkor pontosabban hívják távollátás.
Ami történik, hogy a szem kevésbé rugalmas lesz, megnehezítve a szemhez közelebbi dolgokra való összpontosítást. Ha észreveszi, hogy valaki körülbelül 40 órás korosztálynál újságot olvas, fegyverzetben van, előfordulhat, hogy presbiópiája van. Mivel a szem egyre kevésbé rugalmas, a 40 éven felüli embereknek nehézségeket okozhatnak a távoli dolgokra, valamint a közeli tárgyakra való összpontosítás. Még mindig presbiópiának hívják.
A látólátás kezelése a Windows rendszerben
A myopia sokkal könnyebben alkalmazható operációs rendszer funkcióin vagy programjain keresztül, mint a hyperopia. Ezen eszközök alapelve az, hogy a szöveget és a képeket nagyobbá, tisztábbá és könnyebben láthatóvá teszik. A Windows két jelentős módon segíthet.
A Kijelző beállítások használata
Első próba állító ClearType szöveg. A ClearType módszer az egyenetlen betűk sima megjelenésű megjelenítésére szolgál az LCD kijelzőn. Ez megkönnyítheti néhány ember számára a szövegre összpontosítást, megkönnyítve az olvasást.
Kattintson a Rajt gomb és típus Kijelző a keresési területen. A legmegfelelőbb keresési elem a következő Kijelző. Kattintson erre.
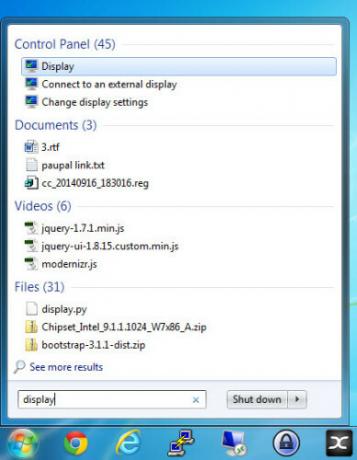
A Megjelenítési ablak bal oldalán egy link jelenik meg, Állítsa be a ClearType szöveget. Kattintson erre.
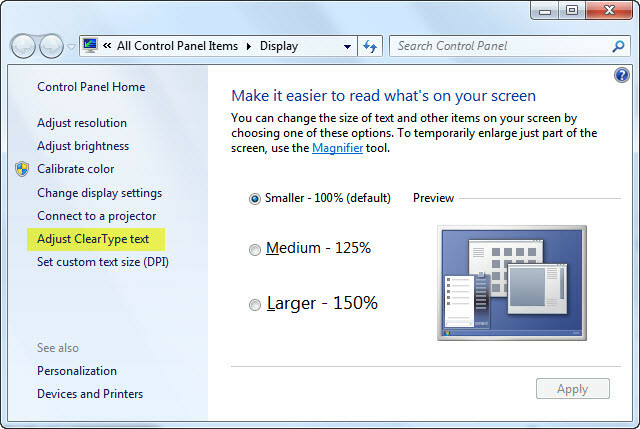
A következő megnyíló ablak lehetővé teszi a ClearType szöveg be- és kikapcsolását az olvasómező bejelölésével vagy törlésével. Kapcsolja be a ClearType alkalmazást. Lehet, hogy már be van kapcsolva, és ha nem, akkor kattintson a jelölőnégyzetre.
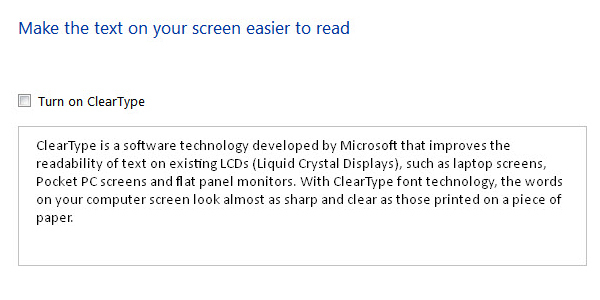 ClearType ki
ClearType ki
Ha ezt megteszi, a jelölőnégyzet alatti szövegmező megjelenése megváltozik. Valószínű, hogy ha a ClearType be van kapcsolva, a szöveg kissé könnyebben olvasható. Ebben az esetben kattintson a Következő gombra kattintva finomíthatja a ClearType-et az Ön igényei szerint.
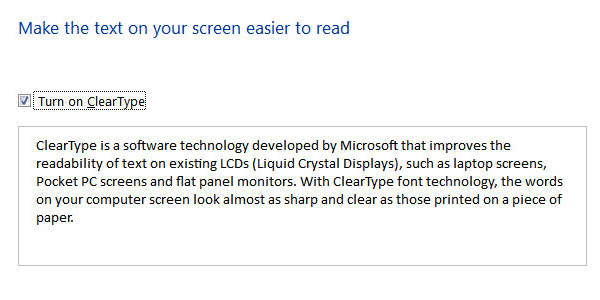 A ClearType be
A ClearType be
A folyamatot az alábbi videó mutatja. Inkább úgy néz ki, mint amikor szemvizsgálatot kap, és az optometrista folyamatosan azt kérdezi tőled, melyik változat könnyebben olvasható - egy vagy kettő? Lépjen végig ezen, és végére meg kell könnyítenie a képernyőn megjelenő szöveget.
Ha a típus egyértelműsége nem annyira probléma, akkor nézd meg annak méretét. Ismét a Kijelző ablakban látni fogja, hogy három választási lehetősége van, amelyek megkönnyítik a képernyő olvashatóságát;
Kisebb - 100%, ez az alapértelmezett méret

Közepes – 125%

nagyobb – 150%

A címkék olyan méretben jelennek meg, mint a szöveg és a képek, amikor ezt a szintet választja. Láthatja, hogy az alapértelmezett méret növekedésével egyre kevesebb dolog fog elférni a képernyőn. Lehet, hogy ez egy kompromisszum, amely megéri a számodra.
Ha nem gondolja, hogy a 150% -nak elegendő lesz, akkor használhatja a Állítsa be az egyedi szövegméretet (DPI) beállítás. Állítsa be azt, amit megfelelőnek érzel. Figyelmeztetést kaphat, hogy: „Egyes elemek nem férnek el a képernyőn, ha ezt a beállítást választja, miközben a kijelző ezen a felbontáson van beállítva.” Nincs aggódás. Mindig megváltoztathatja. A Windows kéri, hogy jelentkezzen ki, majd jelentkezzen be újra, hogy a beállításokat alkalmazni lehessen.
Vessen egy pillantást erre a videóra, amely bemutatja, hogyan kell beállítani az egyedi szövegméretet.
Ennek hátránya, hogy egyes programok nem méretezhetők megfelelő mértékben, ezért nehéz lehet őket használni. A kijelző egyes részei túl nagyok lehetnek a megfelelő megjelenítéshez, amint azt néhány kép is láthatja. Ha a teljes képernyő méretezése nem megfelelő az Ön számára, a nagyítóüveg lehet jobb választás.
Nagyon jó, ha a szöveget a képernyőn jobban olvashatóvá teszi. A billentyűzet szövege azonban egyszerűen megváltoztathatatlan. Ha ennek következtében nehezen gépelhet, vegye figyelembe a hang-szöveges program Vezérlő webhelyek és feliratok beszédét a Dragon Dictate 4.0 segítségévelNoha az Apple tartalmaz egy beszéd-szöveges funkciót a Mac OS X-ben, még mindig hiányzik a Nuance Dragon Dictate - az egyetlen ilyen típusú diktáló program a Mac-ben - fejlett képességei. Olvass tovább . A szoftver és a mikrofon segítségével azt mondják, amit gépelnek.
A nagyító használata
A Nagyító eszközhöz a Kijelző ablakot vagy a Rajt gomb és a gépelés nagyítóüveg a keresési mezőben. Kattintson a parancsikonra nagyítóüveg.
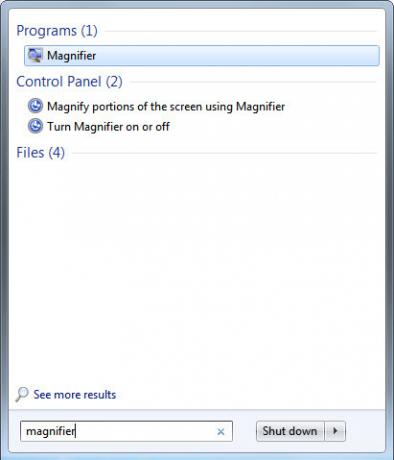
Megnyílik egy új, ironikusan kicsi ablak. Ugyanakkor az asztalon lévő dolgok mérete is megnőhet. Az alábbi képen a tényleges méret látható, és hogy a pixeláció valós.
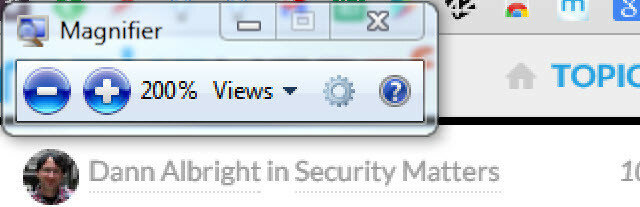
A plusz és mínusz gombra kattintva nagyíthatja vagy kicsinyítheti a képernyő nézetét. Használni a Nézetek jelölőnégyzetet választhat a különböző megjelenítési módok közül.
Nagyíthatja a teljes képernyőt, így minden kibővült. Vagy rendelkezhet virtuális nagyítóval, amely csak a képernyő azon részét nagyítja, amelyen az egeret mozgatja.
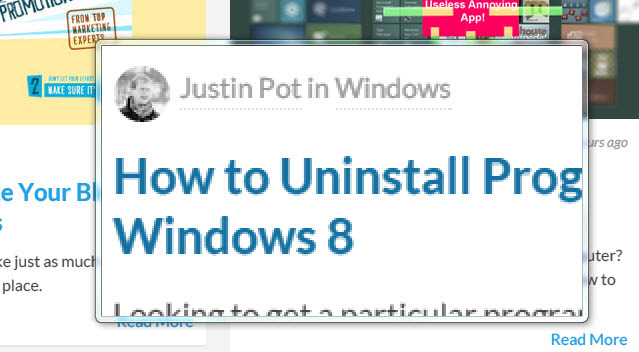
Választhat egy dokkolt ablakot is, amely megmutatja a képernyő azon részét, amelyen az egér vége, nagyítva a dokkolt ablakban. Dokkolva azt értem, hogy a nagyító terület pontosan ugyanabban a pontban marad. Lásd, hogyan nagyítja fel fent a Ryan Dube-ról szóló cikk szövege?
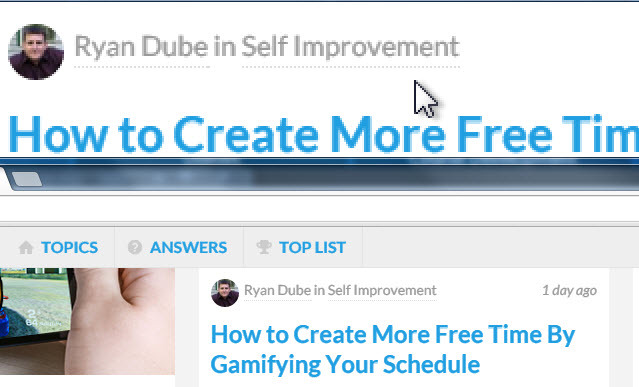
Próbálja ki az egyes módszereket, hogy megtudja, melyik tetszik a legjobban. Ha néhány másodpercig nem használta a Nagyító ablakot, akkor ikonjává válik, amely nagyítónak tűnik. Ez egy kicsit kevésbé tolakodóvá teszi a képernyőt. Csak kattintson az üvegrészre, hogy visszatérjen a Nagyító ablak.

Szín és kontraszt
A különböző színsémák és a képernyőn megjelenő elemek kontrasztjának változtatása megkönnyítheti a képernyő összpontosítását. Ez fáradt szemmel rendelkező emberek számára használható, Computer VIsion Syndrome (CVS), hyperopia vagy myopia, sőt, diszlexiában szenvedő emberek is. Ha diszlexiával dolgozik, vizsgálja meg a Dyslexie betűtípust, amelynek célja a diszlexiában élő emberek segítése.
Hogy hozzanak létre Magas kontraszt kattintson a számítógépén a Rajt gomb. Írja be a keresőmezőbe Könnyű hozzáférés. Látni fogja az eredményt, Könnyű hozzáférés a központhoz, kattintson erre. Új ablak nyílik meg.
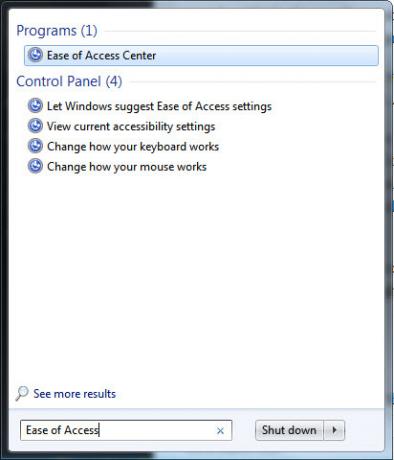
Az új ablakban választhat Állítsa be a magas kontrasztot. Kattintson erre.
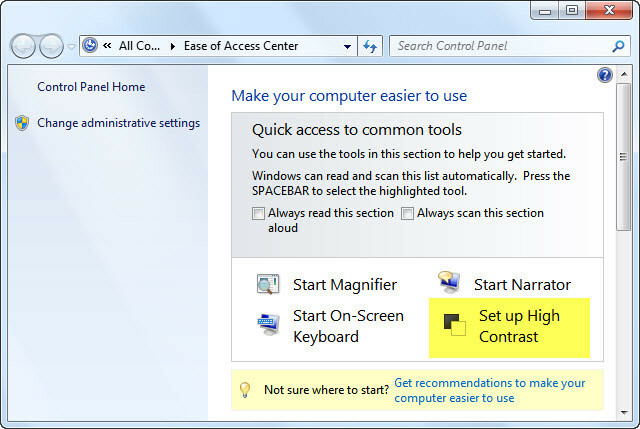
Ezután látni fog néhány választást. Vegye figyelembe azt a lehetőséget, hogy a nagy kontrasztot be- és kikapcsolhatja a billentyűkombinációval Balra Alt + Bal Shift + Print Screen.
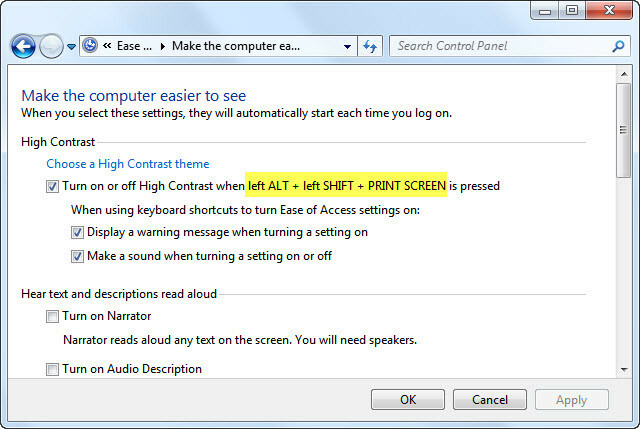
Ez azt jelenti, hogy ha lenyomja a Alt és Váltás gombokkal a billentyűzet bal oldalán, és a másik kezével nyomja meg a gombot Print Screen gombra kattintva válthat be és onnan Magas kontraszt mód. Próbáld ki ezt.
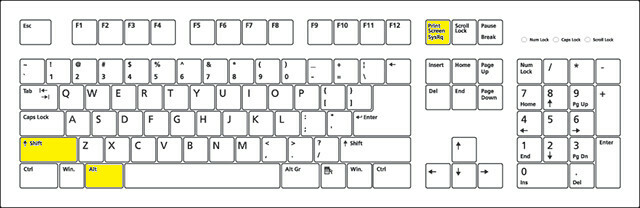
Amikor ezt megteszi, egy új, kisebb ablak nyílik meg, amely felteszi a kérdést: „Be szeretné kapcsolni a nagy kontrasztot?” Egyszerűen kattintson a Igen gomb.
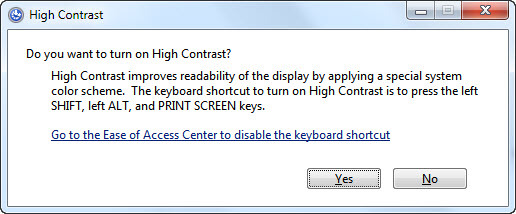
Páratlan sípoló hangot hallhat, és néhány másodpercbe telhet, amíg a változás befejeződik. Rendben van. Amit észrevesz az, hogy a Microsoft programok háttere most fekete és a normál szöveg fehérek. A képernyő néhány más részének színe is megváltozik. Az alábbiakban bemutatunk egy példát arra, hogy a Windows hogyan nézhet ki Önnek, a Magas kontrasztú mód 10 sötét Windows téma és bőr a szemterhelés csökkentéséreFejfájással vagy irritált szemmel küzd? Lehet, hogy foglalkozik a szemfeszültséggel. A számítógépes képernyők csillogóan fényesek lehetnek, különösen sötétben. A sötét témák lehetnek az Ön ingyenes orvoslása. Olvass tovább .
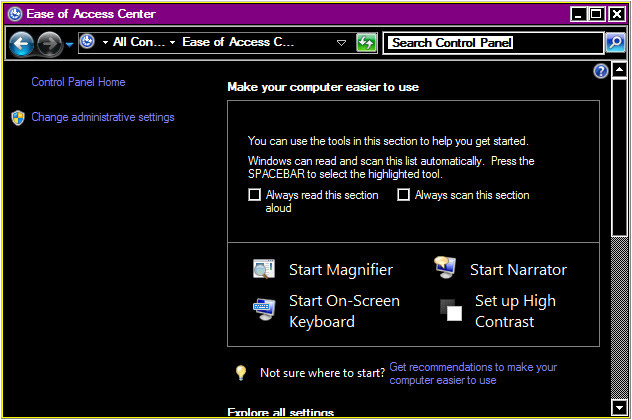
Ez megkönnyíti néhány ember számára az olvasást. Ha könnyebb olvasni az Magas kontraszt módban, most már tudja, hogyan kell bekapcsolni. Ha ez nem segít, akkor kikapcsolhatja és kipróbálhatja a fenti módszereket is.
Narrátor
Ha a fenti módszerek valamilyen kombinációjának használata segít néhánynak, mégis vannak olyan dolgok, amelyeket nehéz olvasni, érdemes lehet bekapcsolni a Narrátor szolgáltatás. Nyissa meg a Könnyű hozzáférés a központhoz újra. Látni fogja az úgynevezett választást Indítsa el a narrátort. Kattintson erre.
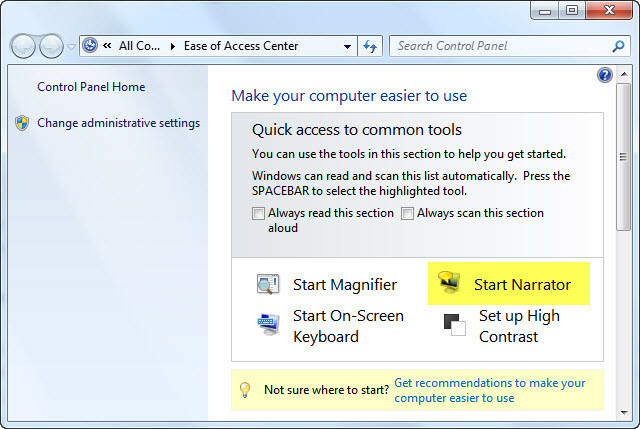
Lehet, hogy egy hang hallatszik a hangszórókon keresztül. Ez a narrátor. Egy kis ablak is kinyílt. Itt állíthatja be a Narrátor preferenciáit.
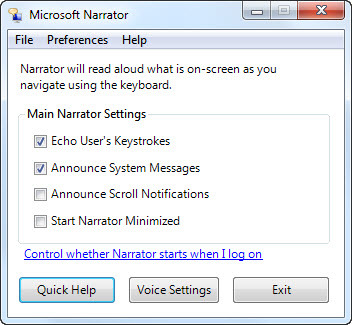
Ez eleinte kissé furcsa, de ha megszokod, akkor igazi segítség lehet. Nézze meg az alábbi videót, és hallgassa meg, hogy a Narrátor hogyan mondja el, mi történik a képernyőn. A Narrátor természetesen csak akkor hasznos, ha hallja. Ha van nem érkezik hang a számítógépről A számítógépes hangszórók nem működnek? Hogyan javítható, hogy nincs hangA Windows PC-n lévő hangproblémák bosszantóak. Ha a hangszórók nem működnek, akkor itt megtudhatja, hogyan javíthatja és visszaszerezheti a hangot a számítógépén. Olvass tovább , ezt először meg kell javítania.
Ha nem nagyon törődik a Narrátorral, ne feledje, hogy ez csak egy út kérdezze meg számítógépét 5 módszer, hogy a számítógép elolvassa a dokumentumokatTudja-e számítógépét hangosan olvasni? Természetesen! Próbálja ki ezeket a szöveg-beszéd módszereket és eszközöket a számítógépén. Olvass tovább .
A távoli látóképesség kezelése a Windows rendszerben
Sajnos egy operációs rendszer vagy egy program nem sokat tehet a távollátó emberek segítése érdekében. A szöveg nagyítása vagy nagyítása nem igazán segít, ha a képernyő túl közel van az arcodhoz. Ugyanakkor segítségre lehetne az úton. Brian Barsky, a kaliforniai egyetemi tanár olyan technológiát fejlesztett ki, amely bárki számára segítséget nyújthat szemüveg nélküli számítógép használatában.
Mivel a hyperopia gyakran presbyopia-val társul, az is jó, ha gyakran szünetet tart a számítógép képernyőjén, hogy a szem fókuszáló izmai megszakadjanak. Nem akarod fejleszteni Computer VIsion Syndrome (CVS).
Többféle is van rendelkezésre álló alkalmazások, amelyek segítik a szemfeszülést 4 módszer a számítógéppel kapcsolatos szemfeszültség megelőzésére a termelékenység csökkentése nélkülSok órát tölt egy számítógép képernyőjén? Ha igen, akkor valószínűleg ismeri a vele járó elkerülhetetlen szem törzset. Fejfájás, égő szem, viszketés és csak fáradtság ... Olvass tovább . Ezek valószínűleg jó ötlet mindenkinek, aki több mint egy órát használ egyidejűleg számítógépeket.
Látja most tisztább?
A Microsoft összeállított néhány hasznos eszközt látássérült emberek számára. Mindeközben számos eszközt észlelt, amelyek megkönnyítik a Windows használatát a különféle igényekkel rendelkező emberek számára. Ha úgy találja, hogy a Windows használata továbbra is nehéz ezekkel a módszerekkel, vegye fel a kapcsolatot az optometristával. Lehet, hogy javasolhatnak további eszközöket, vagy kapcsolatba léphetnek egy ügynökséggel, amely segíthet. Sok országban vannak szervezetek, amelyek szükség esetén hozzájárulnak a kiegészítő felszerelések költségeinek finanszírozásához.
Látássérültekkel dolgozik, vagy ismersz valakit, aki az? Milyen eszközöket talált hasznosnak? Milyen egészségügyi szakemberek vagy szervezetek tudtak segíteni? A megjegyzések remek hely megosztására, itt növekedhetünk. Mi mind együtt.
Kép kreditek:Miopia diagram és Hyperopia diagram a Wikimedia-on keresztül, Jack Russell szemüveg és számítógép és PC-billentyűzet elrendezése Shutterstockon keresztül
Több mint 20 éves tapasztalattal rendelkezem az informatika, a képzés és a műszaki szakmák területén, és azt kívánom megosztani, amit megtanultam, bárki másval, aki hajlandó megtanulni. Arra törekszem, hogy a lehető legjobb munkát, a lehető legjobb módon és kis humorral csináljam.