Hirdetés
Unod már, hogy manuálisan kell összegyűjtenie és egyesítenie a különféle emberek adatait az Excel táblázatába? Ha igen, akkor valószínű, hogy még felfedezte az Excel Survey-t.
A Microsoft néhány évvel ezelőtt bemutatta az Excel Survey-t Office Online. Lehet, hogy nem észrevette, ha nem merészi az Office asztali verzióján kívül. A felmérés funkciója csak az online verzióban érhető el, ezért érdemes figyelembe venni, hogy a felmérésnek elérhetőnek kell lennie a felhasználók számára az interneten keresztül.
Mi az Excel felmérés?
Az Excel felmérés egy webes űrlap, amelyet strukturált adatok gyűjtésére és tárolására tervez Excel táblázatokba. Számos lehetősége van a webes felmérésekhez vagy az űrlapokhoz. Az olyan alternatívák, mint a Google Forms és a Survey Monkey, robusztusabb funkciókkal rendelkezhetnek, de ha erre van szüksége összegyűjtve több ember egyszerű adatkészleteit, ez az eszköz zökkenőmentesen elvégzi a Microsoft ökoszisztémáját.
Hozzon létre egy Excel felmérést
Ha még nem rendelkezik személyes vagy vállalkozással
Microsoft Online fiók, a bejelentkezéshez létre kell hoznia egyet Egy meghajtó. Innentől kezdve kétféle módon készíthet felmérést:1. Készítsen új felmérést a OneDrive alkalmazásból
A menüből válassza a lehetőséget Új> Excel felmérés

2. Adjon hozzá egy felmérést egy létező Excel táblázathoz
A meglévő Excel Online táblázatok közül válassza a lehetőséget Főoldal> Felmérés> Új felmérés

Készítse el a felmérési űrlapot
Akkor érdemes jó címet és leírást adni a felmérésnek, így a válaszadók gyorsan megértik, miért kérik őket adatok megadására. Ezután minden szükséges információt felvesz egy kérdéssel.
A felmérés során feltett kérdések megfelelnek a táblázat oszlopának, és minden válasz sorként jelenik meg.
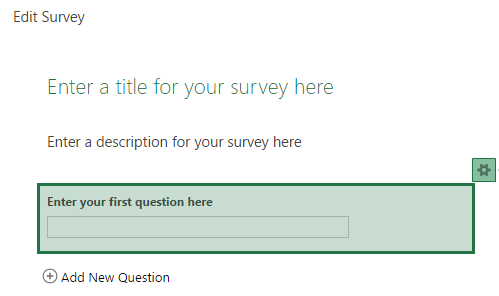
Fedezze fel lehetőségeit
Fontos egyértelművé tenni, hogy hogyan fogja használni az eredményeket, mielőtt beállítja a kérdéstípusokat. Ha vannak olyan adatok, amelyeket rendezni vagy szűrni kell, akkor valószínűleg "választás" mezőt kell használnia a bemenet vezérléséhez. A „szöveges” mezőt olyan dinamikus információkhoz kell használni, amelyeket előre nem lehet meghatározni, például egy személy nevét.
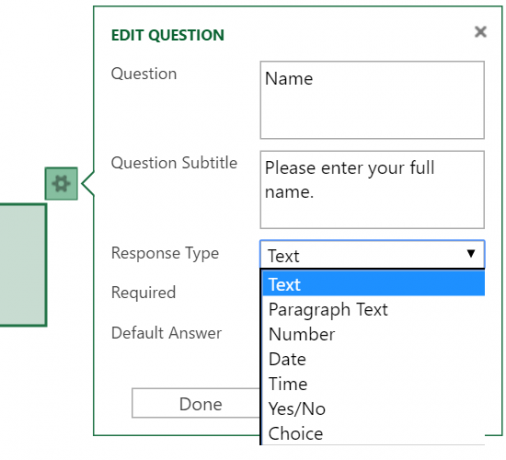
Keresse meg a rendelkezésre álló típusú mezőket, és válassza az egyes oszlopokhoz a legjobbat. Ezután döntse el, hogy kívánja-e a kérdést vagy nem kötelező-e, és ha azt szeretné, hogy az alapértelmezett érték automatikusan megjelenjen az űrlapon.
- Szöveg - Rövid szövegmező.
- Bekezdés szöveg - Hosszú szövegmező.
- Szám - numerikus adatok.
- Dátum - Dátumértékek.
- Idő - Időértékek.
- Igen nem - Legördülő mező, amely csak „igen” vagy „nem” választást tesz lehetővé.
- Választás - Legördülő mező az Ön által meghatározott lehetőségekkel.
Ismerje meg a korlátozásokat
Mint láthatja, az Excel Survey nagyon alapvető eszköz, amely valószínűleg a legtöbb helyzetben elvégzi a munkát. Ennek azonban van néhány korlátozása, amelyet figyelembe kell venni. Ha ezek közül valamelyik megszakító, akkor érdemes lehet nézzen meg néhány alternatív megoldást A legfinomabb 14 Google űrlap-alternatíva, amelyet kipróbálnia kellVan egy világ a Google-on kívül és néhány nagyon jó Google Forms-alternatíva. Tudja meg, hogy ezek a webes alkalmazások és eszközök ugyanolyan hatékonyak-e az Ön számára, mint a Google Forms. Olvass tovább .
- Névtelen hozzáférés - Nincs mód arra, hogy bejelentkezést kérjen, vagy korlátozza a felméréshez való hozzáférést, miután megosztották. Ha rendelkezik erre a linkre, akkor válaszokat küldhet.
- Elágazás, más néven: Skip Logic - Azt kapod amit látsz. Nem adhat különféle információkat a felhasználónak a kérdésre adott válaszuk alapján.
- Bemeneti validálás - Nem érvényesítheti az űrlapba bevitt adatokat, ha nem használja a „választás” mezőtípusokat.
Tekintse meg a felmérés előnézetét
Most, hogy elkészült a terv, előzetesen meg kell tekintenie munkáját, hogy megnézze, hogyan fog megjelenni, amikor elküldi. Ehhez válassza a Mentés és nézet gomb az űrlap alján.
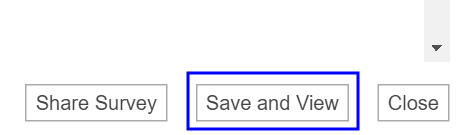
Ezt látja a felmérés címzettjei, amikor megosztják velük a linket:

Ossza meg felmérését
Ha elégedett azzal, hogy minden néz ki, ideje megosztani! Kattints a Ossza meg a felmérést gombra kattintva megjelenik egy link, amelyet elküldhet a célközönségnek.

Lehetőség van a link lerövidítésére. Ez nem kötelező, de ha ezt meg akarja tenni, kattintson rá Rövidítse a linket.
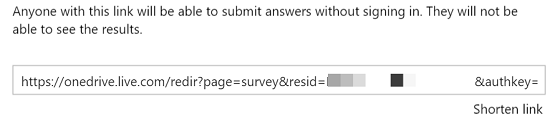
Tekintse meg a válaszokat

A példában szereplő felmérés adatok gyűjtését segíti elő irodai partik megtervezésében, ám a felhasználásának lehetőségei végtelenek. Felmérést készíthet, hogy csapata nyomon tudja követni egy adott projekt idejét, visszajelzéseket gyűjtsön a teljesítményről, vagy akár családtagjainak segítsége is legyen a következő találkozás helyének meghatározásában!
Miután elküldte a felmérési linket, megkezdheti a táblázat megfigyelését a válaszok és az adatok megtekintésére az eredmények elemzése. Az adatokat a táblázatban tárolják, amelyhez a felmérés kapcsolódik. Ha akarod adatkészletek kombinálása Több adatkészlet kombinálása a Microsoft Excel programban a Power Query használatávalTöbb adatkészletet össze kell kombinálnia egyben a Microsoft Excel programban? A Microsoft Power Query segítségével ezt egyszerűen megteheti. Olvass tovább az adatok elemzéséhez ezt megteheti az Excelbe beépített Power Query eszközzel.
Kép kreditek:Piackutatási felmérés készítette a Pixsooz a Shutterstockon keresztül
Wil apa, férj, diák és barkács készítője, több mint 20 éves informatikai tapasztalattal rendelkezik az üzenetküldés és a mobilitás területén. Nemrég kezdte az írást, élvezi a maratonok futását és a szabadidőben pizzát készített. Van ott ok-okozati helyzet.