Hirdetés
A Windows 7 relikviája. Természetesen nem annyira ősi, mint a Windows XP. A Windows 7 azonban gyorsan közeledik a támogatási dátum 2020 januárjának végéhez. Ezen a ponton a Microsoft leállítja a Windows 7 nyilvános biztonsági javításainak kiadását. A Windows 7-re támaszkodó vállalatok fizetnek a Microsoftnak az operációs rendszer továbbfejlesztéséért és javításáért. De ezek a javítások valószínűleg nem érik el a nyilvánosságot.
Az egyik lehetőség a Windows 7 telepítése a VirtualBox virtuális gépen. A Windows 7 virtuális gépként történő telepítése biztonságot nyújt. Így teheti meg.
Szüksége van a Windows 7 telepítésére a VirtualBoxban
Mielőtt elindul, szüksége van néhány dologra a helyén.
Az oktatóprogram a VirtualBox-ot, egy ingyenes virtuális gép programot használja. A folytatás előtt le kell töltenie és telepítenie a VirtualBox-ot. Töltse le és telepítse a VirtualBox 5.2.xx verzióját az alábbi link segítségével. A VirtualBox 5.2.xx képes mind 32, mind 64 bites képfájlokat telepíteni és futtatni.
Letöltés: VirtualBox 5.2.xx for ablakok | Mac operációs rendszer | Solaris | Ubuntu (Minden ingyen)
Van egy későbbi verzió a VirtualBox, a 6.x verzió. A VirtualBox 6.x verziója azonban csak 64 bites képfájlokat telepíthet és futtathat. Ebben a korábbi 5.2.xx verzió hasznos, mivel képes kezelni mindkét architektúrát, és továbbra is frissítéseket kap.
Szüksége van a Windows 7 lemezképére (ISO) is. Ha még nem rendelkezik a Windows 7 ISO-val, akkor megteheti ide írja be a Windows 7 termékkulcsát a hivatalos letöltés biztosítása érdekében.
A VirtualBox telepítése és a Windows 7 ISO telepítése után folytathatja.
Szeretne többet megtudni a VirtualBoxról? Nézd meg a A MakeUseOf VirtualBox felhasználói útmutatója sok tippet és trükköt tartalmaz A VirtualBox használata: Felhasználói útmutatóA VirtualBox segítségével könnyen telepíthet és tesztelhet több operációs rendszert. Megmutatjuk, hogyan állíthatja be a Windows 10 és az Ubuntu Linuxot virtuális gépként. Olvass tovább .
A Windows 7 telepítése a VirtualBoxban
Most már telepítheti a Windows 7-et egy virtuális gépbe, a VirtualBox használatával.
Nyissa meg a VirtualBox alkalmazást. választ Új. Adjon nevet a Windows 7 virtuális gépének.
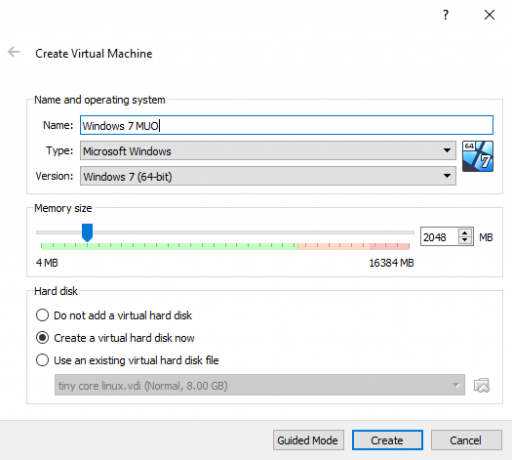
Most döntse el, hogy mennyi memóriát foglaljon el a virtuális géphez. Az, hogy mennyit allokál, attól függ, hogy a gazdagépet milyen rendszert használja. Például az asztalom 16 GB RAM-mal rendelkezik, így megengedhetem magamnak, hogy több memóriát foglaljak el a virtuális gép számára, hogy gyorsabban futhasson. Ebben az esetben 2048 MB-ot fogok kiosztani, ami 2 GB.
Az alsó panelen válassza a lehetőséget Hozzon létre egy virtuális merevlemezt most, azután teremt.
Ezután konfigurálja a Windows 7 virtuális gép lemez méretét. A Microsoft legalább 16 GB tárhelyet ajánl a Windows 7 számára. Helyezzen el annyit, amennyit csak akar vagy igényel, de ügyeljen arra, hogy az meghaladja a 16 GB-ot. Tartsd a Merevlemez fájl típusa VDI-ként (áthelyezheti ezt a virtuális gép lemeztípusát más virtuális gép szoftverére), és hagyhatja a VirtualBoxot dinamikusan osztja el a lemez méretét (ha további tárhelyre van szüksége, akkor a lemez dinamikusan képes kiterjed).
Találat Létrehozása.
Konfigurálja a Windows 7 virtuális gépet
Mielőtt üti Rajt, van néhány beállítás, amelyet konfigurálnia kell.
Kattintson a jobb gombbal a virtuális gépre, és válassza a lehetőséget Beállítások.
Most, a Rendszer lapon válassza a lehetőséget feldolgozó. Lehetősége van arra, hogy a Windows 7 virtuális gépének további feldolgozási teljesítményét kiossza egy másik processzormag hozzárendelésével. Ha többmagos rendszerrel rendelkezik, egy extra mag hozzárendelése gyorsabb virtuális gép élményt nyújt. A rendszertől függően ez lassabb teljesítményt eredményezhet a gazdagépben.
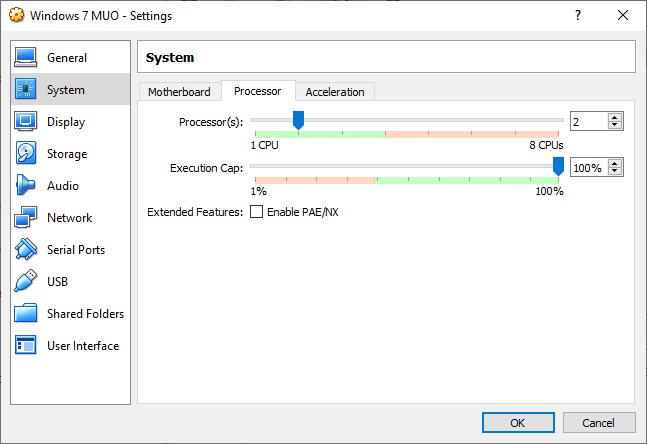
Ezután a Kijelző fülön növelje a Video memória 128MB-ig.
Tovább a Tárolás fület. Itt helyezheti be a Windows 7 ISO-t. Alatt Tárolóeszközök, válaszd ki a Üres rés. Aztán, alatt attribútumok, válassza ki a lemez ikont. Keresse meg a Windows 7 ISO helyét. Nyomja meg az OK gombot.
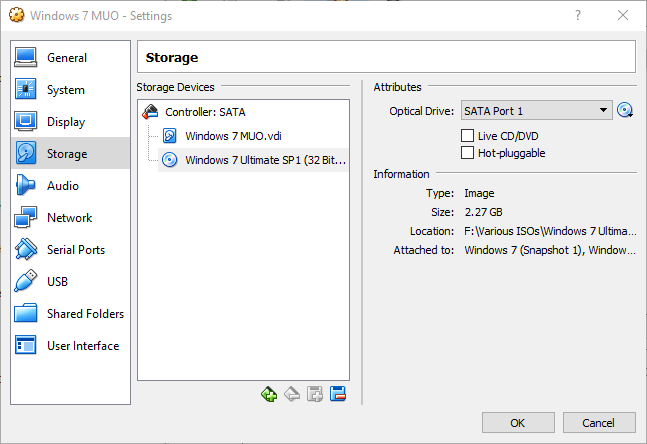
Most már készen áll a Windows 7 VirtualBox virtuális gép indítására.
Windows 7 telepítési útmutató
Amikor a virtuális gép elindul, válassza ki a billentyűzet nyelvét és folytassa. Találat Telepítés most, majd fogadja el a licencszerződést.
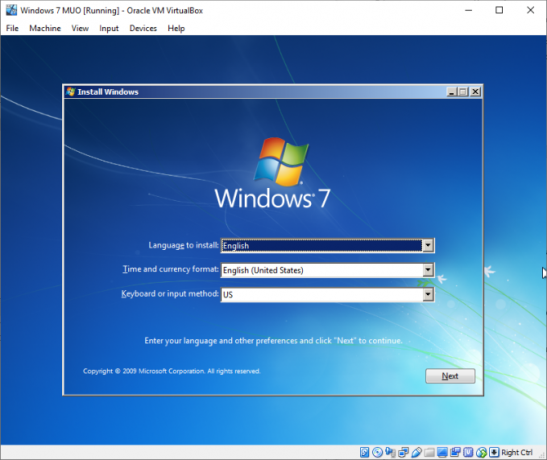
A következő oldalon válassza a lehetőséget Egyedi, majd válassza ki a korábban létrehozott virtuális lemezkép-meghajtót. A Windows 7 telepítési folyamata elindul. Menj, és készítsen egy csésze teát, mert ez eltarthat egy pillanatra. A telepítés befejezése után a Windows 7 virtuális gép automatikusan újraindul.
A Windows 7 néhány alkalommal újraindul a telepítési folyamat során. Semmi miatt nem kell aggódni. Ne érintse meg a gombot, amikor a rendszer kéri, különben visszatér a Telepítés most opciót, ahelyett, hogy hagyná, hogy a telepítő csinálja a dolgát.
Végül megérkezik a beállított Windows 7 felhasználónévhez, amelyet a jelszó létrehozási oldal követ. Ezután be kell írnia a Windows 7 termékkulcsot. Ha már megadta a termékkulcsot, és közvetlenül letöltötte a Windows 7-et a Microsoft-tól, akkor előfordulhat, hogy nem találja meg ezt az oldalt. Ha jelenleg nem rendelkezik Windows 7 termékkulccsal, kihagyhatja ezt az oldalt, de a Windows 7 virtuális gépének korlátozott funkcionalitása lesz.
Használja a Ajánlott biztonsági beállításokat, válassza ki az időzónát, és folytassa.
Telepítse a VirtualBox Guest Additions ISO-t
A végső beállítás a VirtualBox Guest Additions ISO-ra vonatkozik. A VirtualBox vendég-kiegészítések jobb virtuális gépet integrálnak az egérmutatókhoz, a megosztott felhasználáshoz fájlok a gazdagép és az ügyfél között, jobb video támogatás, megosztott vágólapok és egy sor egyéb hasznos eszköz eszközöket.
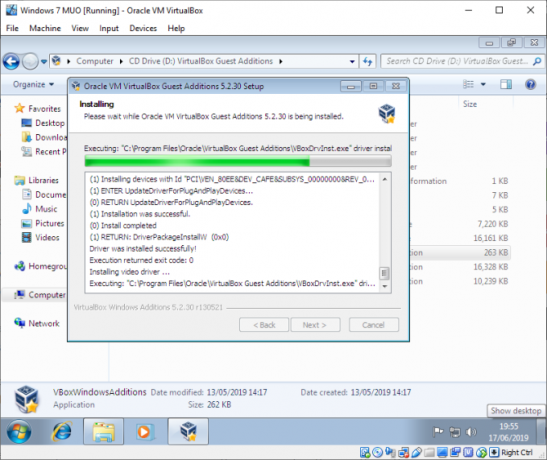
Menj oda Eszközök> Helyezze be a vendég-kiegészítések CD-képet. A Windows 7 virtuális gépen válassza a lehetőséget Start menü> Számítógép. Nyissa meg a Guest Additions CD-képet, majd futtassa VBoxWindowsAdditions. Telepítse a Vendég-kiegészítéseket, majd indítsa újra.
A Windows 7 élettartamának befejezési dátuma
A Microsoft 2020. január 14-én leállítja a Windows 7 életstílus-támogatását. Az írás idején, ez alig több mint hat hónap. Néhány vállalatnak, terméknek és szolgáltatásnak nincs más választása, mint hogy folytatja a Windows 7 használatát. De ha otthoni felhasználó, aki azért is ragaszkodik a Windows 7-hez, mert ismerős, akkor tudnia kell, hogy a vég a láthatáron van.
Gondolsz frissítésre? Nézze meg útmutatóunkat Hogyan frissítsünk a Windows 7-ről a Windows 10-re 2020 januárja előtt 4 legjobb módszer a Windows 7-re történő frissítésre 2020 előttA Windows 7 élettartama gyorsan közeledik. Frissítsen a Windows 7-ről 10-re 2020 januárja előtt, megmutatjuk, hogyan. Olvass tovább !
Gavin a MUO vezető írója. Ezenkívül a MakeUseOf kripto-központú testvérhelyének, a Blocks Decoded szerkesztője és SEO menedzserje. Van egy BA (Hons) kortárs írása digitális művészeti gyakorlatokkal, amelyeket Devon dombjaiból ölelnek fel, valamint több mint egy évtizedes szakmai tapasztalattal rendelkezik. Nagyon sok teát fogyaszt.

