Hirdetés
Az alapértelmezett beállítások ritkán felelnek meg minden felhasználó igényeinek. Szerencsére a Microsoft jót tett abban, hogy lehetővé teszi szoftverének az Ön igényeihez történő igazítását. Microsoft Office 2016, amely lett a szeptemberben elérhető a nyilvánosság számára Frissítsen az Office 2016-ra ingyen ma az Office 365 előfizetésévelA Microsoft Office 2016 for Windows megérkezett, és számos új, intelligens szolgáltatást kínál. Ha előfizetése van Office 365-re, akkor most ingyen kaphatja meg, és megmutatjuk, hogyan alul. Olvass tovább , mindkettő számos új testreszabási beállítást vezetett be, és néhány lehetőséget áthelyezte.
Vessen egy pillantást a szoftver felhasználói felületének testreszabásának legjobb módjaira.
1. Téma módosítása
Talán az egyetlen legnagyobb dolog, amit megtehetsz, hogy megváltoztassa a lakosztály megjelenését változtassa meg a témáját A sötét téma engedélyezése a Microsoft Office 2016-banA Microsoft Office 2016 beépített sötét témával rendelkezik, és ez csodálatos. Így szerezheti be magának. Olvass tovább
. Megkönnyítheti a szoftvert a szemén, és személyesebbé teheti.Menj oda Fájl> Fiók és kétféle lehetőséget kínál Önnek - „Irodai háttér” és „Irodai téma”.
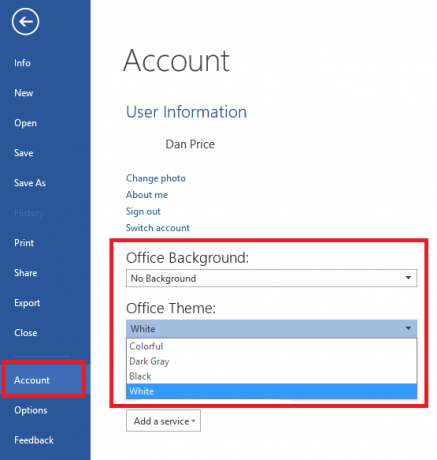
Az háttér opció megváltoztatja a címsor és a lapsor megjelenítését. Az opciók mind lágyak, mind dekoratívak.
Az téma opció megváltoztatja az Office teljes megjelenését. Négy közül lehet választani; fehér, Színes (az alapértelmezett Office színt használja az adott alkalmazáshoz), Sötétszürke (nagy kontrasztú), és Fekete (kevesebb szemterhelés érdekében).
Alapértelmezés szerint a választott téma megjelenik az összes számítógépen, amelyek ugyanazt az Office 2016 licencet és ugyanazt az operációs rendszert használják Microsoft fiók A Microsoft-fiók Windows rendszerrel történő előnyei és hátrányaiAz egyetlen Microsoft-fiók lehetővé teszi a Microsoft szolgáltatások és alkalmazások széles skálájába történő bejelentkezést. Megmutatjuk az előnyeit és hátrányait, ha egy Microsoft-fiókot használunk a Windowshoz. Olvass tovább . Az egyes számítógépeket személyre szabhatja, ha rákattint a Fájl> Opciók> Általános> A Microsoft Office másolatának testreszabása és válassza ki a kívánt témákat.
2. Testreszabhatja a szalagot
A szalag az Opciók és eszközök vízszintes listája, amely az Office 2016 képernyő tetején fut. 2007-ben vezették be az Office csomaghoz, és azóta a termék mindenütt jelen lévő részévé vált.
A szalag az első hívás portja szinte bármilyen elvégzendő feladat elvégzéséhez - de mivel a rendelkezésre álló funkciók sokasága miatt nem minden kapott helyet. A megoldás az egyik szerkessze a meglévő szalagot Hogyan kell a Windows és az Office szalag menüt beállítaniAz a bosszantó szalagmenü. Az Office 2007 bevezetése óta küzdöttem azzal, hogy megértsem. Sokkal inkább az Office 2000/2003 módszerrel rejteltem olyan eszközöket, amelyeket gyakran nem használnak ... Olvass tovább vagy hozzon létre saját szalagbejegyzést.
Ezt könnyű megtenni. Menj oda Fájl> Opciók> Szalag testreszabása és hozzáférést kap a szalagon lévő összes csoport és tétel listájához.
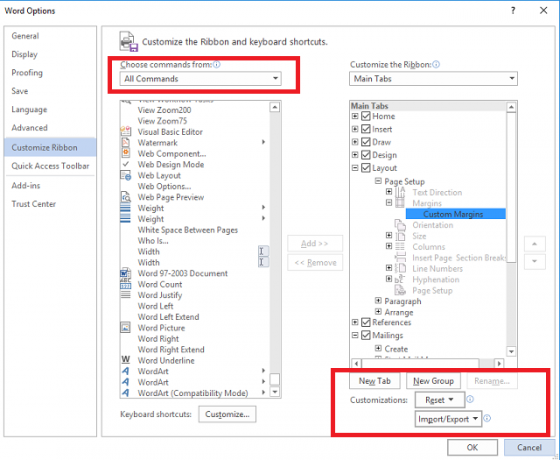
Saját lapot vagy csoportot a jobb alsó sarokban lévő megfelelő opcióra kattintva hozhat létre. A fül új kattintható bejegyzést ad a szalag teteje mentén, míg a csoport egy fülön belüli szakasz. Az alábbi képen láthatja a piros és kékkel kiemelt különbségeket.

Ha saját szalag bejegyzést készít, akkor először válassza ki Minden parancs a bal felső sarokban lévő legördülő mezőből, különben nehézségeket okozhat a kívánt eszközök megtalálása.
3. Testreszabhatja a Gyors hozzáférés eszköztárat
A Gyorselérési eszköztárat egyenletes egyenlőre tervezték a leggyakrabban használt eszközök elérésének gyorsabb módja Növelje a OneNote termelékenységét a gyors hozzáférés eszköztár segítségévelHa nem a Gyorselérési eszköztárat használja a OneNote-ban, akkor ezt kell tennie! Ez valóban felgyorsíthatja a munkafolyamatot, ha sok nagyon ismétlődő művelete van. Olvass tovább és a parancsok. Ez megtalálható az Office 2016 képernyő jobb felső sarkában.
Két részből áll a testreszabás; megváltoztatja a helyét és a hivatkozásokat.
A hely megváltoztatásához kattintson a helyi menü jobb oldalán található legördülő nyílra. A felbukkanó menüben válassza a lehetőséget Mutasd a szalag alatt (ez a lista utolsó opciója).

Az eszközsoron megjelenő parancsok szerkesztésének három módja van:
1. Ha a hozzáadni kívánt parancs már található a szalagon, akkor kattintson rá a jobb gombbal, és válassza a lehetőséget Hozzáadás a Gyorselérés eszköztárhoz. Ezenkívül egész csoportokat felvehet az eszköztárba; csak kattintson a jobb gombbal a csoport nevére a szalagon.

2. Menj oda Fájl> Opciók> Gyors elérés eszköztár ha még olyan parancsot kell hozzáadnia, amely még nem található a szalagon. Válassza ki a parancsot a bal oldali listából, majd kattintson a gombra hozzáad gombot az ablak közepén.

3. Kattintson a Gyorselérés eszköztár legördülő nyílára és válassza a lehetőséget További parancsok. Ezzel ugyanabba a menübe lép, mint a fentebb.
4. Ugrás a kezdőképernyőre
Az Office 2016 egyik alkalmazásának elindításakor az első megjelenő képernyő a különböző sablonok és a legújabb fájlok listája. Tízből kilenc alkalommal valószínűleg rákattint az „Üres dokumentum” elemre, és folytatja. Hacsak nem csinálsz a sablonok gyakori használata Használja a Microsoft Office sablonokat a közönség elragadtatásához és az információk hatékony továbbításáhozA sablon olyan, mint egy virtuális hirdetőtábla, szöveget vagy adatokat vizuálisan megerősítve. Itt áttekintést nyújtunk a Microsoft Office sablonokról és az Ön lehetőségeiről. Olvass tovább , bosszantó és időigényes lépés.

Szerencsére könnyű megszüntetni és egyenesen üres dokumentumra vagy munkafüzetre ugrani.
Kattintson Fájl> Opciók> Indítási lehetőségek, és törölje a jelölőnégyzetet a Mutassa a Start képernyőt, amikor az alkalmazás elindul. Ezt minden egyes Office 2016 alkalmazáshoz meg kell tennie - ez nem egy szinkronizált univerzális beállítás.
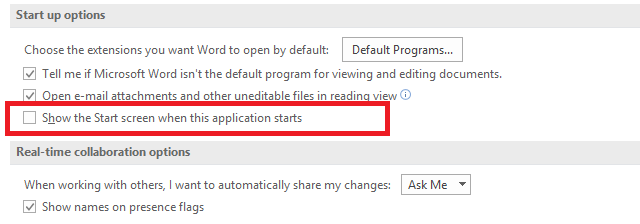
5. Mentés a számítógépre alapértelmezés szerint
Ne tévesszen be, a OneDrive fantasztikus szolgáltatás. Nagyon sok jó funkcióval rendelkezik (például a számítógépe fájljainak elérése a világ bármely pontjáról), és ha Office 365 előfizető Bevezetés az Office 365-be: Vásároljon az új Office üzleti modellbe?Az Office 365 előfizetésen alapuló csomag, amely hozzáférést biztosít a legújabb asztali Office csomaghoz, az Office Online alkalmazáshoz, a felhőalapú tároláshoz és a prémium mobil alkalmazásokhoz. Elegendő értéket nyújt-e az Office 365 ahhoz, hogy megéri a pénzt? Olvass tovább 1 TB mamut tárolót kap ingyen.
Azonban, kicsit idegesítő lehet Nem OneDrive rajongó? Itt van a kijelentkezés a Windows 10 rendszerbenA OneDrive be van építve a Windows 10-be, ami sok számára nem kívánatos. Ha kijelentkezni szeretne tőle, íme, hogyan! Olvass tovább amikor az Office 2016 folyamatosan megpróbálja kényszeríteni Önt a szolgáltatás használatára azáltal, hogy az alapértelmezett opcióvá teszi a mentési menüben. Ez különösen bosszantó lenne a nem Office 365 előfizetők számára, akik ingyenes felhőalapú tárolóval rendelkeznek 5-15 GB-ig korlátozott hely Hogyan lehet a legjobban használni a 15 GB ingyenes OneDrive tárolóhelyetA OneDrive egészséges adag felhő tárolást biztosít ingyenesen. Nézzük meg, mit tehetünk ezzel. Olvass tovább (attól függően, hogy mikor hozta létre a fiókját).
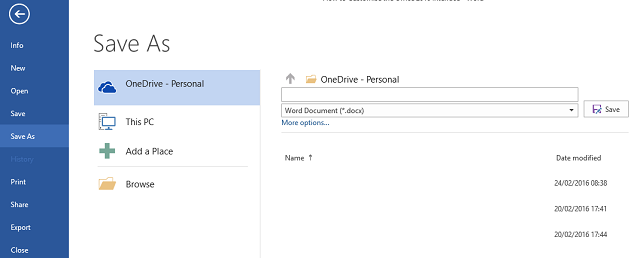
Ha azt akarja, hogy a saját számítógépét alapértelmezett mentési helyként kínálja, akkor menjen a Fájl> Opciók> Mentés> Dokumentumok mentése és kattintson a melletti jelölőnégyzetre Alapértelmezés szerint mentse a számítógépre.

Hogyan testreszabhatja Office 2016-t?
Reméljük, hogy ez az öt mutató a megfelelő úton halad a munkafolyamat korszerűsítése és az Office vizuális beállítása az Ön igényei szerint szempontjából. Sokkal több módon is módosíthatja az alkalmazások belső működését; Valójában az opciók menüben a beállítások listája majdnem végtelen.
Talált egy hűvös időmegtakarító csípőt vagy vizuális fejlesztést, amelyet megoszthat olvasóival? Talán felfedezte a jó parancsot, amelyet mindenkinek hozzá kell adnia a tálcához?
Az alábbi megjegyzés rovatban tudathatja velünk saját gondolatait és véleményét - nagyon szeretnénk, ha hallasz rólad!
Kép jóváírás: fiatal fazekas készítette: BestPhotoStudio a Shutterstockon keresztül
Dan egy brit külföldön élő, Mexikóban élő. Ő a MUO testvérek webhelyének, a Blocks Decoded igazgatója. Különböző időpontokban a MUO társadalmi szerkesztője, kreatív szerkesztője és pénzügyi szerkesztője. Megtalálhatja, hogy minden évben a Las Vegasban a CES show-padján barangol (PR-emberek, nyújtsd ki!), És rengeteg színfalak mögött játszik...

