Hirdetés
Az ellenőrző listákhoz Excel használható. Sok alkalmazás ígéri kezelje a teendők listáját, de valóban szükség van-e még egy alkalmazásra? Ha már van napokat tölti az Excelben, ne keresse tovább.
Még akkor is, ha nem akarja használni mindennapi feladatlista alkalmazásként, az ellenőrzőlista jó módja annak, hogy nyomon követhesse, mit kell tennie a táblázatban, közvetlenül a táblázatban.
Nézzük meg, mit tehetünk az Excel ellenőrző listáival.
Hogyan készíthetünk ellenőrző listát az Excel programban
Megmutatjuk, hogyan állíthat be egy ellenőrző listát olyan jelölőnégyzetekkel, amelyek bejelölhetők az elemek kitöltésekor. Még azt is jelzi, hogy mikor ellenőrizte az összes elemet, így egy pillanat alatt megmondhatja. Az alábbiakban részletezzük az egyszerű lépéseket:
- Engedélyezze a Fejlesztő lapot.
- Írja be az ellenőrzőlista elemeit a táblázatba.
- Adja hozzá a jelölőnégyzeteket és a speciális formázást.
1. Engedélyezze a Fejlesztő lapot
Ellenőrzőlista létrehozásához engedélyeznie kell a Fejlesztő
fül a szalagon. Ehhez kattintson a jobb gombbal a szalagra, és válassza a lehetőséget Testreszabhatja a szalagot.
A Fő lapok a jobb oldalon Excel beállítások párbeszédpanelen jelölje be a Fejlesztő jelölőnégyzetet, majd kattintson az OK gombra rendben.

2. Írja be a táblázatba az ellenőrzőlista elemeit
Írja be a teendők listáját, cellánként egy elemet. Példánkban lesz egy cellája, amely megmutatja a Összes tétel és az egyik az összeset mutatja Csomagolt termékek, vagy hány elemet jelöltek ki a listánkon. Az Jó vagyok menni? a cella piros lesz NEM benne, ha az összes elemet nem jelölik ki. Miután ellenőrizte az összes elemet, a Jó vagyok menni? a cella zöldre vált és felolvassa IGEN.
Kattints a Fejlesztő fület. Ezután kattintson a gombra Insert ban,-ben Controls szakaszra, és kattintson a Jelölőnégyzet (űrlap-ellenőrzés).

3. Adja hozzá a jelölőnégyzeteket
Kattintson arra a cellára, amelybe be kívánja helyezni a jelölőnégyzetet. Látni fogja, hogy a jelölőnégyzet jobb oldalán van szöveg. Csak a szövegdobozt akarjuk, nem a szöveget. Amíg a jelölőnégyzetet be van jelölve, jelölje ki a jelölőnégyzet melletti szöveget, és törölje azt.
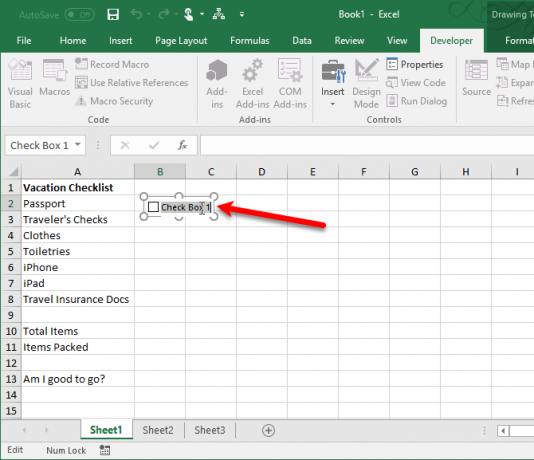
A cellákban található jelölőnégyzetekkel való munka nehéz, mert nehéz a jelölőnégyzetet tartalmazó cellát kiválasztani anélkül, hogy bejelölné a négyzetet. Ennek azonban van módja.
A jelölőnégyzet vezérlője nem módosítja automatikusan az átméretet, miután törölte a benne szereplő szöveget. Ha át szeretné változtatni, kattintson a jobb gombbal a cellára a jelölőnégyzet kiválasztásához, majd kattintson a bal egérgombbal a jelölőnégyzetre. A sarkokban körökkel kell kiválasztani (a fenti ábra szerint). Húzza a körök egyikét a jobb oldalon a jelölőnégyzet felé, hogy a körvonalat csak a jelölőnégyzet méretéhez igazítsa. Ezután a jelölőnégyzetet áthelyezheti a cella középpontjába.
A szavazólapon történő beolvasás és az Excel jelölőnégyzeteinek hozzáadása egy órát vesz igénybe. Bumm. Elektronikus űrlap, amelyet a számítógépen bárki kitölthet és kinyomtathat.
-? Csináld jobbá Amerikát? (@ Marquesadesade3) 2017. október 10
Most szeretnénk átmásolni ezt a jelölőnégyzetet a teendők többi eleméhez. A jelölőnégyzetet tartalmazó cella kiválasztásához jelölje be a körüli bármely cellát jelölőnégyzet nélkül. Ezután a billentyűzet egyik nyíl gombjával lépjen a cellába a jelölőnégyzet segítségével.
A jelölőnégyzet másolásához a többi cellába mozgassa a kurzort a jelölőnégyzettel a kiválasztott cella jobb alsó sarkában, amíg pluszjelré nem válik. Győződjön meg arról, hogy a kurzor NEM kéz. Ez jelöli a négyzetet. Húzza le a plusz jelet azon cella felett, amelybe másolni szeretné a jelölőnégyzetet, és engedje el az egérgombot. A jelölőnégyzetet az összes cellába másolja.
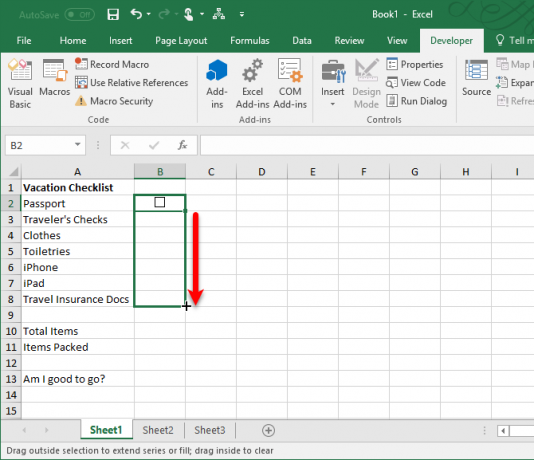
Speciális ellenőrzőlista formázás
Attól függően, hogy mire kívánja használni az ellenőrző listáját, további formázási elemeket adhat hozzá a lista érvényesítéséhez és annak állapotának összegzéséhez.
Hozzon létre egy igaz / hamis oszlopot
Ehhez a jelölőnégyzetek jobb oldalán lévő oszlopot kell használnunk a IGAZ és HAMIS a jelölőnégyzetek értékei. Ez lehetővé teszi számunkra, hogy ezeket az értékeket használjuk annak ellenőrzésére, hogy az összes doboz be van-e jelölve.
Kattintson a jobb gombbal az első jelölőnégyzetre, és válassza a lehetőséget Formátumvezérlés.

A Ellenőrzés fül a Objektum formázása párbeszédpanelen kattintson a cellaválasztó gombra a Cella link doboz.

Jelölje be a jelölőnégyzet jobb oldalán található cellát. A kiválasztott cella abszolút hivatkozása beillesztésre kerül a Cella link doboz a Formátumvezérlés párbeszédablak. Kattintson ismét a cella kiválasztó gombra a párbeszédpanel kibontásához. kettyenés rendben a párbeszédpanelen, hogy bezárja.
Ismételje meg az eljárást úgy, hogy a jobb gombbal kattint a jelölőnégyzetre, és válassza ki a jobb oldali cellát a lista minden jelölőnégyzetéhez.

Írja be az összes tételt és kiszámítsa az ellenőrzött tételeket
Ezután írja be a listán szereplő jelölőnégyzetek számát a cellától jobbra Összes tétel sejt.
Nos, mi lesz használjon speciális függvényt a számításhoz Az alapvető Microsoft Excel képletek és funkciók cheat lapjaTöltse le ezt az Excel képlet-csalási lapot, hogy besegítsen a világ kedvenc táblázatkezelő programjára. Olvass tovább hány jelölőnégyzet bejelölve.
Írja be a következő szöveget a jelölt cella jobb oldalán található cellába Csomagolt termékek (vagy bármit is hívtál) és nyomja meg Belép.
= COUNTIF (C2: C8, TRUE)Ez megszámolja a cellák számát a C oszlop (cellából C2 keresztül C8), amelyeknek értéke van IGAZ. Cserélje ki a „C2: C8”Jelölőnégyzetek jobb oldalán lévő oszlop betű- és sorszámával.

Az igaz / hamis oszlop elrejtése
Nincs szükség az oszlopra a IGAZ és HAMIS értékeket mutat, tehát rejtsük el. A teljes oszlop kiválasztásához kattintson a feliratozott oszlopfejlécre. Ezután kattintson a jobb gombbal az oszlop fejlécére és válassza a lehetőséget Elrejt.

Az ábrázolt oszlopfejlécek átugorják C, de van egy kettős vonal, amely jelzi a rejtett oszlopot.
Jelölje be, ha az összes jelölőnégyzet be van-e jelölve
Mi fogjuk használni a HA funkció Jó vagyok menni? (vagy bármi, amit hívtad) annak meghatározására, hogy az összes jelölőnégyzet be van-e jelölve. Válassza ki a cellát a jobb oldalon Jó vagyok menni? és írja be a következő szöveget.
= HA (B10 = B11, "IGEN", "NO")Ez azt jelenti, hogy ha a szám a cellában B10 megegyezik a bejelölt négyzetekből kiszámított számmal B11, IGEN automatikusan bekerül a cellába. Másképp, NEM lesz beírva.
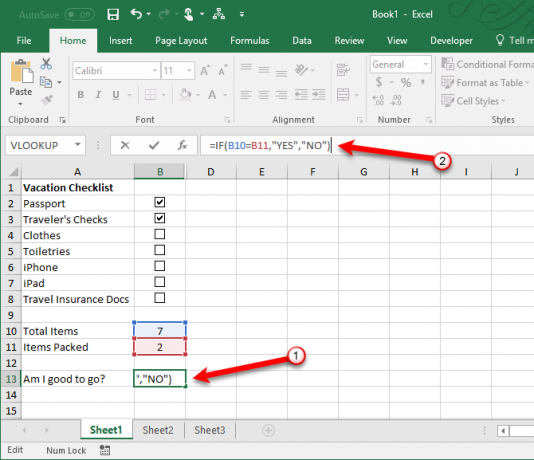
Alkalmazza a feltételes formázást
A cellát színkódolhatja annak alapján is, hogy a cellákban szereplő értékek vannak-e B10 és B11 egyenlők vagy sem. Ezt nevezzük feltételes formázásnak. Megmutatjuk, hogy mit kell beírnia, hogy a cella vörös legyen, ha nem minden jelölőnégyzet be van jelölve, és zöld, ha vannak. Tekintse meg a következő cikkről: Feltételes formázás Az adatok automatikus formázása az Excel táblázatokban feltételes formázássalAz Excel feltételes formázási funkciója lehetővé teszi az egyes cellák Excel formátumban történő formázását az értékük alapján. Megmutatjuk, hogyan lehet ezt különféle mindennapi feladatokhoz felhasználni. Olvass tovább a szabályok létrehozásáról.
Hozzon létre egy szabályt a Feltételes formázási szabályok kezelője párbeszédpanel a A képlet segítségével határozhatja meg, mely cellákat formázza szabály típusa. Írja be a következő szöveget a Formázza az értékeket, ha ez a képlet igaz doboz. Cserélje B10 és B11 a cellahivatkozásokkal Összes tétel és Csomagolt termékek (vagy bármi, amit neveztél ezeknek a celláknak) értékekre, ha nem ugyanazok a cellák. (Lát útmutató az Excel név mezőbe A név mező használata az Excel programbanNe hagyja figyelmen kívül a Névdobozt a Microsoft Excelben! Íme, miért hasznos, és hogyan javíthatja a táblázatok termelékenységét. Olvass tovább ha további információra van szüksége erről.)
= $ B10 <> $ B11Ezután kattintson a gombra Formátum és válasszon egy vöröset Tölt szín és kattintson rendben.

Hozzon létre egy újabb, azonos típusú szabályt, de írja be a következő szöveget a Formázza az értékeket, ha ez a képlet igaz doboz. Cserélje ki ismét a cellák hivatkozásait, ha szükséges, hogy megfeleljen az ellenőrző listának.
= $ B10 <> $ B11Ezután kattintson a gombra Formátum és válasszon egy zöld színt Tölt szín és kattintson rendben.

A Feltételes formázási szabályok kezelője párbeszédpanelen adjon meg egy abszolút referenciát arra a cellára, amelyet zöldre vagy pirosra színezni akar Vonatkozik doboz. Írja be ugyanazt a cellát a referencia mindkét szabályhoz. Példánkban beléptünk = $ B $ 13.
kettyenés rendben.
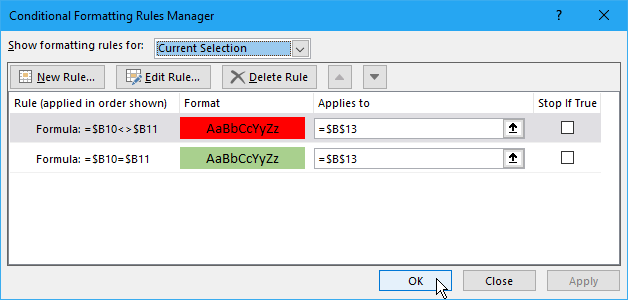
a Jó vagyok menni? doboz a B oszlop zöldre vált és olvasható IGEN amikor az összes jelölőnégyzet be van jelölve. Ha törli a jelölőnégyzetet, az pirosra vált és olvasni fog NEM.

Az Excel ellenőrzőlista teljes? Jelölje be!
Az ellenőrző lista az Excel egyik listája, amelyet létrehozhat. Te is hozzon létre egyedi listákat Hogyan hozzunk létre egyéni listát a Microsoft Excel programban?Ugyanazokat az adatokat kell kitöltenie az Excel táblázatokba? Csak hozzon létre egy egyedi listát az Excel programban, és használja az automatikus kitöltést. Olvass tovább olyan információkhoz, amelyeket gyakran használ, például az osztálynevek és az emberek nevei. Ezenkívül felhasználhatja az Excel ellenőrző listáit is hatékonyan működtesse az üléseit 5 módszer a találkozók hatékony lefuttatására és az idő pazarlásáraHogyan lehetne hatékonyabbá tenni az üléseket a nagy időveszteség helyett? Ezek a webhelyek és alkalmazások segíthetnek. Olvass tovább .
Ha az űrlapokat Excelben hozza létre az adatok gyorsabb és könnyebb bevitele érdekében, akkor ezt megteheti hozzon létre legördülő listákat Hogyan lehet létrehozni egy legördülő listát a Microsoft Excel programban?Tanulja meg, hogyan hozhat létre legördülő listát a Microsoft Excel programban, testreszabhatja és hozzáadhatja egy függő legördülő listát. Olvass tovább egyedi elemekkel.
Megpróbál produktív maradni? Try ezen listák egyike A listák 3 típusa, amelyek valóban segítenek abban, hogy hatékonyabbá váljA tennivalók a végső termelékenységi fegyver. Ezek a tennivalók mindazt az energiát megadhatják, amire szüksége van a dolgok elvégzéséhez. Olvass tovább .
Lori Kaufman egy szabadúszó műszaki író, aki a kaliforniai Sacramento területén él. Készülék- és tech-geek, akik szeretnek sokféle témáról írt cikkeket írni. Lori szereti a rejtélyek olvasását, a keresztszemes varrást, a zenei színházat és a Doctor Who-t is. Kapcsolatba léphet Lori-val a LinkedIn-en.

