Hirdetés
Az a Windows 10 kiadása végre itt van! Alapjában véve a PowerShell jön Command Prompt a szteroidokon. Sok olyan funkciót kínál, amelyek ezt lehetővé teszik termelékenyebbé tesz. Fontolja meg a tanulást, és kezdje el ezekkel alapvető PowerShell-parancsok.
Miután megismerte ezt, olvassa el néhány maroknyi PowerShell-trükköt, amelyek valamikor hasznosnak bizonyulhatnak számodra.
Távolítsa el az előre telepített alkalmazásokat
A Windows 10 egyik legnagyobb hírpontja (a sok közül) a beépített csomagkezelő bejelentése A Windows Csomagkezelőt kap - Töltse le a szoftvert központilag, a OneGet segítségévelA Microsoft újabb Linux szolgáltatást ad a Windowshoz. A csomagkezelés komolyan növeli a termelékenységet, növeli a biztonságot, és végül sok fejfájást takaríthat meg. Megmutatjuk, hogyan fog működni. Olvass tovább . A PackageManagement, korábbi nevén OneGet, lehetővé teszi a programok telepítését vagy eltávolítását egy központi gyűjtemény segítségével, nem pedig az Internetből.
A Windows 10 azonban sok előtelepített alkalmazással érkezik, amelyeket normál módon nem lehet eltávolítani, mert a
Eltávolítás gomb szürkén jelenik meg. Így lehet megkerülni ezt a PowerShell használatával.Nyisson meg egy emelt PowerShell-t. A magasabb szintű PowerShell akkor jelentkezik, amikor rendszergazdaként futtatja a nagyobb privilégiumok és a hozzáférés érdekében. megnyomni a Windows kulcs, keresse meg a „powershell” kifejezést, kattintson a jobb gombbal az eredményre és Futtatás rendszergazdaként.
Amikor megjelenik az UAC prompt, kattintson a gombra Igen.
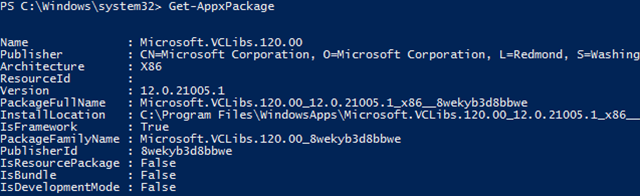
Használja a Get-AppxPackage parancs. Ez egy egyszerű parancs, amely visszaadja az összes felhasználói profilhoz telepített alkalmazás listáját (.appx fájlok). Ahhoz, hogy megkapja a listáját minden az összes telepített alkalmazás minden felhasználók, futtassa a -Minden felhasználó paraméter.
Vegye figyelembe a PackageFullName mezőt. Keresse meg a listát, és keresse meg az eltávolítani kívánt alkalmazásokat, majd vegye figyelembe az alkalmazásokhoz tartozó PackageFullName mezőt. (Nem tudom, hogy ez a legegyszerűbb kiadás.) Csiszolja meg a fogait és morog, ha kell.)
Ügyeljen rá, hogy szó szerint! Jelölje ki és másolja a legjobb eredményt. Nem akarja elkövetni olyan hibákat, amelyek az alkalmazás eltávolításához vezethetnek, amelyet nem akartál eltávolítani.
Használat Remove-AppxPackage az eltávolításhoz. Kész. Valóban olyan egyszerű.
Létezik egy parancsikon is, amely mindkét parancsot egyetlen parancsba egyesíti a pipe (“|”) karakter segítségével. Ez a kimenetet a bal oldalról (ebben az esetben a Get-AppxPackage-ből) veszi, és közvetlenül a bemeneti forrásként továbbítja a jobb oldalon lévőhez (Remove-AppxPackage), az alább látható módon.
Itt található az előre telepített Windows 10 alkalmazások listája amelyet esetleg eltávolítani szeretne, mégsem lehet szokásos módon eltávolítani:
Get-AppxPackage -Name * WindowsCamera * | Remove-AppxPackage
Get-AppxPackage -Name * ZuneMusic * | Remove-AppxPackage
Get-AppxPackage -Name * WindowsMaps * | Remove-AppxPackage
Get-AppxPackage -Name * MicrosoftSolitaireCollection * | Remove-AppxPackage
Get-AppxPackage -Name * BingFinance * | Remove-AppxPackage
Get-AppxPackage -Name * ZuneVideo * | Remove-AppxPackage
Get-AppxPackage -Name * BingNews * | Remove-AppxPackage
Get-AppxPackage -Name * WindowsPhone * | Remove-AppxPackage
Get-AppxPackage -Name * Windows. Fotók * | Remove-AppxPackage
Get-AppxPackage -Name * BingSports * | Remove-AppxPackage
Get-AppxPackage -Name * XboxApp * | Remove-AppxPackage
Get-AppxPackage -Name * BingWeather * | Remove-AppxPackage
Get-AppxPackage -Name * WindowsSoundRecorder * | Remove-AppxPackage
Get-AppxPackage -Name * 3DBuilder * | Remove-AppxPackage
Get-AppxPackage -Name * SkypeApp * | Remove-AppxPackage
Get-AppxPackage -Name * MicrosoftOfficeHub * | Remove-AppxPackage
Figyelem: Futtassa ezeket a parancsokat a saját felelősségére. Arra számítunk, hogy ezeket az alkalmazásokat biztonságosan eltávolíthatjuk, de a MakeUseOf nem vállal felelősséget, ha a rendszer bármilyen módon megsérül az alkalmazások eltávolítása miatt.
A telepített illesztőprogramok letöltése
A Windows 10 egyik komoly aggodalma a hardver eszközök illesztőprogram-kompatibilitása. Az eszközmeghajtó egy kicsit olyan kód, amely lehetővé teszi az operációs rendszer számára, hogy kommunikáljon külső eszközökkel, például billentyűzetekkel, egerekkel, grafikus kártyákkal stb.
Ha az illesztőprogram nem kompatibilis az operációs rendszerrel, akkor az ellenőrzése alatt álló hardvert használhatatlanná teszi. Senki sem akarja frissíteni a Windows 10-re, és rájön, hogy perifériáik már nem működnek! Ez az oka annak, hogy számos módszer alkalmazható meghatározza a Windows 10 kompatibilitását Kompatibilis-e a számítógép a Windows 10-rel és frissíthető-e?A Windows 10 jön, valószínűleg júliusban. Szeretne frissíteni, és a rendszer képes lesz-e arra? Röviden: ha számítógépe Windows 8 operációs rendszert futtat, akkor a Windows 10 operációs rendszert is futtatnia kell. De... Olvass tovább .
De még akkor is, ha kompatibilisnek tekintjük, akkor előfordulhat, hogy frissíteni kell az elavult illesztőprogramokat, vagy teljesen új illesztőprogramokat kell telepítenie. Ennek érdekében hasznos lenne megtekinteni a jelenlegi illesztőprogramok állapotát, nem igaz?
Nyisson meg egy emelt PowerShell-t a fent leírtak szerint.
Amikor megjelenik az UAC prompt, kattintson a gombra Igen.

Használja a Get-WindowsDriver parancs. Ez a parancs kiadja az információk listáját a rendszerbe telepített illesztőprogram-csomagokról. Alapértelmezés szerint csak a gyártótól származó illesztőprogramokat tartalmazza.
Leginkább a -Online paraméter (ez meghatározza, hogy az aktuálisan futó rendszerhez illesztőprogramokat szeretne). Ha nemcsak harmadik féltől származó illesztőprogramokat szeretne, foglalja bele a -Minden paraméter is.
Vizsgálja meg a malware fenyegetéseket
A Microsoft Security Essentials megszűnését a Windows 8-tól kezdve szellemi utódja, Windows Defender Windows Defender: 7 dolog, amit tudnia kell a Microsoft vírusvédelmi megoldásárólA Microsoft beépített biztonsága elég jó? A Microsoft folyamatosan fejleszti biztonsági eszközeit. Megmutatjuk a Windows Defender magasságait és hátrányait a Windows 8 rendszerben, Olvass tovább . És ami a mindennapi védelmet illeti, A Windows Defender nem olyan rossz. Természetesen nem a legjobb, de a munka megtörténik.
De tegyük fel, hogy olyan helyzetben van, amikor a Windows Defender nem működik (pl. Egy harmadik fél programja tette lehetővé) használhatatlan) és egy alternatíva nem érhető el (talán nincs internet-hozzáférése), de meg kell vizsgálnia a rendszerét fenyegetések. Mit tudsz csinálni?
Különös módon a PowerShell segíthet! Egy egyszerű parancs segítségével futtathatja a Windows Defender vizsgálatot a Windows Defender tényleges indítása nélkül.
Nyisson meg egy emelt PowerShell-t, lásd a fenti utasításokat.
Amikor megjelenik az UAC prompt, kattintson a gombra Igen.

Futtassa a Üzembe MpScan parancs. Az alapparancs az alapértelmezett paraméterek alapján elindítja a vizsgálatot. Megadhatja, hogy mely meghajtót vagy könyvtárat szkennelje egy olyan paraméter segítségével, mint a -ScanPath „C:”. A szkennelés típusát a gombbal is megadhatja -ScanType [QuickScan / FullScan / CustomScan].
Frissítse a fenyegetés aláírásait. A rosszindulatú programok beolvasása a Windows Defender használatával csak annyira jó, mint a Windows Defender által ismert fenyegetés-meghatározások. E meghatározások frissítése kritikus jelentőségű. Használhatja a Update MpSignature parancs erre.
További információ a PowerShell-ről
A PowerShell csak egyre erősebbé és hasznosabbá válik, ahogy a Windows 10 fejlődik és érlelődik. Ha a számítógépet nem csupán a Facebook böngészéshez és a pasziánsz játékokhoz használja, akkor fontolóra kell vennie annak vizsgálatát, hogy a PowerShell hogyan könnyítheti meg az életét.
A fentiek csak a jéghegy csúcsa.
Mire használja a PowerShell szoftvert? Van olyan tippe, amely segíthet egy PowerShell-újonc elindításában? Ossza meg velünk gondolatait az alábbi megjegyzésekben!
Joel Lee B.S. számítástechnikában és több mint hat éves szakmai írói tapasztalat. A MakeUseOf főszerkesztője.