Hirdetés
Ez egyike azoknak az időknek, amikor azt akarom, hogy jobbra ugorj az oldal aljára. A Google Drive az USA három sarkából származó három szerzővel dolgozott. A három szerzőnek egy órája volt írására és együttműködésére egy novellán keresztül. Sikerült. Ez a legfinomabb valós idejű partnerség.
Megosztása olyan együttműködő felhőalapú platformokkal, mint a Google Drive, már nem újszerű. A tech világ óriásai harcolnak a háborúkkal a vállalkozások és a fogyasztók felett. A por hamarosan nem fog leülepedni. Jó hír a fogyasztók számára, mivel megosztott fájlokkal, mappákkal és csapatokkal javítjuk munkanapunkat.
Szóval meg kell kérdeznem tőle - még mindig szuper könnyű fájlok megosztása a Google Drive-lal? Vagy továbbra is lefagy? Akárhogy is, ez a tíz tipp segíthet a megosztott fájlok kezelésében a mai naptól kezdve kissé jobban.
Jegyzet: Ha érzékeny fájlokat oszt meg, akkor ne felejtse el engedélyezze az ügyféloldali Google Drive titkosítást 3 Hasznos eszközök a Google Drive biztonságának és adatvédelmének javításához Elegendő a Google Drive integrált titkosítása ahhoz, hogy privát fájljait biztonságban lehessen tartani a lopásoktól és a betöréstől? Találjuk ki. Olvass tovább !
A megosztás alapjai
A megfelelő megosztási engedélyek létrehozásáról és a megosztás szintjéről szól. Bármely fájlt vagy mappát megoszthat a Google Drive-on. A két perces videó összefoglalja a folyamatot.
Tulajdonosként megadhat másoknak a fájl teljes tulajdonjogát, vagy bizonyos szintű hozzáférést a megtekintéshez és szerkesztéshez.
- Szerkeszthető: Az együttműködési táblázat, amelyen dolgozik a csapatával.
- Megjegyzés: A könyv tervezete, amelyet írsz. Mások megnézhetik és megjegyzéseket fűzhetnek a fájlhoz, de nem szerkeszthetik. A mappáknak nincs hozzászólása.
- Megtekintheti: A hétvégén meghívó, amelyet éppen készítettél bemutatóval.
Íme egy diagram, amely összehasonlítja a néző, kommentátor, szerkesztő vagy tulajdonos hozzáférését:
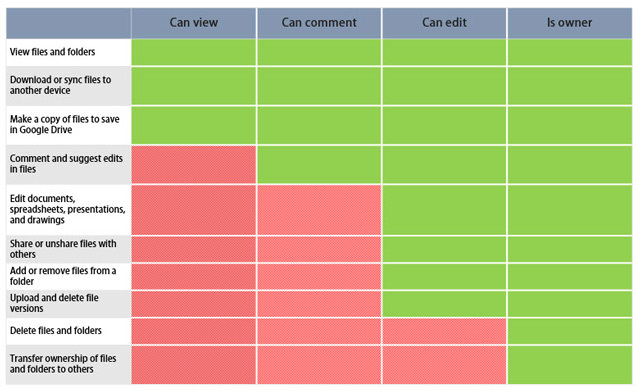
1. Hogyan lehet letiltani a megosztott fájlok másolását, letöltését és nyomtatását?
Letilthatja a megosztott fájlok letöltését, nyomtatását és másolását. A fejlett információs jogkezelési szolgáltatás eltávolítja ezeket a lehetőségeket a néző menüjéből. Ez egy újabb ellenőrzési szint a dokumentumok felett.
Nyissa meg a Google Drive-ot. Válassza ki a megosztott fájlt, majd kattintson a gombra Ossza meg ikon a jobb felső sarokban.
A Oszd meg másokkal párbeszédpanelen adja hozzá az együttműködő nevét, majd kattintson a Fejlett a jobb alsó sarokban található lehetőség.
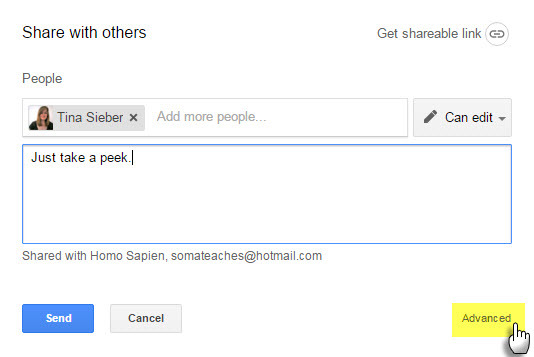
Válaszd ki a Tilos letiltani, kinyomtatni és másolni a kommentárokat és a nézőket doboz. kettyenés Mentés változtatások.
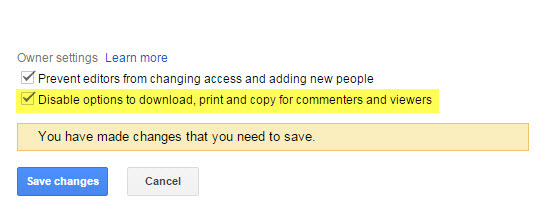
A nézők az „Exportálási lehetőségek letiltva” értesítést jelenítik meg a Fájl és Szerkesztés menü tetején az egyes dokumentumok, táblázatok és bemutatók számára.
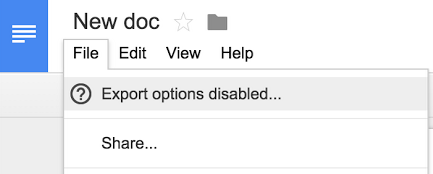
Ne feledje, hogy a „szerkesztés” engedélyekkel rendelkezők továbbra is letölthetik, kinyomtathatják és lemásolhatják a fájlt, akkor is, ha ez a beállítás be van kapcsolva.
2. Osszon meg egy mappát nem Google-felhasználókkal
Barátainak és kollégáinak nincs szüksége Google-fiókra a Google Drive mappa vagy dokumentum megtekintéséhez. Ez a Google Drive egyik kevéssé ismert képessége. Küldhet meghívót e-mail címükre. Vagy használjon megosztható linket.
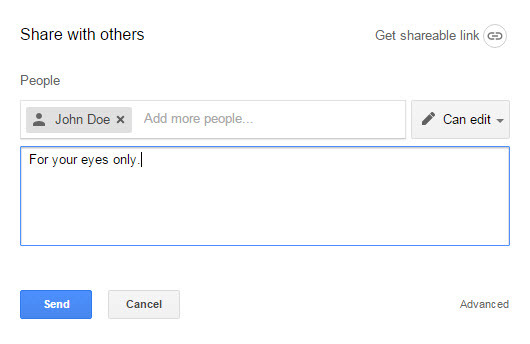
Válassz ezek között Megtekintheti vagy Szerkeszthető vagy Kommentálhat. Kattintson a Mentés gombra.
Bemehet a Fejlett megosztási beállításokat, és válasszon más megosztási lehetőségeket. A meghívót fogadó személynek nem kell regisztrálnia és bejelentkeznie egy Google-fiókba a fájl megtekintéséhez. De a fájl szerkesztéséhez vagy kommentálásához szükségük van egy Google-fiókra.
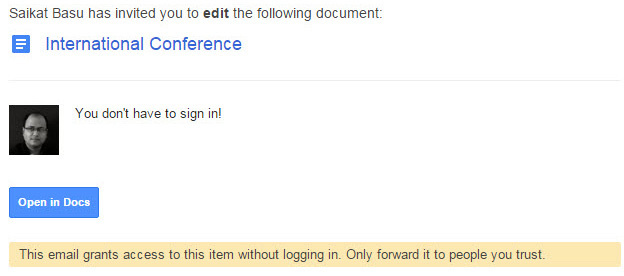
Linken keresztüli megosztás a biztonsági kockázat Mennyire biztonságosak a dokumentumok a Google Drive-ban? Olvass tovább mert bizalmas dokumentumok mert a linkkel bárki hozzáférhet a fájlhoz.
3. Töltse le a teljes megosztott mappát
A Google Drive lehetővé teszi, hogy ZIP-archívumként töltse le a megosztott mappa teljes tartalmát. Ez hasznos a megosztott dokumentumok helyi másolatainak mentéséhez. A mappastruktúra az almappákkal együtt megmarad az archívumban.
Menj Megosztotta velem A Google Drive-on. Kattintson a jobb gombbal a mappára, és válassza a lehetőséget Letöltés.
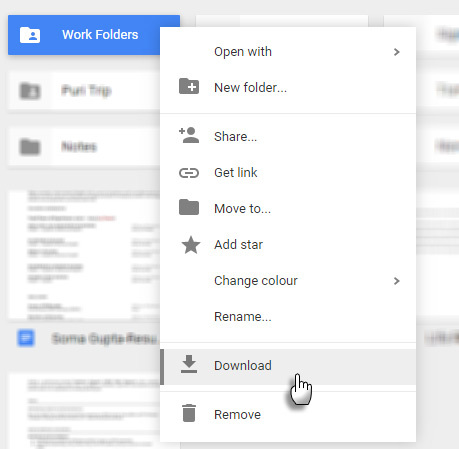
Használhatja a hármas pontok ikonra az eszközsorban a mappa letöltéséhez.
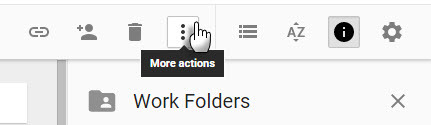
Ha letölt egy Google Doc-t, Sheet-t vagy Slide-t, akkor az Office dokumentumként fog letölteni. Az összes többi fájlt natív formátumban töltik le.
4. A fájlok tulajdonjogának átruházása valakinek
Számos oka van annak, hogy a dokumentumok tulajdonjogát valaki másra ruházza át. Talán valaki más veszi át a projektet. Talán valaki kirúgott téged. Még jobb megjegyzés: ha nyaralni megy, csak át akarja ruházni a megosztott dokumentumok felelõsségét. A Google Drive-dokumentumok és -mappák digitális „átadása” egyszerű.
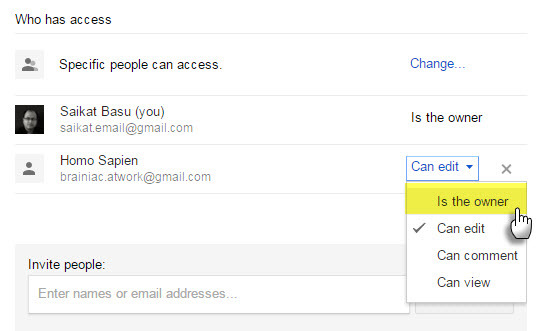
Nyissa meg a Google Drive-ot. Válassza ki a megosztott mappát vagy fájlt a Dokumentumok, Táblázatok vagy Diák menüben, majd kattintson a gombra Ossza meg ikon a jobb felső sarokban. Ha a feltételezhető tulajdonosnak nincs megosztási hozzáférése… hívjon meg, írja be az e-mail címet az „Emberek meghívása” mezőbe. Akkor Mentés.
kettyenés Fejlett a megosztási mező jobb alsó sarkában. Kattintson a fájl vagy mappa tulajdonosának neve melletti legördülő menüre. választ Tulajdonos. kettyenés Kész.
A tulajdonjog átruházása után a szerepet a tulajdonosról szerkesztőre cserélik.
Megjegyzés: Nem adhatja át a szinkronizált vagy feltöltött fájlok (például PDF vagy képfájlok) tulajdonjogát.
5. Hogyan kérhetek hozzáférést a megosztott fájlokhoz?
Amikor megkísérel elérni egy fájlt megosztott hivatkozáson keresztül, akkor megjelenhet egy üzenet, amelyben azt mondja: “Engedélyre van szüksége”
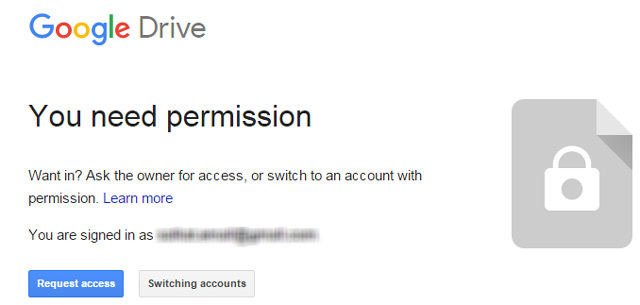
Időnként a tulajdonosok megosztják a linket, még mielőtt meghatározták volna az engedélyeket. Ezenkívül érdemes lehet a fájlt egy alternatív Google-azonosítóval is megnyitni. Könnyű hozzáférést kérni egyetlen kattintással.
Az asztalon:
- Nyisson meg egy linket a fájlhoz.
- Kattintson a Hozzáférés kérése elemre.
Androidon:
A Drive for Android alkalmazás segítségével egyetlen gombnyomással kérheti a hozzáférést, amikor megjelenik a „Nem sikerült hozzáférni a dokumentumhoz” üzenet. Engedélyt kérve e-mailt küld a tulajdonosnak az alkalmazáson belül. A fájltulajdonosok azonnal értesítést kapnak az Android és iOS rendszereken. A mobil alkalmazás már korszerűsített ezzel a funkcióval a közelmúltban.
6. Keressen egy együttműködőt
Egy dokumentum megosztása 10 taggal egyszerű. Ha megosztjuk 50-rel, további tervezésre van szükség. A megosztott fájlok kezelése azt is jelenti, hogy követni kell, hogy melyik együttműködő dolgozik az adott dokumentumon.
Menj Részletek megtekintése (Kattintson az eszköztár „I” ikonjára). Keresse meg a Tevékenység lapon gyorsan megnézheti, hogy mely fájlokat osztotta meg a közelmúltban.
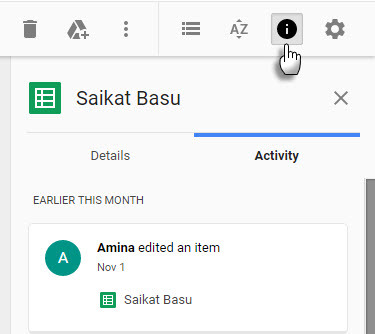
Kattintson Megosztotta velem a Google Drive bal menüjében. Megkapja az összes olyan dokumentum listáját, amelyhez hozzáféréssel rendelkezik.
Használja a A Google Keresőszűrők teljesítménye. A termelékenység előnyei nem lesz meglepő azok számára, akik ismerik a Gmail szűrőket.
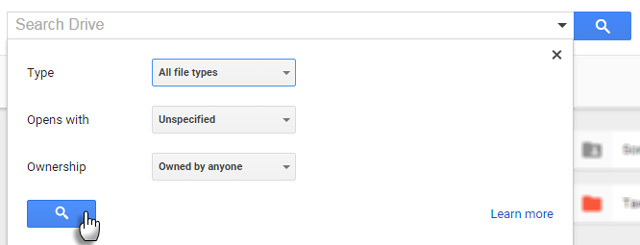
Használja a Google Drive tetején található keresőmezőt. A Google Drive keresése a dokumentum törzsében is keresést végez. Kereshet bármilyen feltöltött szöveges dokumentumban vagy szöveg-alapú PDF-fájlban az első 100 oldalon. Kereshet olyan szöveget is, amely megtalálható a kép-PDF-ek első 10 oldalán. Ahelyett, hogy mappákat keresne, használja ezt az erőteljes szolgáltatást a fájlok gyors eléréséhez.
A Google Drive-ban nyomja meg a gombot előrejelző billentyû hogy a kurzort közvetlenül a keresőmezőbe helyezze. Kattintson a keresőmező kis legördülő nyílára az alapvető keresési szűrők megjelenítéséhez. Néhány kézi paraméter megtanulása időt takaríthat meg.
Például: Ha valakivel megosztott dokumentumokat szeretne találni a következő címre: [email protected].
Google súgó a teljes listát tartalmazza.
7. Egyszerűsítse a megosztást névjegycsoportok létrehozásával
Az e-mail kapcsolattartó csoportokkal nem kell külön dokumentum engedélyeket beállítania a csapat tagjai számára.
Bejelentkezni Google Névjegyek. Kattintson a bal oldali sávra Új csoport.
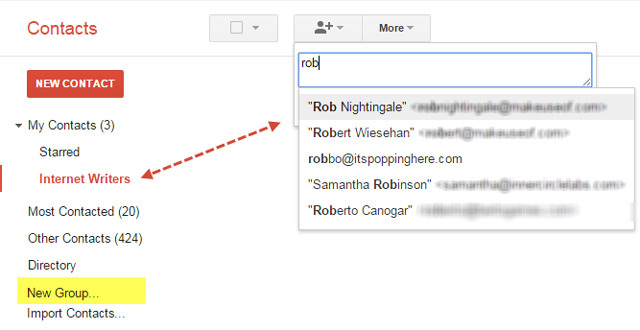
Adjon leíró nevet a csapatprojektnek megfelelően. Vagy bármi más, ami könnyen megjegyezhetővé teszi őket. tudsz nevezzen csoportokat engedélyek szerint hogy könnyen megjegyezhetők legyenek.
Például: [email protected] vagy [email protected].
Töltse ki az új csoportot a csapat tagjainak e-mail címével.
Használja ezeket a konkrét névjegycsoportokat a fájl vagy mappa megosztási beállításaiban.
8. Lásd a megosztott dokumentum megtekintési számát
A Google fenntartja a verziótörténetet, de nincs mód arra, hogy megnézze, hogy hányszor nézték meg a megosztott dokumentumot. Erre a kérdésre a következőt kaptam: Veremcsere vita.
Nyújtsa be a dokumentum linkjét a http://goo.gl URL-rövidítési szolgáltatás és csak azt az URL-t ossza meg. Ez a szolgáltatás információt nyújt arról, hogy hányszor kattintottak erre a linkre, ami körülbelül annyi, mint amennyit jelenleg meg tud tudni tudni arról, hogy hányszor látogatták el a dokumentumot.
Ez akkor hasznos, ha érdemes megosztani egy dokumentumot nyilvánosan, és ellenőrizni kell a választ. Vegye figyelembe, hogy a nyilvános dokumentumok és fájlok megjelennek a keresési eredmények között.
Néhány ötlet a nyilvános megosztáshoz:
- Töltse fel és ossza meg e-könyvet.
- Tesztelje a kreatív termékre adott kezdeti választ.
- Engedje el a Diák bemutatóját nyilvános megtekintés céljából (például a SlideShare).
- Keressen nyílt oktatási tartalmat.
Tipp: Használhat egy egyszerű Google Webhely-keresést nyilvános dokumentumok keresésére. Például. kulcsszóhely: drive.google.com
9. Ossza meg Slack-tal
A laza az új munkahely, vagy az iroda digitális vízhűtője. Ha még nem dolgozik a Slack-szal, akkor ideje bemutatni azt a csapatának. Számos módja van annak, hogy a kedvenc szolgáltatásai működjenek a Slack segítségével. A Google Drive integrációja a népszerű.
A Slack lehetővé teszi a Google Drive-fájlok importálását és a Slackon keresztüli megosztását. Az összes importált Google Drive-fájlt a Slack indexeli az egyszerű keresés és a hivatkozás érdekében. A fájlokat nem a Slack tárolja - továbbra is a Google Drive mappáiban maradnak. A laza vezetékként működik.
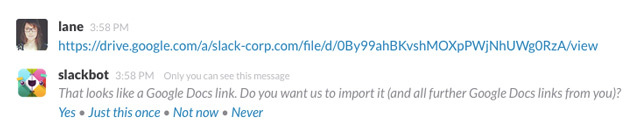
Egy kis példa: Illessze be a Google-dokumentumra mutató linket a Slack beszélgetőterembe. A Slack megjeleníti a fájl egy részletét a link alatt, miután integrálta. Ez több hasznos, mint pusztán a vak linkek megosztása.
Lassú súgó megmutatja, hogyan lehet két egyszerű módon összekapcsolni a Google Drive-ot a Slack-tal.
10. Ossza meg a Google Dokumentumokat a Microsoft Office szolgáltatásból
Google Drive vs Microsoft Word Google Docs vs. Microsoft Word: A halálmérkőzés a kutatásíráshozAz online megoldások normákká válnak. Úgy döntöttünk, hogy megnézzük, hogyan áll össze a Microsoft Word a Google Docs ellen. Melyik fogja készíteni a jobb kutatási papírt? Olvass tovább Lehet, hogy napi két irodai lakosztály, de a két erőmű végre jól játszik. Most megnyithatja a meghajtón tárolt Word, Excel és PowerPoint fájlokat, dolgozhat rajta a Microsoft Office alkalmazásban, és megoszthatja azokat a Google meghajtón keresztül. Mindez egy praktikus plug-innek köszönhetően, amelyet képzeletbeli módon neveznek - Google Drive-bővítmény a Microsoft Office számára.
A beépülő modul a Microsoft Office 2007, 2010, 2013 és 2016 programokkal működik.
Telepítse a kiegészítőt, és adjon neki engedélyt a Google Drive-mappák eléréséhez. A kiegészítő kiegészítő lapként jelenik meg a szalagon és új helyként a Mentés képernyőn.
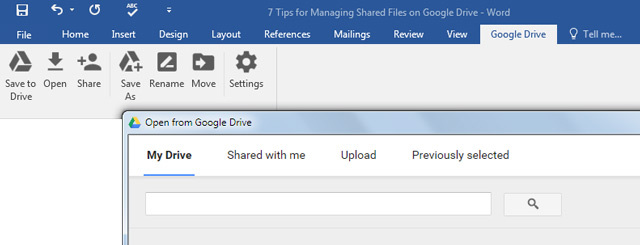
A meghajtón tárolt irodai dokumentumok verzióvezérlésűek is. Nyomon követheti az Office fájlok korábbi verzióit, vagy visszatérhet egy régebbi verzióra. Ha Google-dokumentumokkal szeretne dolgozni, akkor a megfelelő Google Drive-programban, külön böngészőablakban nyílik meg.
Nem csodálatosan osztja meg!
Nem lehet egyedül menni a 21-benutca Század. Számos ha valós időben működik együtt Csapatmunka: 10 tipp a hatékony valósidejű online együttműködéshez Olvass tovább . Vannak kihívások is. De csökkentse a karika számát, csak hogy megosszon egy darab információt, és jó dolgok történnek.
Az író projektvideó bemutatja, hogyan lehet többet elérni kevesebbel, ha együttműködési szinergia történik.
Töltsön egy kis időt a Google Drive együttműködési funkcióival. A csapatmunka harmóniája attól függ. Távolítsa el a Google Drive-ot egy fájltároló rendszeren túl a sok tipp és trükk segítségével, amelyeket az összes platformon kínál. Mondja el nekünk a Google Drive szerepéről a kapcsolódó világában.
Használja aktívan egymás összevonására egy közös projekt körül? Mi az egyetlen tipp, amelyet meg szeretne osztani, ami a Google Drive menedzsmentjét kissé jobbá teszi számunkra? Vagy akár egy panasz, amely visszatartja?
Kép jóváírás: kirakós Rido készítette Shutterstockon keresztül
Saikat Basu az Internet, a Windows és a termelékenység helyettes szerkesztője. Miután eltávolította az MBA zűrzavarát és a tízéves marketingkarriert, most szenvedélyesen segít másoknak a mesemondó készség fejlesztésében. Vigyáz a hiányzó Oxford vesszőre, és utálja a rossz képernyőképeket. De a fotózás, a Photoshop és a termelékenység ötletei megnyugtatják a lelkét.


