Hirdetés
Évekkel ezelőtt összegyűjtöttem egy hatalmas mappát, amely több mint 100 különféle könyvet töltött be, és egyik barátom véletlenül megkérdezte, hogy küldhetek-e mindezen címek listáját. Olyan egyszerűen hangzott, de haboztam. Ki kellett volna írnom őket mind kézzel? Majdnem megtettem, de egy könnyebb lehetőséget akartam.
Semmi esetre sem a sok címet gépeltem volna. Napjaim már elég elfoglaltak!
Szerencsére vannak megoldások. Akár te is vagy otthoni felhasználó vagy egy vállalkozás része 15 a Microsoft Word üzleti sablonjai, amelyek hatékonyságot biztosítanakA sablonok időt takaríthatnak meg, folyamatosan szerveződhetnek és növelhetik az irodai termelékenységet. Összeállítottunk 15 Microsoft Word sablont a mindennapi üzleti folyamatokhoz, kezdve az ülések napirendjeitől a feladatlistáig. Olvass tovább , előfordulhat, hogy egy nap kinyomtatnia kell egy könyvtár teljes tartalmából álló listát - és amikor eljön ez a nap, a következő módszerekkel időt takaríthat meg Önnek. Ebben a cikkben öt különféle módszert mutatunk be a mappa tartalmának listában történő kinyomtatására.
1. DOS parancs
Ez a sok közül parancssori parancsok Alapvető Windows CMD parancsok, amelyeket tudnia kellA parancssor sötét felülete az átjáró a fejlett Windows eszközökhöz. Megmutatjuk az alapvető CMD-parancsokat, amelyek lehetővé teszik a hozzáférést hozzájuk. Olvass tovább amelyek könnyen megjegyezhetők és könnyen végrehajthatók:
- Indítsa el a parancssort a Power menü megnyitásával (Windows billentyű + X) és kiválasztja Parancssor. Használja a CD paranccsal keresse meg a nyomtatni kívánt mappát. (Tudjon meg többet a cd parancsról! 15 A Windows parancssor (CMD) parancsok, amelyeket tudnia kellA parancssor továbbra is hatékony Windows eszköz. Itt vannak a leghasznosabb CMD-parancsok, amelyeket minden Windows-felhasználónak tudnia kell. Olvass tovább )
- típus dir> print.txt.
- nyomja meg Belép és lépjen ki a parancssorból.
- A File Explorer alkalmazásban keresse meg ugyanazt a mappát, és látnia kell egy a print.txt fájlt. Ez egy egyszerű szöveges fájl, amelyet a Notepad-ban lehet megnyitni (vagy bármely más szövegszerkesztő 10 alapvető termelékenységi tipp a Visual Studio kódhozA Visual Studio Code más programozási szövegszerkesztőket fúj ki a vízből. Ingyenes, nyílt forráskódú, villámgyors, és tele van termelékenységi szolgáltatásokkal. Olvass tovább ), majd kinyomtatva.
2. Kontextus menü beállítása
A nyomtatási könyvtár funkció hozzáadható bármelyik mappa jobb egérgombbal történő helyi menüjéhez. Ezzel elküldi a mappák listáját közvetlenül a nyomtatónak. Windows 10 esetén hajtsa végre az alábbi lépéseket:
- Indítsa el a Jegyzettömböt (vagy a kívánt szövegszerkesztőt).
- Illessze be a következőket:
@echo ki. dir% 1 / -p / o: gn> "% temp% \ listing" start / w jegyzettömb / p "% temp% \ listing" del "% temp% \ listing" kijárat - Mentse a fájlt % Windir% \ Printdir.bat, amely elhelyezi a gyökér Windows rendszerkönyvtárban. (Ha az engedélyek miatt nem tudod, mentsd el, ahová csak akarod, és helyezd el kézzel a C: / Windows könyvtárba.)
- Zárja be a Jegyzettömböt.
- Indítsa újra a Notepad szoftvert egy új fájl létrehozásához.
- Illessze be a következőket:
A Windows beállításjegyzék-szerkesztő 5.00-as verziója [HKEY_CLASSES_ROOT \ Directory \ Shell] @ = "nincs" [HKEY_CLASSES_ROOT \ Directory \ Shell \ Print_Directory_Listing] @ = "Könyvtárlista nyomtatása" [HKEY_CLASSES_ROOT \ Directory \ shell \ Print_Directory_Listing \ parancs] @ = "Printdir.bat \"% 1 \ "" [HKEY_CLASSES_ROOT \ SOFTWARE \ Classes \ Directory] "BrowserFlags" = dword: 00000008 [HKEY_CLASSES_ROOT \ SOFTWARE \ Osztályok \ Directory \ shell \ Print_Directory_Listing] @ = "Könyvtárlista nyomtatása" [HKEY_CLASSES_ROOT \ SZOFTVER \ Osztályok \ Könyvtár \ shell \ Print_Directory_Listing \ parancs] @ = "Printdir.bat \"% 1 \ "" [HKEY_CURRENT_USER \ Software \ Microsoft \ Windows \ Shell \ AttachmentExecute \ {0002DF01-0000-0000-C000-00000000004646}] @ = "" [HKEY_CLASSES_ROOT \ SZOFTVER \ Osztályok \ könyvtár] "EditFlags" = "000001d2" - Mentse a fájlt % UserProfile% \ Desktop \ PrintDirectoryListing.reg, amely elhelyezi az asztalon.
- Nyissa meg az asztalát, és kattintson duplán a PrintDirectoryListing.reg fájlt. Ez módosítja a Windows Registry-t, ami kockázatos lehet! Ha aggódsz, először készítsen biztonsági másolatot a nyilvántartóra A Windows beállításjegyzék biztonsági másolatának készítése és visszaállításaA Nyilvántartás szerkesztése felveti a hűvös csípéseket, de veszélyes lehet. Így készíthet biztonsági másolatot a beállításjegyzékről a módosítások elvégzése előtt, hogy azok könnyen visszafordíthatók legyenek. Olvass tovább .
- Kattintson a jobb gombbal egy mappában és válassza a lehetőséget Nyomtassa ki a könyvtárat a lista közvetlen kinyomtatásához.
3. Karen elektromos szerszám
A Karen könyvtárnyomtatója gazdag funkciókkal rendelkező GUI eszköz, de legfontosabb az, hogy a neveket kinyomtassuk - fájlok más adatbitekkel együtt, mint például a fájlméret, kiterjesztés, az utolsó módosítás dátuma és ideje, és - attribútumok.
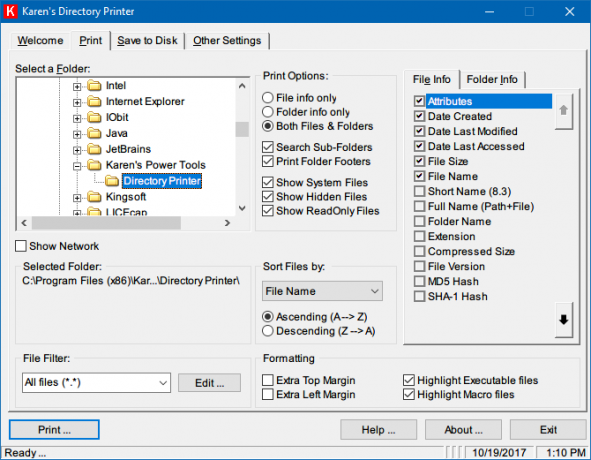
A kinyomtatott fájlok listája név, méret, a létrehozás dátuma, az utoljára módosított dátum vagy az utolsó hozzáférés dátuma szerint rendezhető. A fájlok listája szűrhető úgy is, hogy csak olyan fájlokat tartalmazzon, amelyek megfelelnek bizonyos kritériumoknak, és a kapott lista formázható vagy kiemelhető (de csak korlátozott mértékben).
A Karen könyvtárnyomtatóját beillesztheti a jobb egérgombbal történő helyi menübe, és hálózati számítógépeken is működik. A fájllista közvetlenül elküldhető a nyomtatóra, vagy elmenthető szöveges fájlként.
Letöltés:Karen könyvtár nyomtatója (Ingyenes)
4. Címjegyzék és nyomtatás
A Directory List & Print egyszerűbb és kisebb megoldás, mint a Karen Directory Directory. A létrehozott listák másolhatók a vágólapra és beilleszthetők más programokba, vagy egyetlen kattintással közvetlenül beilleszthetők a programokba, például a Word és az Excel.

Mivel az adatokat fülek választják el egymástól, így is lehet táblázatba szabad, az Excelbe beillesztve Hogyan lehet átalakítani a leválasztott szöveges fájlokat Excel táblázatokbaKönnyű konvertálni egy elválasztott szöveges fájlt Excel-táblázatba. Íme, hogyan lehet ezt három különböző módszerrel végrehajtani. Olvass tovább !
A könyvtárak listája és nyomtatása a fájljellemzők mellett a fájlnevek megjelenítését irányíthatja, fájl kiterjesztéssel vagy anélkül. Ezenkívül lehetőséget kínál a kapott lista rendezésére és a jobb egérgombbal történő helyi menübe való integrálására. A Pro verzió még fejlettebb adatokat is tartalmazhat, mint például az ellenőrző összegek, a média méretei, a metafájl tulajdonságai és így tovább.
Letöltés:Címjegyzék és nyomtatás (Ingyenes, $ 22 Pro)
5. JR könyvtár nyomtató
A JR címtárnyomtató a cikkben szereplő harmadik gyártó által készített alkalmazások közül a legkönnyebb, mindössze 173 KB letöltési mérettel érhető el. Hordozható, így nem is kell telepíteni.
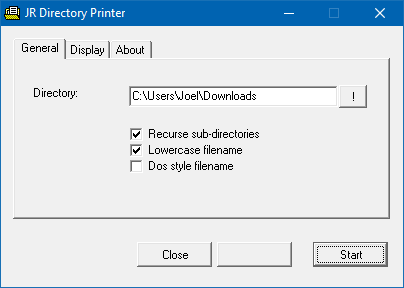
A Windows 10 rendszeren történő indításához kompatibilis módban kell futtatnia:
- Kattintson a jobb gombbal a JDirPrinter.exe és válassza ki Tulajdonságok.
- A Kompatibilitás lapon ellenőrizze Futtassa ezt a programot kompatibilitási módban és válassza ki Windows XP (3. szervizcsomag).
Ezt követően könnyű használni. Válassza ki a listázni kívánt mappát, válassza ki, hogy az összes almappát újra fel kívánja-e venni („tartalmaz”), és hogy kis méretű-ea fájlnevek, majd kattintson az OK gombra. Rajt. Ez létrehozza és megnyitja az úgynevezett fájlt DirPrint.txt, amelyet másutt szerkeszthet vagy másolhat.
Egyéb lehetőségek (a Megjelenítés fül alatt) tartalmazzák a fájl méretét KB / byte-ban, attribútumokat és az egyedi fájlhosszot. Nagyon könnyű és egyszerű, de erre szánták.
Letöltés:JR könyvtár nyomtató (Ingyenes)
Hogyan nyomtathatja ki a könyvtár tartalmát?
Lehet, hogy a Windows nem képes natív módon felhasználóbarát módon kinyomtatni a mappák tartalmát, de a megoldásoknak és az összes ingyenes szoftvernek köszönhetően ez egy pillanat alatt elérhető.
Ismersz más segédprogramot egy mappa tartalmának kinyomtatásához? Tudassa velünk útját, ha eltér a fentiek bármelyikétől.
Eredetileg Saikat Basu írta 2009 októberében.
Joel Lee B.S. számítástechnikában és több mint hat éves szakmai írói tapasztalat. A MakeUseOf főszerkesztője.


