Hirdetés
Ha meg szeretné osztani a meghajtót különböző szakaszokra, akkor partíciókat használhat eléréséhez. A Lemezkezelés nevű alapértelmezett Windows eszközzel áttekintjük Önt az összes terminológián, és megmutatjuk, hogyan lehet átméretezni, törölni és partíciókat létrehozni.
Alapvetően ez egy virtuális folyamat további meghajtók hozzáadására. Ha fizikailag új meghajtókat szeretne hozzáadni a rendszeréhez annak érdekében, hogy több tárhelyet kapjon, olvassa el a következő útmutatót új belső meghajtó telepítése A második belső merevlemez fizikai telepítéseHa úgy találja, hogy a merevlemezen nincs elég hely, törölhet valamit, vagy adhat további helyet. Olvass tovább .
Ha van saját tanácsadása, amellyel megoszthatja a partíciók kezelésével kapcsolatban, feltétlenül ugorjon a megjegyzés szakaszra.
Mik a partíciók?
A tároló meghajtó egy fizikai elem. Ez lehet a rendszer belsejében vagy külsőleg csatlakoztatva. Különleges kapacitási korláttal rendelkezik; Ha nincs elegendő hely adatainak, akkor vagy törölnie kell a dolgokat, vagy új meghajtót kell vásárolnia.

Megvizsgáljuk, hogyan ossza meg a meghajtót. Egyszerűen fogalmazva: a partíció egy olyan hely, amelyet a meghajtón a Windows külön kezel. Egy meghajtó egy vagy több partícióból állhat, és mindegyik saját meghajtó betűvel rendelkezik; kivéve a rejtett partíciókat, amelyeket később érintünk meg.
A partíciók használata számos előnnyel jár. A leggyakoribb az operációs rendszer elválasztása a felhasználói fájloktól. Ez azt jelenti, hogy az adatok elvesztése nélkül újra telepítheti az operációs rendszert, és mindegyikről készíthet biztonsági másolatot. Ez a fájlok védelmét is segítheti. Ha az egyik partíció rosszul megy, ez nem feltétlenül jelenti azt, hogy a többi partíció is.
A lemezkezelés megértése
A Windowsnak van egy Disk Management nevű beépített eszköze, amelyet felhasználhat a meghajtó partícióinak létrehozására, törlésére és kezelésére. Az induláshoz nyomja meg a gombot Windows billentyű + R a Run, input megnyitásához diskmgmt.msc és kattintson a gombra rendben. Ezzel megnyílik a Lemezkezelés.
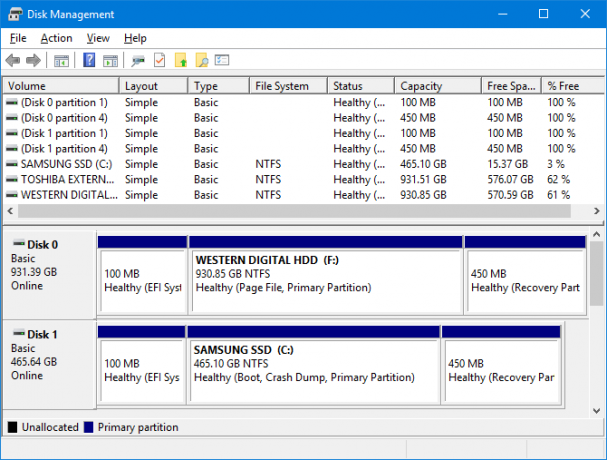
Az ablak felső felében a meglévő partíciók láthatók, amelyeket a Windows köteteknek hív. Az alsó rész ezeket az adatokat vizuálisan ábrázolja. Minden fizikai meghajtónak megvan a saját sora, és a partíciókat különálló blokkokként mutatják be.
Például a fenti képernyőképen látható 0 lemez kapacitása: 931,39 GB (ez egy 1 TB-os meghajtó, de a tárolás működése miatt Megmagyarázott memória méretek: Gigabájt, terabyte és petabájt kontextusbanKönnyű belátni, hogy az 500 GB-os mennyiség meghaladja a 100 GB-ot. De hogyan hasonlítják össze a különböző méretek? Mi egy gigabájt egy terabyte-ig? Hol illeszkedik egy petabita? Tisztítsuk meg! Olvass tovább nem kapod meg ezt a teljes összeget.)
A meghajtó fent bemutatott három partíciója::
- EFI rendszerpartíció: Ez a korábban említett egyik partíció, amelynek nincs meghajtó betűje, de ez nagyon fontos. A Windows indításához szükséges fájlokat tartalmazza, és nem szabad törölni.
- Oldalfájl, elsődleges partíció: Ez a meghajtó fő partíciója, ahol szinte az összes fájlt tárolja.
- Helyreállítási partíció: Ez a partíció segít a rendszer helyreállításában, ha az elsődleges partíció megsérül. Ennek még nincs meghajtó betűje, és rejtett.
A Lemezkezelés használata
Meglehetősen egyszerű a Lemezkezelés használata, de fontos, hogy megértse, hogy az egyes szolgáltatások mit csinálnak, hogy véletlenül ne törölje adatait. Ha aggódsz, fontolja meg a meghajtóról szóló kép létrehozását A Clonezilla használata a Windows merevlemezének klónozásáhozItt minden, amit tudnia kell a Clonezilla használatáról a merevlemez legegyszerűbb klónozására. Olvass tovább mielőtt folytatná.
A partíció átméretezése
Mielőtt új partíciót létrehozna, először hozzon létre egy szabad helyet ehhez a meglévő kötet méretének csökkentésével. Ezt csináld meg, Jobb klikk válasszon egy partíciót Csökkenő hangerő… Ezt csak akkor választhatja ki, ha van szabad hely a meghajtón.
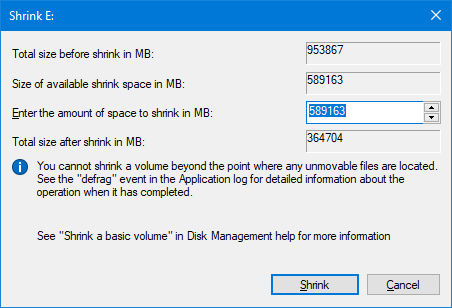
Adjon meg egy értéket a Írja be a zsugorítandó terület mennyiségét MB-ban terület. Például, ha egy 100 GB-os partíciót 50 GB-val szeretnék csökkenteni, akkor 50000-at írnék be (nagyjából 1000 MB van GB-ban.) Összezsugorodik.
Ha van meglévő partíció, amelyet nagyobbnak szeretne látni, Jobb klikk hogy a partíciót, és válassza ki Kiterjeszt… Itt be kell írnia azt az összeget, amelyet meg szeretne növelni.
Erről bővebben a cikkben olvashat hogyan lehet zsugorítani és meghosszabbítani a partíciókat A kötetek vagy a partíciók zsugorodása és kiterjesztése a Windows 7 rendszerbenWindows 7 és Windows Vista rendszerekben a kötetek átméretezése vagy a merevlemez újra particionálása sokkal könnyebbé vált, mint a korábbi Windows verziókban. Még mindig vannak néhány buktató, amelyek szükségessé teszik Önt ... Olvass tovább .
Töröljön egy partíciót
A meglévő partíció törlésével helyet is szabadíthat fel. Legyen rendkívül óvatos: ez mindent töröl a partíción. Biztonsági másolatot készítsen minden megőrzendő adatról A végső Windows 10 adatmentési útmutatóÖsszefoglaltuk az összes biztonsági mentési, visszaállítási, helyreállítási és javítási lehetőséget, amelyeket a Windows 10-en találtunk. Használja az egyszerű tippeinket, és soha ne ess kétségbe az elveszett adatok felett! Olvass tovább mielőtt folytatná, mert egyébként örökre eltűnik.
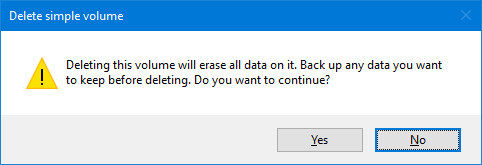
Ha biztos benne, hogy meg akarja tenni, Jobb klikk válasszon egy partíciót Kötet törlése ... Ezután figyelmeztető üzenetet fog kapni. A törlés befejezéséhez kattintson a gombra Igen.
Hozzon létre egy partíciót
A fekete blokk a szabad meghajtó helyet képviseli. Jobb klikk ezt, és válassza ki Új egyszerű kötet... Megnyílik egy varázsló, amely végigvezeti Önt a folyamaton. kettyenés Következő. Ban,-ben Egyszerű kötetméret MB-ban, írja be, hogy mekkoranak szeretné ezt a partíciót. Ne feledje, hogy az 1000 MB egyenlő az 1 GB-val.
kettyenés Következő. Itt rendelhet meghajtó betűt vagy útvonalat. Hagyja kiválasztva Rendelje meg a következő meghajtó betűt, de nyugodtan használja a legördülő menüt egy másik betű kiválasztásához. kettyenés Következő.
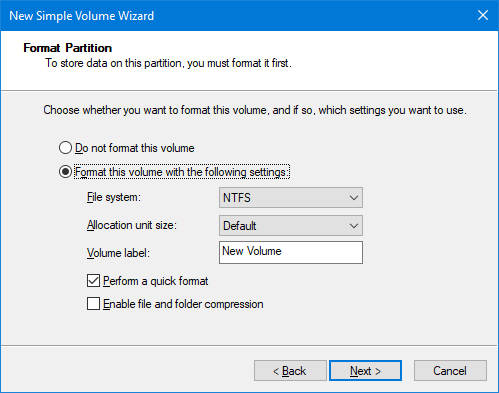
Ezen a képernyőn kiválaszthatja a partíció formázását. Nyugodtan változtassa meg a kötet nevét a Kötetcímkéje terület. Egyébként hagyjon itt mindent alapértelmezettként, kivéve, ha elégedett vagy azzal, amit megváltoztat. Nézd meg a fájlrendszerek demisztifikálásáról szóló cikkünk FAT-tól NTFS-ig ZFS-ig: Demisztifikált fájlrendszerekA különböző merevlemezek és operációs rendszerek eltérő fájlrendszereket használhatnak. Itt van, hogy ez mit jelent, és mit kell tudnia. Olvass tovább további információért. kettyenés Következő.
A végső képernyő az összes választott lehetőséget összefoglalja. Görgesse át a Vissza gombot, ha bármit meg akar változtatni, ellenkező esetben kattintson a Befejez a partíció létrehozásához.
Adatkezelési mester
Most már tudja, hogyan kell használni az Adatkezelő eszközt, amellyel vezérli a meghajtókat, mint egy mester. Ne feledje, hogy mindig légy óvatos, mielőtt meglévő partíciókat összezsugorít vagy szerkeszt. Minden rendben lesz, ha betartja a fenti tanácsokat.
Ha teljesen meg akarja törölni a meghajtót, esetleg eltávolítani a bloatware-t, akkor erre a Lemezkezelést is használhatja. Lásd a következő útmutatót: új belső meghajtó formázása Új belső merevlemez vagy félvezető meghajtó formázásaHa van új HDD vagy SSD, formázza meg. A formázás révén törölheti a régi adatokat, a rosszindulatú programokat, a bloatware programokat, és megváltoztathatja a fájlrendszert. Kövesse lépésről lépésre. Olvass tovább a részletekért.
Mire használ meghajtópartíciókat? Van néhány tippe, amelyet megoszthat a Lemezkezelés használatával kapcsolatban?
Kép jóváírása: Gennadi Grechishkin a Shutterstock.com webhelyen keresztül
Eredetileg James Bruce közölte 2011. január 23-án.
Joe a kezében lévő billentyűzettel született, és azonnal elkezdett írni a technológiáról. Most teljes munkaidőben szabadúszó író. Kérdezzen a Loom-ről.


