Hirdetés
Új számítógép telepítéséhez vagy kipróbálásához be kell indítania a számítógépet USB-meghajtón vagy optikai meghajtón? Talán felmerült egy általános probléma: bár az USB-meghajtót vagy a CD / DVD-t behelyezte, a számítógép nem indul be tőle!
Ennek javításához meg kell változtatnia a rendszer indítási sorrendjét, az elsődleges rendszerindítóként beállítva a preferált eszközt. Bonyolultnak hangzik, de nem az. Itt van, mit kell tennie.
Miért érdemes megváltoztatni a rendszerindítási sorrendet
Különböző okok miatt érdemes megváltoztatni a rendszerindítási sorrendet.
Lehetséges, hogy például hozzáadott egy új merevlemez-meghajtót, és elsődleges rendszerindító eszközként akarja használni; A rendszerindítási sorrend megváltoztatása lehetővé teszi az operációs rendszer telepítését.
Alternatív megoldásként problémái lehetnek a Windows indításával. Ha az optikai meghajtót vagy az USB-meghajtót elsődleges eszközként állítja be, akkor lemez, flash memória vagy külső HDD-t használhat az adatok helyreállításához vagy az operációs rendszer javításához.
Ezekre a problémákra a következő megoldások tartoznak: a Windows telepítése USB meghajtóról A Windows telepítése USB-meghajtórólAz USB-meghajtó használata előnyösebb, ha rendszeresen újra kell telepítenie az operációs rendszert, vagy ha a szoftvert több gépen telepítenie kell. Olvass tovább , vagy egy multiboot USB eszköz használatával telepítsen egy új operációs rendszert Hogyan lehet létrehozni egy rendszerindító USB-t Windows és Linux rendszerhezEgyetlen USB flash meghajtó minden, ami több operációs rendszer indításához, telepítéséhez és hibaelhárításához szükséges. Megmutatjuk, hogyan lehet létrehozni a multiboot USB-t, beleértve a Windows és Linux telepítőket és a helyreállítási eszközöket. Olvass tovább .
A számítógép indítási eljárásának megértése
Mi történik, amikor elindítja a számítógépet? A legtöbb esetben (és nagyon egyszerűen fogalmazva), miután a hálózati kapcsoló vezérelte a villamosenergia áramlását a alaplap és a ventilátorok elindultak, a merevlemez-meghajtó inicializálódik, és elkezdi olvasni a rendszerindítót ágazat.
Innentől kezdve az operációs rendszer betölti a merevlemez-meghajtót a RAM-ba. Ha nincs operációs rendszer, vagy ha az operációs rendszer veszélybe került, akkor azt meg kell javítani vagy cserélni. Egyik opció azonban nem lehetséges indító operációs rendszer telepítő nélkül.
Alternatív rendszerindító eszköz használatához el kell mondania a számítógépnek, hogy megváltoztatta a rendszerindító meghajtót. Egyébként azt feltételezi, hogy indulásakor a szokásos operációs rendszert akarja. A rendszerindító eszköz megváltoztatásához belépnie kell a BIOS rendszerindítási menüjébe.
Hogyan lehet elérni a BIOS képernyőt
A BIOS-képernyő eléréséhez különféle lehetőségek vannak. Gyorsan kell ujjaival, közel kell lennie a billentyűzethez, amikor bekapcsolja a számítógépet, és ellenőrizze, hogy a monitor / kijelző már be van-e kapcsolva, különben hiányozhat a utasítás!
Ami történik, hogy egy rövid szöveges sor - általában a képernyő alján - jelzi, hogy melyik gombot kell megnyomnia a BIOS képernyő elindításához. Ez gyakran a Törlés gomb, de lehet, hogy F1, F2, vagy a többi funkcióbillentyű is.
Bizonyos esetekben lehet, hogy újra kell állítania a számítógépet, ha az előrehalad a Windows túl gyors betöltésekor. Javasoljuk, hogy várja meg, amíg a Windows betöltődik (feltételezve, hogy nem tapasztal semmilyen Windows betöltési problémát), ahelyett, hogy megnyomná a reset gombot, mivel ez később problémákat okozhat.
Vegye figyelembe, hogy ha a BIOS-ban van beállítva jelszó, akkor erre a menük és opciók elérése előtt szükség lesz.
Hogyan lehet elérni a BIOS rendszerindítási menüt
Miután bejelentkezett a BIOS-ba, meg kell találnia a Boot menüt. Ezt a Rendszerindítás feliratot találja a régebbi BIOS képernyőkön, de almenüként is megtalálható a Rendszerkonfiguráció alatt, és a bal / jobb nyílbillentyűkkel való navigálás útján érhető el (ezeket és egyéb vezérlőelemeket általában jelmagyarázatként jelenítik meg a képernyő).
Nem számít, hogy rendszere hagyományos BIOS-ot vagy UEFI-t használ (Itt lehet ellenőrizni Hogyan ellenőrizhető, hogy számítógépe használ-e UEFI vagy BIOS firmware-tA hibaelhárítás során néha tudnia kell, hogy számítógépe UEFI-t vagy BIOS-t használ-e. Így ellenőrizheti könnyedén. Olvass tovább ), a Boot menü általában azonos módon érhető el.

A Rendszerindítás menüben a Fel és Le nyilakkal kell kiválasztania az elemet, és valószínűleg megérinti az Enter billentyűt. Ez megnyithat egy másodlagos menüt, amelyben ismét a nyilakkal navigálhat és navigálhat Belép hogy megerősítse a választását.
Jegyzet: Egyes BIOS-menükben előfordulhat, hogy nincs kiválasztási lehetőség. Ehelyett az Page Up / Page Down gombokat használja a rendszerindító elem fel-le gördítéséhez a listán. Még egyszer ellenőrizze a képernyő alján található jelmagyarázatot.
Miután megváltoztatta a rendszerindító meghajtót, el kell mentenie a módosítást. Látnia kell egy feliratú menüopciót Mentés és kilépés, így keresse meg ezt, és használja a nyílbillentyűket és Belép a módosítások mentéséhez. Számos alaplap kínál parancsikont ennek a parancsnak, gyakran az F10.
E lépés befejezése után a számítógépet újra kell indítani, amely lehetővé teszi a kiválasztott rendszerindító eszköz elérését.
Alternatív megoldásként használja a Dedicated Boot menüt
A számítógépek egyre inkább egy kiegészítő menüvel vannak szállítva, amely lehetővé teszi a rendszerindítási sorrend megváltoztatását a BIOS elérése nélkül.
Ennek módja a számítógép vagy a laptop gyártójától függően eltérő lehet. Ugyanakkor a helyes parancs (általában Esc vagy F8) jelenik meg, amikor a számítógép elindul, a BIOS-üzenettel együtt. Miután ez a képernyő megnyílt, csak annyit kell tennie, hogy a nyílbillentyűkkel jelöli ki az indítani kívánt eszközt Belép kiválaszt.

Miután kiválasztotta, használja a nyílgombokat az USB-meghajtó kiválasztásához, a módosítás végrehajtásához és az újraindításhoz. Ezután a számítógép újraindul, és elindul az USB-eszközről.
Jegyzet: Windows számítógépeken, amint a BIOS POST képernyő bezáródik, az F8 funkció le van tiltva, és egy másik funkció használja: a Windows speciális rendszerindítási menüje.
Indítás USB-ről a Windows 10 rendszerben
A fentiek figyelembevételével, ha a Windows 10 USB-ről szeretne indulni, a folyamat egyszerű.
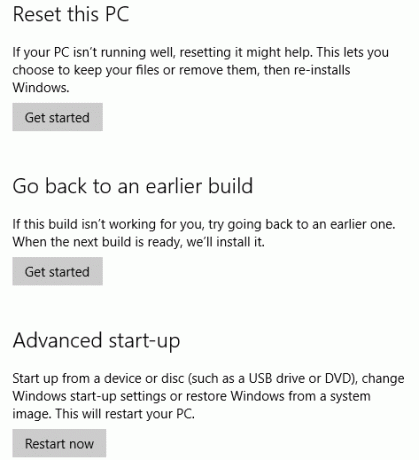
Kezdje a rendszerindító USB-meghajtó csatlakoztatásával, majd nyissa meg a Windows 10 rendszerben Beállítások (Windows billentyű + I), majd Felépülés. Keresse meg a Speciális indítás lehetőséget, és válassza a lehetőséget Újraindítás most. A következő képernyőn válassza a lehetőséget Használjon eszközt, és amikor megjelenik az USB-meghajtó felsorolása, koppintson rá vagy kattintson erre.
Ezután a számítógép újraindul, és elindul a környezetbe (vagy a telepítővarázslóba) az USB-lemezen.
Könnyen megváltoztathatja a rendszerindítási sorrendet a Windows 10 rendszerben
Most már képesnek kell lennie a számítógép indítási sorrendjének kiadás nélküli megváltoztatására. Noha ismeretlen környezetnek tűnik, ez egy egyszerű ötlépéses eljárás:
- Helyezze be a rendszerindító USB-meghajtót.
- Indítsa újra a számítógépet.
- Koppintson a gombra a BIOS vagy a boot order képernyő megnyitásához.
- Válassza ki az USB-eszközt vagy bármilyen más indító meghajtót.
- Mentés és kilépés.
Ezután szabadon javíthatja a számítógépet, vagy telepítse újra a Windows-ot az USB-meghajtóról A Windows telepítése USB-meghajtórólAz USB-meghajtó használata előnyösebb, ha rendszeresen újra kell telepítenie az operációs rendszert, vagy ha a szoftvert több gépen telepítenie kell. Olvass tovább .
Christian Cawley a biztonság, a Linux, a barkácsolás, a programozás és a műszaki magyarázatú szerkesztőhelyettes. Előállítja a The Really Useful Podcast-ot is, és nagy tapasztalattal rendelkezik az asztali és szoftver támogatással kapcsolatban. Christian, a Linux Format magazin közreműködője, egy Raspberry Pi gyártója, Lego szeretője és retro játék rajongója.


