Hirdetés
Kevés számítógépes probléma ugyanolyan frusztráló, mint a egy számítógép, amely megtagadja a rendszerindítást. Ha a rendszer még nem képes inicializálni, akkor nehéz előrehaladni a probléma forrásának megkeresésében.
Természetesen nincs ok a kétségbeesésre, ha a Windows 10 PC nem indul. Még ha a számítógépen is rossznak tűnnek a dolgok, akkor sokféle javítást kipróbálhat, még mielőtt az valóban javítás nélkül lenne. A Windows 10 számos módszert kínál a rendszerindítási folyamat rendezésére, és néhány egyszerű módszer is elvégezhető magad számára.
Minden szerencsével ez az útmutató segít megtalálni a bűnösét, amely a számítógép számítógép indulási hajlandósága mögött áll.
1. Próbálja ki a Windows biztonságos módot
A Windows 10 rendszerindító problémáinak legbizarrabb javítása a biztonságos mód. Ez egy alternatív rendszerindítási séma, amely a számítógépet minimális szoftverrel indítja el. A módosított indítási folyamat megkerüli az illesztőprogramokkal és a szoftverrel kapcsolatos problémákat. A furcsa dolog néha
Ha a számítógépet csökkentett módban indítja, a rendszerindítási problémákat kijavíthatja. Számomra nem világos, hogy a biztonságos módban mely folyamatok futnak, de a tapasztalatok megmutatták, hogy ez hatékony és egyszerű javítás.Ha azonban a számítógépe nem indul, problémák lehetnek belépés a biztonságos módba Hogyan indulhat csökkentett módban a Windows 10 rendszerenA Windows indítási problémái? A Biztonságos mód egy beépített Windows 10 hibaelhárítási szolgáltatás, amelyet először meg kell próbálnia. Olvass tovább . Két viszonylag egyszerű módja van annak.
1. módszer: Lépjen be a biztonságos módba a Windows helyreállítása segítségével
A legtöbb indíthatatlan számítógép “lefagy” (vagy nem halad tovább) a Windows splash képernyőjén. (Egyéb Windows problémák esetén kérjük, keresse fel a útmutató a Windows hibaelhárításához A próbabábu Windows hibaelhárításaA Windows sok szart vesz a problémáitól, amelyek nem tartoznak a kezébe. Tudjon meg többet azokról a legnagyobb problémákról, amelyeket az emberek tévesen rögzítenek a Windows rendszerben, és hogyan lehet azokat valóban elhárítani. Olvass tovább .)
Innentől arra kényszerítheti a számítógépet, hogy belépjen a biztonságos módba, ha egymás után háromszor megszakítja a rendszerindítási folyamatot, amely automatikusan elindítja a Windows helyreállítást. Tól Válassz egy lehetőséget helyreállítási ablak, válassza a lehetőséget Hibaelhárítás, akkor Haladó beállítások, és akkor Indítási beállítások.
Az Indítási beállításokból újraindíthatja a számítógépet biztonságos módba, akár engedélyezve, akár letiltva az internetet. Mindkét opciónak működnie kell.
2. módszer: Biztonsági mód a Windows 10 helyreállítási meghajtóval
Ha nem tud belépni a biztonságos módba, létre kell hoznia egy Windows 10 USB-helyreállítási meghajtót. A helyreállítási meghajtó tartalmazza a Windows 10 helyreállítási környezetet - amely korábban az F8 megérintésével volt elérhető a rendszerindításkor. Sajnos a Microsoft úgy döntött, hogy megszünteti ezt a funkciót.
Helyreállítási meghajtó létrehozásához szükség van egy másik Windows 10 számítógépre és egy legalább 512 MB tárhelyű USB-meghajtóra. Ha biztonsági másolatot szeretne létrehozni (látni fogja a lehetőséget, hogy a rendszerfájlokat biztonsági másolatot készítsen a helyreállítási meghajtóra), akkor 16 GB-os tárhelyre van szüksége.
Dob Vezérlőpult> Helyreállítási meghajtó létrehozása.
Ezután kövesse az útmutatókat.
A helyreállítási meghajtó létrehozása után a számítógépet csak akkor lehet indítani, ha be van kapcsolva Az USB meghajtók indíthatók a POST-tól Hogyan lehet megváltoztatni a rendszerindítási sorrendet a számítógépen (így az USB-ről is indíthat)Tudja meg, hogyan lehet megváltoztatni a számítógép indítási sorrendjét. Fontos a hibaelhárítás és a beállítások módosítása szempontjából, és sokkal könnyebb, mint gondolnád. Olvass tovább környezet, más néven UEFI vagy BIOS Mi az UEFI és hogyan tartja biztonságosabbá?Ha a közelmúltban indította el a számítógépet, akkor a BIOS helyett észlelheti az "UEFI" rövidítést. De mi az UEFI? Olvass tovább . Miután engedélyezte az USB-meghajtók indítását, helyezze be a meghajtót a számítógépbe és indítsa újra (ehhez szükség lehet a reset gomb megnyomására vagy a bekapcsoló gomb néhány másodpercig tartó lenyomására).
2. Ellenőrizze az akkumulátort
Ha laptopot használ, az akkumulátorral kapcsolatos problémák indulási problémákat okozhatnak. Érdemes kipróbálni egy alternatív töltőkábelt, hogy meg tudja-e oldani a problémát. Ellenőrizze, hogy a kábel működik-e, próbáld ki egy másik laptopra. Ezután távolítsa el a rendszer akkumulátorát, és csatlakoztassa az eszközt az áramforráshoz.
Az akkumulátor eltávolítása segítséget nyújt abban, hogy kiderüljön, vajon a hardverprobléma oka. A kulcs itt annak biztosítása, hogy egy adott időben csak egy elemet teszteljen. Ha az áramellátás akadályozza az indítást, akkor döntő fontosságú, hogy tudd, hogy az akkumulátort, a töltőkábelt vagy más alkatrészt cserélni kell-e.
3. Húzza ki az összes USB-eszközt
A Windows 10 frissítéseinek komoly problémája az, hogy a számítógép néha nem indul, mert az USB-eszközzel ütközik. Ezt a problémát úgy oldhatja meg, ha kihúzza az összes USB-eszközt (és minden más szükségtelen perifériát), és újraindítja a számítógépet.
Ha a számítógép ugyanazon a betöltési képernyőn marad, az összes USB-eszköz eltávolítása automatikusan megoldja a problémát. Más esetekben lehet, hogy újra kell indítania a számítógépet.
4. Kapcsolja ki a gyors indítást
Van egy beállítás a BIOS-ban vagy az UEFI-ben, amelyet hívnak Gyors indítás amely lehetővé teszi a Windows 8 és újabb operációs rendszerek nagyon gyors indítását az illesztőprogramok előzetes feltöltése révén. Sajnos a Windows frissítései megszakíthatják a Gyorsindítás kompatibilitást. Szerencsére a Fast Boot be- és kikapcsolható a BIOS-on keresztül.
A BIOS / UEFI képernyő belépésének módszere számítógépekenként eltérő. Kérjük, olvassa el a mi számítógépünket, hogy miként lehet megtalálni a számítógépének megfelelő módját útmutató a számítógép UEFI / BIOS-jának megtalálásához A BIOS bevitele a Windows 10 rendszeren (és régebbi verziókban)A BIOS-ba való belépéshez általában meg kell nyomni egy adott gombot a megfelelő időben. Így léphet be a BIOS-ba a Windows 10 rendszeren. Olvass tovább . A legtöbb ember számára a Töröl gombra, amíg a rendszerindítás indítja a POST környezetet. Két másik lehetséges kulcs, amelyek működhetnek F2 és Menekülni.
A BIOS-ba vagy az UEFI-be történő belépés után a Gyors indítás opció általában a Fejlett lehetőségeket, bár bárhol meg lehet.
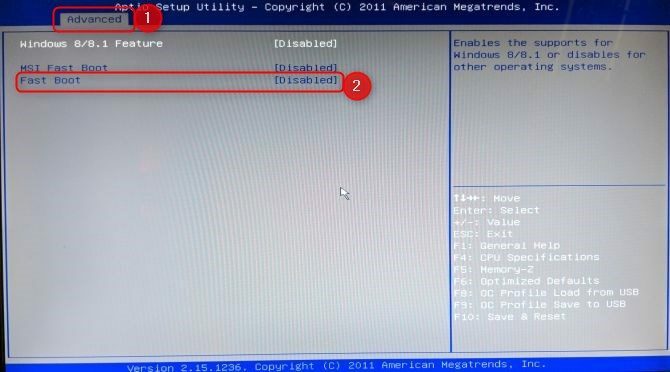
Ha nem lát semmilyen Gyorsindító bejegyzést, akkor a számítógép 2013 előtt készült, mivel nem tartalmaztak Gyorsindítás lehetőséget.
5. Próbáljon meg egy malware szkennelést
A rosszindulatú programok a nem indítható számítógép egyik fő oka. A rendszerindító problémákat okozó rosszindulatú programok kezelésének általános módszere egy olyan rosszindulatú programok elleni program, amelyek USB-ről vagy DVD-meghajtóról indíthatók. Egyes vállalatok ingyenesen biztosítják ezt a szoftvert, például a BitDefender mentő CD-jét. Az egyik kedvencem az AVG Rescue CD [Broken Link Removed] (a név ellenére telepíthető egy USB meghajtóra).
Miután a CD-t egy USB-meghajtóra leképezte, elindíthatja az érintett számítógépet a behelyezett meghajtóval. Ha beállította a számítógép indítását a mentőmeghajtóról, akkor az az AVG mentési környezetben indul. Ezután végezze el a rosszindulatú programok ellenőrzését.
Letöltés: AVG Rescue CD (ingyenes)
6. Indítás a parancssori felületre
Ha a számítógépe nem tudja megfelelően elindulni, akkor valójában egyáltalán nem fog sok mindent megtenni. Előfordulhat azonban, hogy még a parancssorba is indulhat, hogy kibővítse képességeit. Ennek a felületnek a segítségével több hibaelhárítási eljárást hajthat végre, és talán még meg is javíthatja a problémát. A Windows 10 operációs rendszerre lesz szüksége Indítólemez vagy USB-meghajtó Hogyan hozhatunk létre Windows 10 telepítő adathordozótFüggetlenül attól, hogy miként érkezett a Windows 10-hez, lehetősége van saját telepítő adathordozó létrehozására. Előbb vagy utóbb szüksége lehet rá. Mutassuk meg, hogyan készülj fel. Olvass tovább az eljárás elvégzéséhez, ezért egy másik számítógép segítségével állítsa be ezt az üzembe helyezés előtt.
A parancssorba való indításhoz indítsa el a rendszert. Az inicializálás közben vigyázzon a billentyűk kombinációjának részleteire, amely lehetővé teszi lépjen be a BIOS-ba A BIOS bevitele a Windows 10 rendszeren (és régebbi verziókban)A BIOS-ba való belépéshez általában meg kell nyomni egy adott gombot a megfelelő időben. Így léphet be a BIOS-ba a Windows 10 rendszeren. Olvass tovább . Ezt az információt általában a szállító logójával együtt szállítják.
Keresse meg a Csomagtartó fülre, és állítsa az első indítható eszközt az USB vagy a DVD meghajtóra. Az Ön választása attól függ, hogy hol található a Windows 10 példánya. Ismét, ennek a folyamatnak a sajátosságai rendszerekenként változhatnak, ezért olvassa el a képernyőn megjelenő utasításokat.
Ezután illessze be a rendszerbe a Windows 10 lemezt vagy meghajtót, mentse el a konfigurációt, és indítsa újra a számítógépet.

Amikor a rendszer kéri, használja a billentyűzetet annak meghatározásához, hogy a lemezt vagy a meghajtót használja-e. Írja be a kívánt nyelvet, pénznemet és beviteli preferenciákat, majd válassza a lehetőséget Javítsd meg a számítógéped a következő képernyőn. Ezután válassza a lehetőséget Hibaelhárítás > Haladó beállítások > Parancssor, akkor egy ablakot kell látnia a parancsok megadásához.
7. Használja a Rendszer-visszaállítást vagy az Indítási javítást
Ha a Windows 10 rendszert már egy lemezen vagy meghajtón indítja, érdemes kihasználni egy pár segédprogramot, amelyek a folyamat részeként érhetők el. Miután a fent leírtak szerint elindította a meghajtót, hozzáférhet olyan lehetőségekhez, amelyek visszaállíthatják számítógépét a pályára. Vigyázz a linkekre Rendszer-visszaállítás és Indítási javítás a Haladó beállítások képernyő.
A Rendszer-visszaállítás egy segédprogram, amely lehetővé teszi visszatérés az előző visszaállítási ponthoz Rendszer-visszaállítási pont létrehozásaA Rendszer-visszaállítás segít visszaállítani a Windows rendszert a negatív változások visszavonása érdekében. A rendszer-visszaállítási pontot bármikor létrehozhatja. Olvass tovább amikor a számítógépe normálisan működött. Meg tudja oldani a rendszerindítási problémákat, amelyeket a végrehajtott módosítás, nem pedig a hardverhiba okozott.
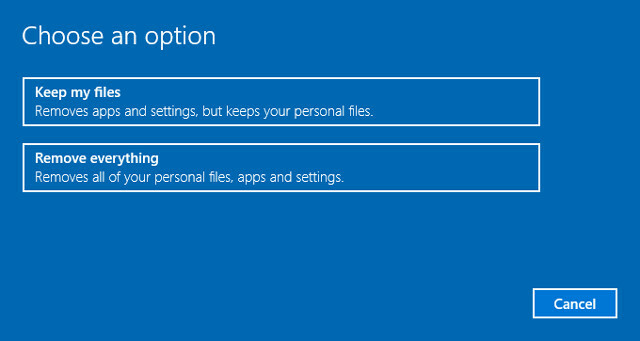
Az Indítási javítás egy általános célú hibaelhárító olyan problémákra, amelyek megakadályozzák a Windows indítását. Ha nem akarja megtalálni a rendszerindítási problémák forrását, akkor érdemes futtatni a segédprogramot, amennyiben megoldást talál.
8. Jelölje ki újra a meghajtólevelet
Egynél több meghajtóval felszerelt rendszer indítási problémákat okozhat a Windows 10 felhasználók számára, ha az operációs rendszer (OS) kötet véletlenül hozzárendelése nélküli meghajtó betűjét tartalmazza. Ezt a problémát azonban minimális hibával megoldhatja úgy, hogy elindítja a parancssori felületet.
Indítsa el a parancssor ablakot a fentiek szerint, majd írja be a következőt a lemezpartíciós segédprogram futtatásához:
diskpartHa ez megtörtént, írja be lista kötet az összes kötet adatainak kinyomtatására, amely jelenleg a rendszerhez kapcsolódik.
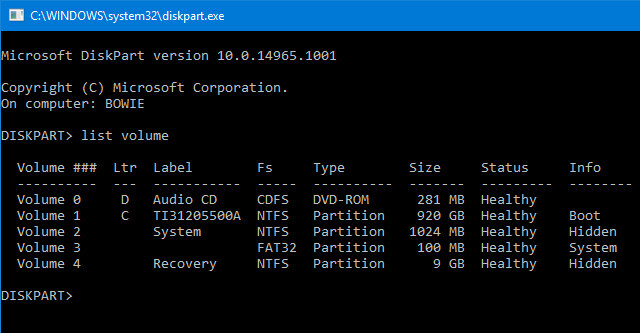
Innen használhatja a választ és hozzárendelni levelet parancsok a helyes betű hozzárendelésére egy nem rendelt kötethez. Például, ha a fenti képen hozzá akarom rendelni az E betűt az Audio CD kötetéhez, először beírnám a „Select volume 0” menüpontot, majd az „assign letter = E” bevitelt a folyamat befejezéséhez.
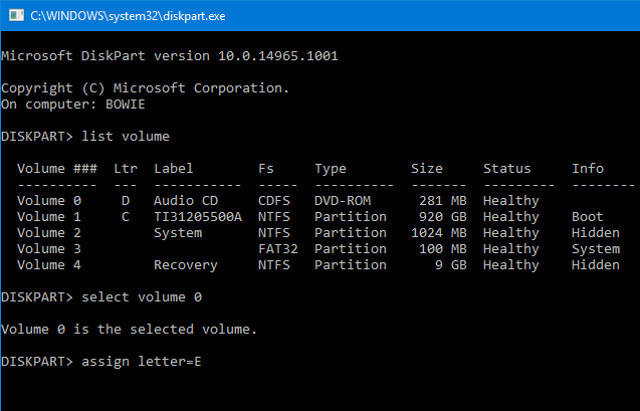
Mint mindig, legyen nagyon óvatos, amikor módosítja a parancssort. Az itt elkövetett hibák gyorsan további problémákat okozhatnak a számítógépről.
9. Dodge a Windows 10 rendszerindítót
Ha problémák merülnek fel a Windows 10 új telepítésének megkísérlésekor, akkor előfordulhat, hogy a rendszerbetöltő segédprogram új verziója jelenik meg. Ez néha megzavarhatja a meglévő operációs rendszer telepítésének megkísérlését, amely egy másik meghajtón található.
Szerencsére van egy viszonylag egyszerű módszer a helyzet orvoslására. Indítsa el a parancssori felületet, és írja be a következőket:
bcdedit / set {alapértelmezett} bootmenupolicy örökségIndítsa újra a számítógépet, és rájön, hogy a régebbi rendszerbetöltő felület váltotta fel a Windows 10 iterációját. A Windows 10 biztonságos módba való belépésével vagy a meglévő operációs rendszer telepítésével nem szabad további problémákat okoznia.
10. Próbáljon ki egy harmadik féltől származó segédprogramot
A rendszerindítási problémák orvoslásának legnehezebb feladata annak kiderítése, hogy mi okozza pontosan a problémát. Ha a rendszer nem tudja még indulni, akkor nehéz diagnosztizálni a problémát. Ugyanakkor egy harmadik féltől származó segédprogramot hívtak Rendszerindító lemez lehet, hogy több sikerrel jár.
A Boot Repair Disk egy nyílt forrású mentési lemez amelyet automatikusan megkereshet és kijavíthat olyan problémákkal, amelyek megakadályozzák a számítógép indítását. Ez nagyon egyszerűen használható - csak ki kell választania, hogy a A Windows 32 vagy 64 bites verziója Mi a különbség a 32 bites és a 64 bites Windows között?Mi a különbség a 32 bites és a 64 bites Windows között? Itt található egy egyszerű magyarázat, és hogyan ellenőrizheti, hogy melyik verzió van. Olvass tovább . A teszt és a javítások automatikusan végrehajtódnak, bár vannak olyan lehetőségek, amelyek lehetővé teszik a szorosabb ellenőrzést.
Nem garantálja a számítógép kijavítását, de lehet, hogy pontosan meg tudja határozni a rejtett problémákat.
11. Gyári beállítások visszaállítása
Ezen a ponton a nehezebb és pusztítóbb javítási lehetőségekbe kerülünk. A gyári alaphelyzetbe állítás mellett a nehezebb lehetőségek közé tartozik a számítógép visszaállítása és frissítése. Mindegyiknek megvan a maga előnye és gyengesége. Ha kipróbálta az összes többi lehetőséget, akkor valószínűleg csalódott.
Keressen gyári alaphelyzetbe állítást. Elveszít néhány alkalmazást és egyéb adatot, de dönthet úgy, hogy néhány fájlt megőriz. A A Windows 10 gyári alaphelyzetbe állítása A Windows 10 gyári visszaállítása vagy a rendszer-visszaállítás használataTudja meg, hogy a Rendszer-visszaállítás és a Gyári visszaállítás hogyan segíthet a Windows 10 katasztrófák túlélésében és a rendszer helyreállításában. Olvass tovább (A Microsoft ezt a folyamatot csak „alaphelyzetbe állításnak” nevezi) visszaállítja a számítógépet az alapértelmezett működési állapotba.
12. Javítás-frissítés („Helyszíni frissítés”)
A javítás telepítése hasonló a gyári alaphelyzetbe állításhoz, kivéve egy nagyszerű módszert: teljesen újratelepíti a számítógépet. Sajnos ehhez a teljes Windows operációs rendszer letöltésére van szükség, és szüksége lesz egy működőképes Windows számítógépre, amely rendelkezik internetkapcsolattal.
Ehhez a módszerhez működő számítógép, DVD vagy USB meghajtó és internetkapcsolat szükséges. Többé-kevésbé le kell töltenie és el kell indítania a Windows USB / DVD letöltő eszközt, és felhasználnia kell egy indítható telepítő létrehozására.
Ez a módszer meglehetősen bonyolult, de ajánlhatok egy videót:
Windows 10 rendszerindító problémák: Javítva!
A Windows 10 rendszerindító problémáinak megoldása rosszabb, mint a Windows 7 rendszerben, köszönhetően a könnyen hozzáférhető biztonságos mód eltávolításának. (Igen, jól olvasottál, a Microsoft eltávolította az F8 opciót a biztonságos módban történő indításhoz, hogy 2 másodperc legyen nekünk gyorsabb indítás.) Ezért különösen fontos, hogy egy 16 GB-os flash meghajtót használjon a rendszer helyreállításához hajtás.
Lehet, hogy a rendszerindítási problémák ezzel nem érnek véget. Ezután lehet fordulni oldja meg a Windows 10 lassú indulási problémáit. És győződjön meg róla, hogy megjelöli a cikket a következő címen: általános problémák, ha a Windows nem telepíti megfelelően A Windows nem telepíti megfelelően? 5 tipp az összes gyakori probléma megoldásáhozHiba jelenik meg a Windows telepítésekor? Itt található néhány általános javítás és segítség a konkrét hibák elhárításában. Olvass tovább , abban az esetben, ha új telepítést választ.
Kannon egy technikai újságíró (BA), nemzetközi háttérrel (MA), a gazdasági fejlődésre és a nemzetközi kereskedelemre összpontosítva. Szenvedélyei Kínából származó eszközök, információs technológiák (például RSS), valamint termelékenységi tippek és trükkök.


