Hirdetés
Van egy VBA-dokumentummal, amely jelszóval védett? Így választhatja ki a zárat.
Nem szokatlan, ha vállaljuk a felelősséget valaki más Excel dokumentuma Mielőtt megosztná az Excel táblázatot, győződjön meg róla, hogy előbb ezeket teszi megA megosztás az Excel munkafüzetekkel való együttműködés kényelmes módja, de mielőtt mások kezébe helyezné Excel fájljait, készítse elő a munkalapokat, hogy megosszák ezeket a tippeket. Olvass tovább , különösen a munkahelyen. Általában az átmenet zökkenőmentesen megy végbe, de vannak olyan hibák, amelyek valódi fejfájást okozhatnak.
Például hat hónappal a sorban megpróbálhatja szerkeszteni az egyiket VBA makrók Az Excel VBA programozási útmutató kezdőknekA VBA egy Microsoft Office szerszám. Használhatja a makrókkal végzett feladatok automatizálásához, triggerek beállításához és még sok máshoz. Bemutatjuk az Excel vizuális alapvető programozását egy egyszerű projekttel. Olvass tovább ami szerves része a táblázatnak, csak annak megállapítása érdekében, hogy jelszóval védett-e. Mi történik most? Nos, a színfalak mögött kissé megbénulva nem túl nehéz ezt a védelmet teljes mértékben eltávolítani.
A következőképpen távolíthatja el a jelszóvédelmet az VBA-dokumentumokból az Excelben. Lehet, hogy kétszer is elgondolkodik azon, hogy mennyire biztonságosak a táblázatok.
Hogyan állítsunk be egy jelszót
Ha kell feltörni egy jelszót 560 millió régi jelszó szivárogtatott onlineValószínűleg ideje megváltoztatni a jelszavait. Mivel egy hatalmas, 560 millió bejelentkezési hitelesítő adatbázist találtak online, és arra várnak, hogy a ne'er-do-well felfedezzék. Olvass tovább , akkor már tudja, hogy hogyan kell beállítani. Mégis érdemes felvázolni, hogyan működik az ilyen védelem.
Haladj a Fejlesztő lapon az Excelben, majd kattintson a gombra makrók.

Ha nem látja a Fejlesztő lapot, ugorjon a fájl > Lehetőségek és akkor Testreszabhatja a szalagot. Most mozgassa a Fejlesztő parancscsoport a bal oldali ablaktól jobbra.

Miután kiválasztotta makrók ban,-ben Fejlesztő lapon írja be a makró nevét (ez csak egy példa, tehát a specifikációk nem számítanak), majd kattintson az OK gombra teremt.
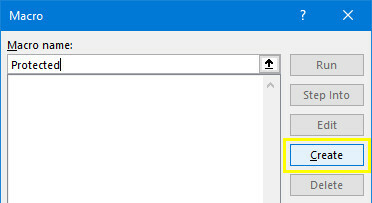
Másolja és illessze be a következő kódot a Visual Basic Szerkesztőbe. Ez egy egyszerű makró, amely beírja az idézett szöveget az A1 cellába. Nincs valódi célja, de szükségünk van valami jelszóval történő védelemre.
Tartomány ("A1"). Érték = "Jelszóval védett"Olyan dolgokkal kell végeznie, amelyek így néznek ki.

A Visual Basic Szerkesztőben keresse meg a Eszközök > VBAProject tulajdonságai.
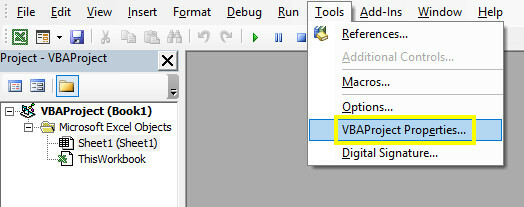
Haladj a Védelem fülre, és beállíthat egy jelszót. A jelölőnégyzetet is be kell jelölnie Zárja be a projektet a megtekintéshez.

kettyenés rendben, feltétlenül mentse el az Excel dokumentumot XLSM fájlként, és kipróbálhatjuk, hogy működik-e a jelszó. Csukja be a dokumentumot, és nyissa meg újra, majd lépjen a Fejlesztő fülre, majd kattintson a gombra Visual Basic.

Amikor megpróbál hozzáférni a vonatkozó VBAProject-hez, látni fogja a jelszó kér Hogyan lehet jelszóval védeni a Windows 10 rendszertA számítógépe a személyes és a magáninformációk aranyminta. Szerencsére a Windows 10 számos reteszelő módszerrel rendelkezik az adatok védelme érdekében. Vessen egy pillantást arra, hogyan lehet a Windows jelszóval védeni ... Olvass tovább . Most kitalálhatjuk, hogyan lehet eltávolítani az ilyen védelmet.
Jelszó eltávolítása
Most a nehéz helyzetben, bár ez valójában meglehetősen egyértelmű, mihelyt megtudja, mit csinál. Először le kell töltenünk a hex szerkesztő Mi a Hex szerkesztő és miért használhatja fel azt [Technológia magyarázata] Olvass tovább . Ha még nem rendelkezik ilyennel, HxD egy jó ingyenes lehetőség, de rengeteg alternatíva áll rendelkezésre.
Folyamatunk kissé különbözik attól függően, hogy egy jelszót repedtünk egy régebbi XLS fájlban vagy egy újabb XLSM fájlban. Ha az előbbiekkel dolgozik, nyugodtan hagyja ki a következő részt.
Az XLSM fájl előkészítése
El kell végeznünk egy kis előkészítő munkát a jelszó eltávolításához az XLSM fájlból. Keresse meg a merevlemezen, majd nevezze át, hozzáadva .postai irányítószám a végére.
Ezután nyissa meg a gombbal archív tömörítő szoftver A 3 legfontosabb fájl-tömörítési és kibontási szoftverTömörítenie kell egy nagy fájlt? Nem hiányzik a fájlok tömörítése és az archiváló alkalmazások a Windows rendszerben. De melyik cipzár a legjobb neked? Itt van a három legjobb választásunk. Olvass tovább mint a WinRAR vagy a 7-Zip. Meg kell találnia egy címkét tartalmazó mappát XL.
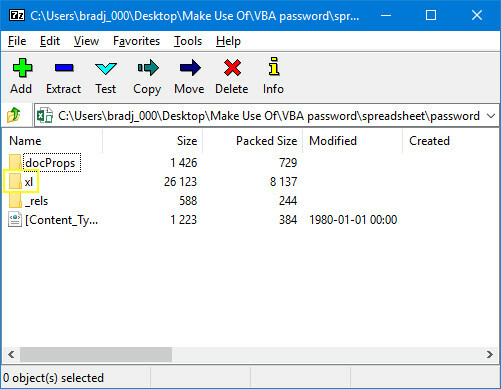
Ezen a mappán belül egy nevű fájlt keres vbaProject.bin.
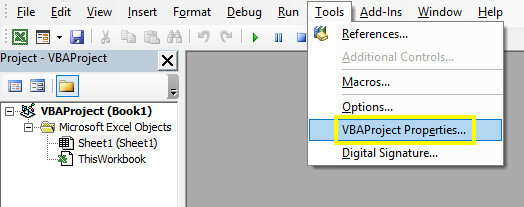
Bontsa ki ezt a fájlt, és nyissa meg a Hex Szerkesztővel.
A jelszó letiltása
Itt hasznos lehet a jelszó beállítása. Hozzon létre egy dummy Excel dokumentumot, adjon hozzá egy makrót, és állítsa be a jelszót a cikk elején leírtak szerint. Ezután el fogjuk venni a Hex kódot, amely meghatározza, hogy mi a jelszó, és beillesztjük azt a fájlba, amelyet elérni szeretnénk.
Miután beállította a fájlt, mentse el, és hajtsa végre ugyanazt a folyamatot, mint egy perccel ezelőtt, így egy másik vbaProject.bin fájl lesz a végén. Győződjön meg róla, hogy ne felejtse el a jelszót 4 ok A jelszókezelők nem elegendőek a jelszavak biztonságáhozA jelszókezelők értékesek a hackerek elleni küzdelemben, ám önmagukban nem nyújtanak megfelelő védelmet. Ez a négy ok megmutatja, hogy a jelszókezelők miért nem elegendőek a jelszavak biztonságához. Olvass tovább !
Most már mind a vbaProject.bin fájljait meg kell nyitnia a Hex Szerkesztőben. Ne keverje össze őket, különben nagy problémák merülnek fel.
Használat Ctrl + F a létrehozott fájlban, hogy megtalálja a következő karakterláncot:
CMG =Ezzel kezdődik a kód, amely meghatározza az aktuális jelszót. Három értéket kell másolnunk és beillesztenünk:
CMG = DPB = GC =Az alábbiakban láthatod, hogyan csináltam.

Vigye át ezt a kódot a másik vbaProject.bin fájlba, és helyezze a megfelelő helyzetbe, ügyelve arra, hogy ne töröljön semmi mást. Mentse el a szerkesztett hex fájlt.
Most törölje az eredeti vbaProject.bin fájlt a dokumentumból, amelynek a védelmét megpróbáljuk eltávolítani. Cserélje le a szerkesztett vbaProject.bin fájlra, majd változtassa meg a fájlnevét .zip fájlból .xlms vagy .xls fájlra.
Nyissa meg a fájlt az Excel programban. Menjen a Fejlesztő lapra, kattintson a Visual Basic elemre, és próbálja meg elérni a Projekt menüt. Látnia kell a jelszó megadását, és minden szerencsével a helyes jelszót kell megadnia, amit a dummy dokumentumban állítottunk be.

Visszatértünk a dokumentumba! Most már eljuthat bármihez, amit tenni akart.
Megjegyzések a rendszer veréséről
Ez a trükk nagyon hasznos lehet, ha kötés alatt áll, és nagy szükség van hozzáférésre egy jelszóval védett VBA makróhoz. Ennek azonban szemléltetnie kell az Excelben jelen lévő jelentős biztonsági hibát is.
Ha ilyenfajta jelszóvédelmet használ a VBA-kód védelmére, akkor vegye figyelembe, hogy megoldás létezik. A legjobban elrettentő - bárki, aki képes Google keresést futtatni, pontosan tudja, hogyan kell átvágni a védekezését.
Csak azt mutatja, hogy mennyire fontos számunkra, hogy folyamatosan megkérdőjelezzük biztonsági gyakorlatainkat. alkalmazása jelszó védelem Jelszóvédelem és a Microsoft Office-fájlok titkosításaSzeretne gondolni, ha valaki bepillantott a OneNote notebookjaiba, vagy hozzáférhet a Word-dokumentumokhoz? Ha igen, akkor válaszoljuk meg, hogyan kell megvédeni az Office fájlokat. Olvass tovább Úgy tűnik, hogy értékes gondolkodásmódot kínál, de egy ilyen helyzetben nem olyan hatékony.
Kérdése van egy jelszóvédelem eltávolításáról egy Excel dokumentumból? Vagy van egy biztonsági tippe, amelyet meg szeretne osztani másokkal? Miért nem csatlakozik a beszélgetéshez az alábbi megjegyzés szakaszban?
Kép jóváírása: OrelPhoto a Shutterstock.com webhelyen keresztül
Angol író, jelenleg a székhelye az Egyesült Államokban. Keressen meg engem a Twitteren a @radjonze segítségével.
