Hirdetés
Az Adobe Photoshop, ahogyan a neve is sugallja, nagyszerű a fényképek szerkesztésére. Sok különféle dolgot megtehet a Photoshopban, a színjavításoktól a homályos élek élesítéséig. A háttérben is eltávolíthat a Photoshop alkalmazásból, tehát ebben a cikkben elmagyarázza, hogyan távolíthat el egy hátteret a Photoshopból.
1. lépés: Hogyan távolítsunk el egy hátteret a Photoshopból
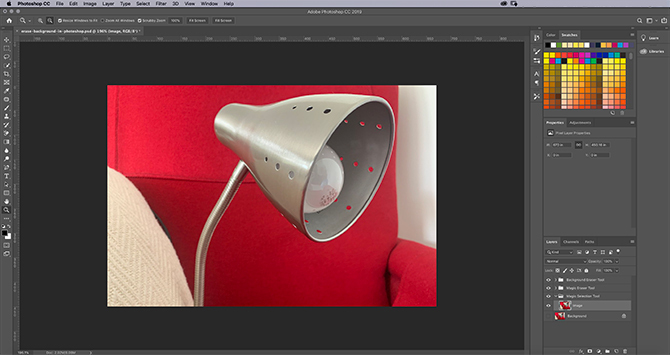
Az első dolog, amit tudnod kell, hogy a háttér eltávolítása soha nem lesz könnyű. Ez mindig időigényes, függetlenül attól, hogy kipróbálja (és többféle módon van).
Ha csatlakozik hozzánk ehhez az oktatóanyaghoz, akkor feltételezzük, hogy:
- Hozzáférhet a Photoshophoz.
- Korábban már használta a Photoshop alkalmazást.
Egy háttér eltávolításához a Photoshopból a megfelelő típusú képre van szüksége: nem minden kép fog működni. Válasszon valami magas kontrasztértékkel és élesebb élekkel. Ehhez az oktatóanyaghoz képet használtam az asztali lámpámról.
Állítsa be a Gyors kiválasztási eszközt

Van néhány különféle módszer a háttér eltávolítására a Photoshopból. Az első módszer, amelyet megpróbálunk, a személyes kedvencem: a
Gyors kiválasztási eszköz.Ez a módszer egyszerű, de alapos. Az induláshoz lépjen a saját oldalára Gyors kiválasztási eszköz, amely a bal oldali eszköztáron található. Ez a varázspálca eszközzel lesz csoportosítva.
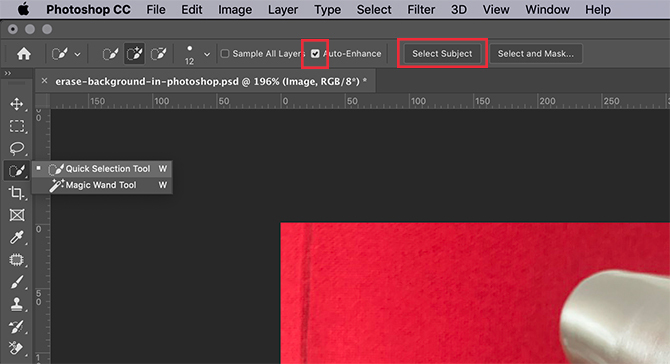
Az Gyors kiválasztási eszköz az alapján határozza meg, hogy mit válasszon:
- A színmintája.
- Mi van a színminta mellett?
- A kép színének szélei.
- A kép „fókuszpontja”.
Igen, olyan okos.
Miután választottad Gyors kiválasztási eszköz, látja, hogy a vezérlők felbukkannak a képernyő tetején.
Győződjön meg róla Az automatikus javítási be van kapcsolva. Az automatikus javítási lehetővé teszi a Photoshop számára, hogy több finomhangolást végezzen a kiválasztott szélek mentén, ami jó dolog, ha az élén sok görbe vagy részlet van rajta.
Ezután nyomja meg a gombot Válassza a Tárgy elemet.
Válassza a Tárgy elemet azt mondja a Photoshopnak, hogy válassza ki a képen a leg domináltabb elemet. A program ezt könnyebben felveheti, ha olyan képet választott, amelynek tiszta elülső, középső és hátsó része van.
Hozza létre a kiválasztását
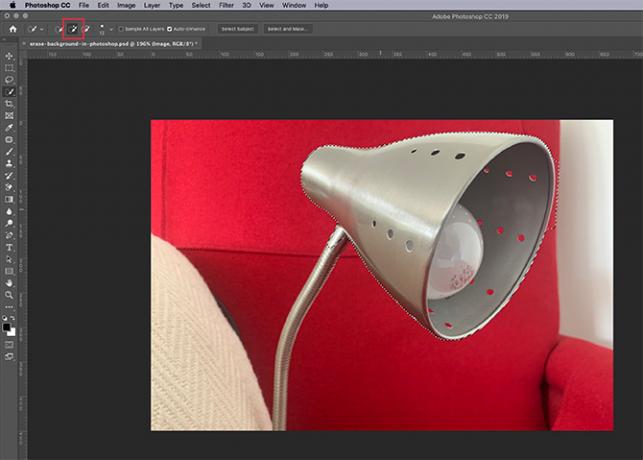
Egyszer megnyomom Válassza a Tárgy elemet, A Photoshop kiválasztja a lámpa fejét. A válogatás körvonalai a hangyák felvonulása körül láthatók.
Ez a választás nem tökéletes, mivel csak a lámpa egy részét és a háttér egy részét választotta ki. De a választás megérintése a játék része, és ez nagyszerű előnyt jelent.
A képernyő tetején ellenőrizze, hogy van-e a Hozzáadás a kiválasztáshoz opció aktív. Következő, kettyenés és ellenállás az Ön által választott lámpa többi része mentén. A Photoshop megtanulja, hogy mit válasszon az alatta lévő színek és az előző kiválasztás szélei alapján.
A végére a lámpa nagy részét ki kell választani.

Miután kiválasztotta, érdemes használni a Lasszó eszköz (megtalálható a bal oldali eszköztáron) a szélek gyors simításához.
Én használom a Hozzáadás a kiválasztáshoz opció a Lasszó, majd húzzon a választásom szélén, hogy kevésbé egyenetlen legyen. Kis méretű pixeleket fog felvenni, amelyek a Gyors kiválasztási eszköz hiányzott.

Egy dolog, amit meg kell jegyezni, hogy a háttér eltávolítása és a Lasszó eszköz- sokkal, sokkal könnyebb, ha tollal és táblagéppel dolgozik. Ez nagyobb kéz-szem-koordinációt biztosít.
Ha azonban csak egér van, van még mód a választás megérintésére. Csak használja a Sokszögű Lasso eszköz, mivel a kattintásra és a rögzítési pontokra támaszkodva egyenes élű választásokat hoz létre.
A... val Lasszó eszköz, mindent kézzel kell rajzolnia.
Távolítsa el a hátteret
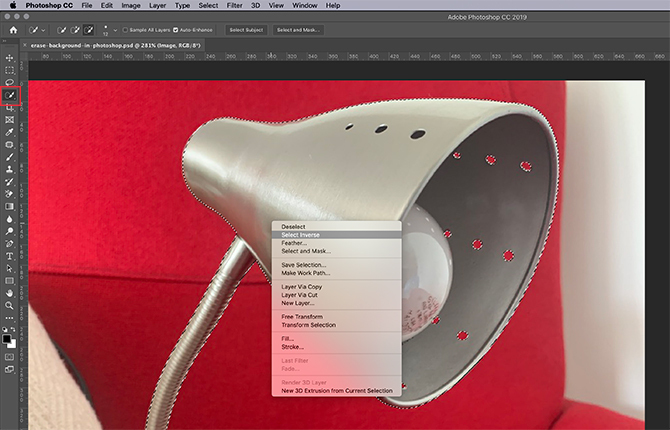
Miután a választásod tetszésed szerint folytatódott, térjen vissza a te dolgodhoz Gyors kiválasztási eszköz. Akkor vigye az egérmutatót a választás fölé Jobb klikk.
Választ Válassza az Inverse lehetőséget.
A kiválasztásával fordítottja, A Photoshop mindent kiválaszt a képen, kivéve a főobjektumot.
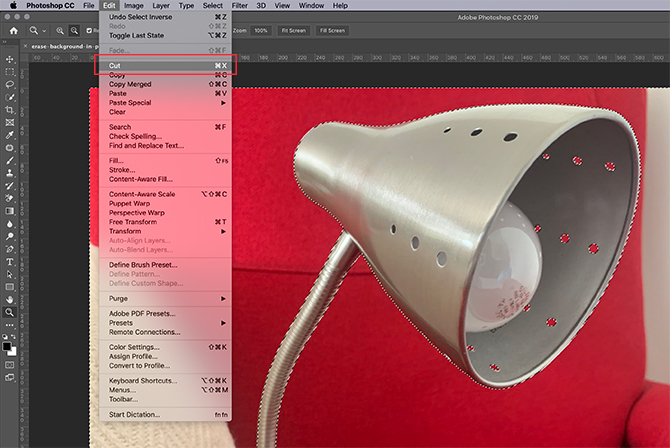
Ezután menj Szerkesztés> Kivágás. Ha ezt megnyomja, a Photoshop egy hullámmal törli a háttérképét. Így távolíthat el egy hátteret a Photoshopból.
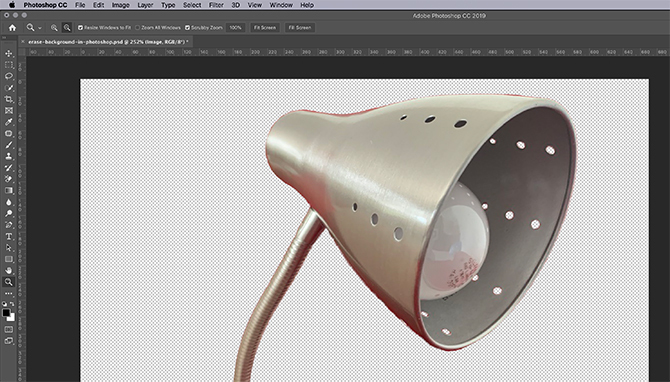
Ezután egy szürke és fehér sakktáblát fog látni, amely jelzi, hogy az objektum körül lévő terület átlátszó. Most, hogy eltávolította a háttérképét, észreveheti, hogy az objektum körüli szélek továbbra is durvaak.

A szélének további finomításához menjen át a rétegek panelt, és adjon hozzá egy réteg egyszínű képet a kép alá. Ez a szín nem állandó része a képének: csak az, hogy segítsen szerkeszteni. A láthatóságát „kikapcsolhatja”, ha nem szerkeszti.
Erre a rétegre a legjobb, ha olyan színt válasszunk, amely élesen ellentmond a képen látható maradék „bitnek”. Úgy döntöttem, hogy élénkkék, mert a kék hajlamosan „rezeg”, amikor egy élénkvörösre helyezi, és könnyebben látható.
Következő:
- Kattintson a képrétegre, hogy aktív legyen.
- Menj vissza az önökhöz Lasszó vagy Sokszögű Lasso eszköz és válassza ki a lámpája körül a durva biteket, amelyektől meg akar szabadulni.
- kettyenés Szerkesztés> Kivágás törölni őket.
Ha továbbra is zavarban van a rétegek használata, nézze meg a magyarázatot nyújtó bemutatónkat a keverési mód használata a Photoshop alkalmazásban A keverési mód használata a PhotoshopbanA Photoshop keverési módja félelmetes lehet. Itt találhatók az Adobe Photoshop keverési módjának alapjai. Olvass tovább .
2. lépés: Hogyan törölhetünk hátteret a Photoshopból
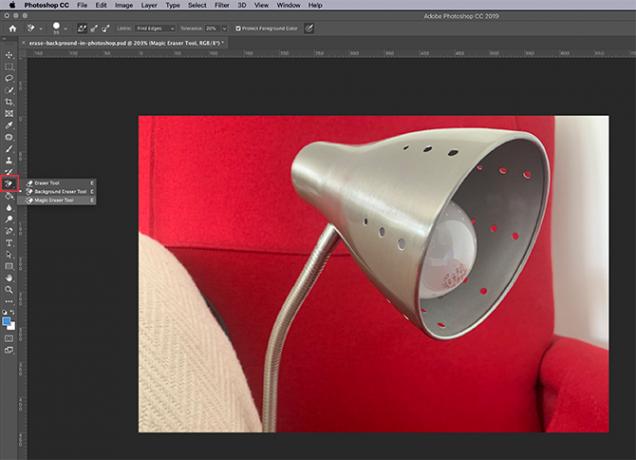
Ha gyorsabb módszert keres egy háttér eltávolításához a Photoshop alkalmazásban, akkor inkább egy kép hátteret szeretne törölni.
Két radír eszköz működik jól. A radírokat a bal oldali eszköztáron találja meg, itt piros színnel látható.
A Magic Eraser eszköz

Az első eszköz, amelyet kipróbálni szeretne, a Magic Eraser eszköz. A Magic Eraser használatához keresse meg a radír ikont, kattintson a kis fehér nyílra a legördülő menü eléréséhez, majd válassza ki a megfelelő eszközt.
Az Magic Eraser eszköz hihetetlenül könnyen használható. Mintát vesz a kurzor alatti színhez, majd törli az összes azonos színű pixelt: mind a kefe alatt lévőket, mind a közelben lévő pixeleket.
Ha egyszerűen rákattint a lámpa mögötti piros székre, akkor már láthatja, hogy kitöröltem a háttér nagy darabját. Kattintsunk tovább.

Mint már említettük, a háttér eltávolítása a Photoshopból soha nem lesz tökéletes. Miután teljesen megszabadult tőle, továbbra is vannak olyan apró területek, amelyeket még nem vettek fel.
Ezeknek a területeknek a törlése:
- Válassza ki Lasszó eszköz.
- Válassza ki a háttér, átlátszó területek széles választékát.
- Menj Szerkesztés> Kivágás.
Ezzel nem csak a látható területeket törli, hanem a megmaradt mikroszkópos 1-2 képpontos mintákat is. Ez tisztább képet eredményez.

Ha ismét nagyítani szeretne, és igazán finomítani szeretné a dolgokat, aktiválja a kép alatt a szilárd színréteget a kontraszt növelése érdekében. Ezután aktiválja újra a képréteget, nagyítson, és használja a Lasszó eszköz kiválasztani és kivágni.
A Háttér radír

A második eszköz, amelyet használhat a Háttér radír. Finom és nem olyan gyors, ezért nem használom túl gyakran. Amikor ezt csinálok, nagyon részletessé dolgozom.

Ha rákattint a Háttér radír, látja, hogy a vezérlők felbukkannak a képernyő tetején. Itt állíthatja be annak beállításait, és azt javasoljuk.
A legfontosabb beállítások, amelyeket figyelembe kell venni:
- A kefe ikonja, itt fehér körként látható.
- A te Korlátok. Emellett egy háromféle legördülő menüt talál a törölt adatok kezelésére:
- Edges keresése törli a színes területeket, amelyek egymás mellett vannak, de megtartja a képeken lévő tárgyak „széleit”.
- határos törli a mintát és a mellette lévő összes színt.
- Discontiguous törli a mintában szereplő színt, de csak akkor, ha az áthalad a kefe alatt.
Mellett Megértés, megjelenik egy csúszka, amelyet beállíthat. Minél alacsonyabb a százalékarány, annál piciest lesz a Photoshop, amikor kiválasztja a törlendő színeket. Ha beállítja a Megértés túl magas, törli a kapcsolódó színeket is - nem csak azokat, amelyeket törölni akart.

Miután módosította a kezelőszerveket, megkezdheti a törlést. Ha a kék mezőbe néz, láthatja a Háttér radír akcióban.
Annak ellenére, hogy kefém jelenleg a lámpa fölött van, a radír eszköz csak a piros pixeleket törli, miközben érintetlen marad a lámpa. Ennek az az oka, hogy van Edges keresése be van kapcsolva, és észlelt egy szélt.
Még egyszer - miután végzett a törléssel - visszatérhetsz a saját adataival Lasszó eszköz és tisztítsd meg a dolgokat.
3. lépés: Hogyan távolíthatunk el egy fehér hátteret a Photoshopból

Mi lenne, ha eltávolítani akar egy fehér hátteret a Photoshopból?
Győződjön meg arról, hogy a képe a saját külön rétegében van. Ezután ellenőrizze, hogy a kontraszt színű réteg a kép alatt van-e.
Lépjen a bal oldali eszköztárra, és kattintson a Magic Eraser eszköz. Aktiválja a képréteget, majd kattintson a kép fehér részén bárhol.
A Photoshop automatikusan eltávolítja az összes fehér hátteret a háttérben, mert ez egy folyamatos "szín" volt. Igen, ilyen egyszerű.
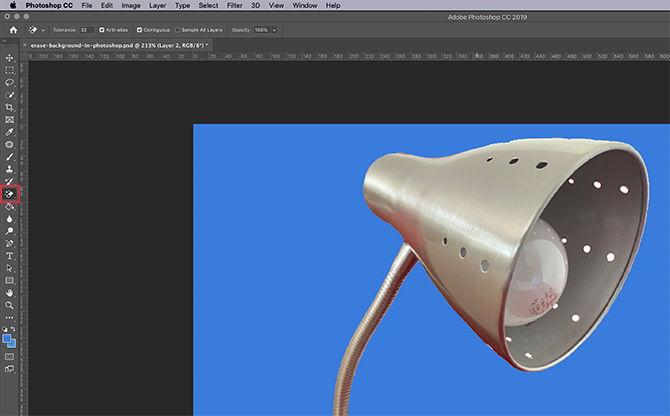
Miután eltávolította a háttérét, kapcsolja be a egyszínű réteget, hogy ellenőrizze és megnézze, van-e olyan széle, amelyet meg kell javítani. Vékony fehér vonalként jelennek meg a tárgy körül.
Miután elkészítette ezeket a széleket a Lasszó eszköz, kapcsolja be a színréteg láthatóságát ki.
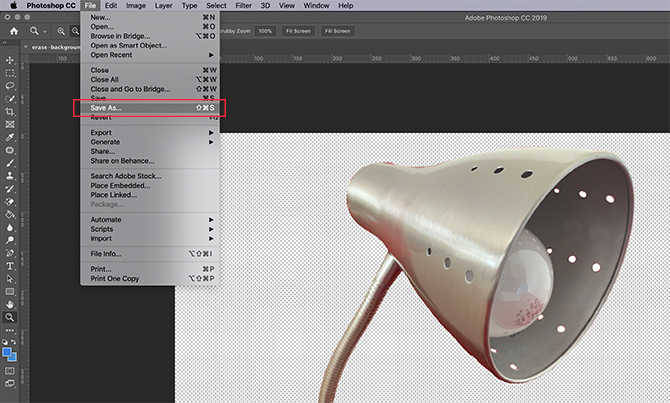
Amikor eltávolít egy hátteret a Photoshopból, hozzáadhat új hátteret, vagy átlátszó maradhat.
A háttér átláthatóságának megőrzése érdekében menjen Fájl> Mentés másként, majd válassza a lehetőséget PNG fájlformátumként. Megőrzi a kép átlátszó széleit.
Egyéb Photoshop oktatóprogramok a kijelentkezéshez
Az öv alatti útmutató segítségével tudnia kell, hogyan távolítson el egy hátteret a Photoshopból.
További hasznos tippeket és trükköket keres a cikkhez kapcsolódóan? Akkor olvassa el az ismertetőnk bemutatóját hogyan lehet simítani a széleket a Photoshopban Hogyan simíthatjuk széleinket a PhotoshopbanÍgy segíthet a Photoshop CC 2018 gyors választásban és simák élekben dupla idő alatt. Olvass tovább .
Kép jóváírás: RodimovPavel /depositphotos
Shianne szabadúszó író és 2D-es illusztrátor, diplomával rendelkezik. Szereti a Csillagok háborúját, a kávét és mindent, ami kreatív, és a podcasting háttéréből származik.


