Hirdetés
Indította a számítógépet, vagy alvó üzemmódból kivette. De valamilyen okból nincs hang. A Windows hangjelzés bejelentkezéskor nem fogadja meg, vagy a videóidhoz nincs hang.
Tehát mi a probléma? Probléma lehet az audiobeállításokkal vagy a hangszórókkal. Ha fülhallgatót használ, akkor a probléma lehet ezzel.
A következőképpen javíthatja a számítógép hangját, amikor a hangszórók nem működnek.
Nincs hang a számítógép hangszóróiból?
A számítógép használata hang nélkül furcsa élmény; nem fogja észrevenni, milyen fontos a hang, amíg el nem múlik.
Alapvetően elveszíti a számítógép-élmény egy részét, különösen azért, mert videót néz, játékot játszik vagy zenét hallgat.
Szóval, mi a válasz?
Számos tényező ellenőrizhető, a véletlenül elnémított hangtól a hibás hangszórókig. Lehet, hogy csatlakoztatott egy fülhallgatót, amelyről elfelejtett.
Ha egy egyszerű újraindítás nem oldja meg a dolgokat, akkor itt lehet néhány lehetséges probléma, és mindegyik javításra kerül.
Elnémította a hangot?
Az egyik legegyszerűbb módja annak, hogy a Windowsban nincs hang, a hang véletlen elnémítása.
Ez könnyen megtörténhet, ha csak megérinti a rossz gombot vagy a billentyűparancsot. Ez akkor is megtörténhet, ha a rendszer hangerejét túlságosan csökkenti.
A hang némításának megszüntetéséhez kezdje meg egy audio- vagy videofájl lejátszását. Ez segít észrevenni, hogy a hang újra működik.
Ezután keresse meg a billentyűzet némítás gombját, és koppintson rá. Multimédiás stílusú billentyűzeten ez általában a tetején, más lejátszási vezérlők mellett található.
Használ laptopot? A némítás funkciót általában megnyomja Fn és a megfelelő F kulcs.
Ellenőrizze a hangszóró-csatlakozót
Ezután ellenőrizze a számítógép hangszóró csatlakozóját (a laptop általában saját hangjellel rendelkezik).

Függetlenül attól, hogy vezetékes fejhallgatót vagy hangszórókészletet használ a számítógéppel, a hagyományos 3,5 mm-es csatlakozóval a számítógéphez csatlakoznak. Ezt csatlakoztatni kell az audio kimeneti aljzathoz.
Az aljzat helyes csatlakoztatása a megfelelő porthoz elengedhetetlen a zaj kiszivárgásához a számítógépről. Régebbi rendszereknél a mikrofon port a hangszóró / fejhallgató aljzat mellett található. Mint ilyen, érdemes időt venni annak ellenőrzésére, hogy a hangszórója nem úgy viselkedik, mint egy óriás mikrofon!
Jegyzet: A modern rendszerekben, különösen a laptopokban, a mikrofonok és a fülhallgatók ugyanazt a többfunkciós portot használják.
Az alaplaphoz nem integrált hangkártyákkal felszerelt asztali PC-k esetén azt is ellenőrizni kell, hogy az eszköz megfelelően van-e felszerelve. Ez azt jelenti, hogy kinyitjuk a tokot és azonosítjuk a hangkártyát, amely a PCI vagy PCI-e nyílások egyikében található.
Ha a kártya megfelelően van rögzítve az alaplaphoz, és a tápellátás LED-je megjelenik a számítógép bekapcsolásakor, akkor mindennek rendben kell lennie. Ha azonban a számítógép házában az első audio aljzatot használja, ellenőrizze, hogy ez a hangkártyához van-e csatlakoztatva.
Még mindig nincs hang a hangszóróktól? Ellenőrizze az áramellátást!
Ha külső hangszórókat is használ, ellenőrizze, hogy azok be vannak-e kapcsolva. Egy kicsi piros vagy zöld LED-nek jeleznie kell, hogy a hangszórók áramot kapnak. Ellenőrizze, hogy csatlakoztak-e a hálózati áramhoz is.
Ha itt minden rendben van, és még mindig nincs hang, akkor érdemes a hangszórókat másik eszközhöz csatlakoztatni. Lehet, hogy egy másik számítógép, vagy akár telefon vagy tabletta. Amíg megfelelő audio porttal rendelkezik, képesnek kell lennie a PC hangszóróinak vagy a fejhallgató csatlakoztatására.
Ellenőrizze, hogy a HDMI audio ki van-e választva
Néhány HD kijelző nem támogatja a hangot HDMI kábellel, még akkor sem, ha a kábel megfelel. Mint ilyen, előfordulhat, hogy olyan HDMI-képernyőt használ, amely nem játssza le a hangot.
A megoldás erre az, hogy egy audiokábelt a PC-ről a képernyőre vezet, és ellenőrizze, hogy az audio aljzat csatlakoztatva van-e a képernyő audió portjához.
A Windows rendszerben azt is meg kell erősítenie, hogy a HDMI hang van kiválasztva. Ezt nyissa meg Beállítások (Windows billentyű + I) > Könnyű hozzáférés> Hang> Más hangbeállítások módosítása és válassza ki a visszajátszás fület.
Ha HDMI audió eszköz van csatlakoztatva a számítógéphez, akkor látnia kell ezt a lehetőséget Digitális kimeneti eszköz (HDMI). Válassza ezt, és kattintson az ablak alján található elemre Alapértelmezettre állítás.
Az audió hangot most a HDMI TV-jére kell lejátszani.
Ellenőrizze a Windows audioeszköz-illesztőprogramjait
Az összes ellenőrzést elvégezte a hardver és a kábelezés szempontjából, és még mindig nem hallott hangot a számítógép hangszóróiból? Akkor itt az ideje, hogy megvizsgálja a szoftvermegoldást.
A Windows frissítés miatt a hangkártya illesztőprogramjai meghibásodhattak. A megoldás itt vagy az illesztőprogramok frissítése, vagy az előző beállítások visszaállítása.
A hardver elérése az Eszközkezelőn keresztül. Ezt a jobb egérgombbal kattintva találhatja meg Rajt és kiválasztja Eszközkezelő. Kiterjed Hang-, video- és játékvezérlők majd azonosítsa az audioeszközt. Ez jellemzően Intel (R) kijelző audio kivéve, ha rendelkezik speciális audio hardverrel.
Kattintson a jobb gombbal az eszközre, és válassza a lehetőséget Illesztőprogram frissítése. Ezután telepíteni kell a frissített illesztőprogramot. Ha nem, használja a Távolítsa el az eszközt opció először, majd Művelet> Hardverváltozások keresése új illesztőprogram telepítését kéri.
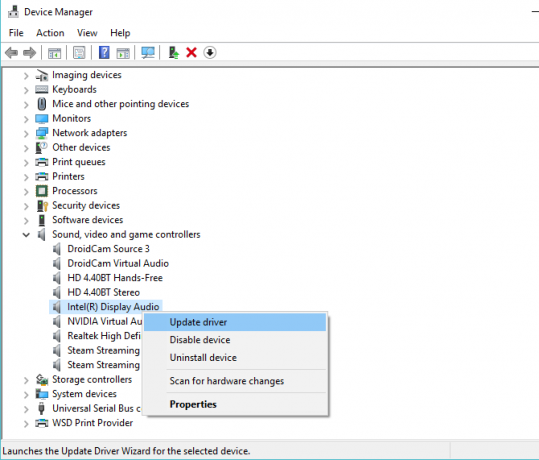
Ugyanez a javítás használható az USB illesztőprogramok frissítésére, ha USB fejhallgatót vagy USB hangkártyát használ.
Lehet a probléma egy Bluetooth fejhallgató?
Amikor egy kábelt csatlakoztat a számítógéphez, nyilvánvaló, hogy egy eszköz csatlakozik. A Bluetooth használatával azonban könnyű elfelejteni.
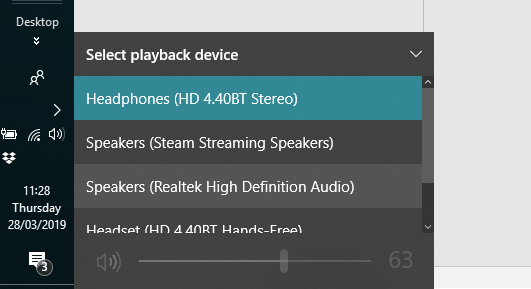
Például Bluetooth fejhallgatót használok a laptopomhoz. Amikor nem használom őket, nem mindig emlékszem cserélni a lejátszó eszközt. Ennek eredményeként a hangot a headsetre továbbítja, nem pedig a számítógép hangszóróit.
Tehát, ha Bluetooth fülhallgatót használ, ne felejtse el kikapcsolni vagy leválasztani az eszközt a számítógépről, ha nem használja. Ezenkívül szánjon rá egyidejűleg a hangszóró ikonra kattintást a tálcán, és válasszon másik hangkimenetet.
A számítógép hangszórói csak nem működnek
Ellenőrizte a hangszórók néma és hangerejét, valamint a hangszóró aljzatának integritását. Be vannak kapcsolva és megfelelően vannak csatlakoztatva a számítógéphez. Még ellenőrizte az eszközillesztőket, és ellenőrizte, hogy a hangszórók működnek-e egy másik eszközön.
Mostanáig elérte, és még mindig nincs hang? Nos, úgy tűnik, itt az ideje, hogy megtalálja új hangszórók a számítógépéhez.
Persze, időbe telik, és javíthatja a hangszórókat, de ha ezek nem a legjobb audio darabok, valószínűleg olcsóbb lesz, ha csak új szettet vásárol.
Visszatért a számítógép hangja?
Mostanra már meg kellett volna működnie a hangnak a számítógépen. A hangszórók az iTunes könyvtár legújabb elemeivel, az új filmelőzetesekkel vagy akár videojátékokkal számolnak. A hangszóróval kapcsolatos kérdések természetesen nem korlátozódnak a Windows 10-re, tehát a következőképpen tehetjük meg javítsa ki a macOS általános hangproblémáit.
Szokatlan, hogy a hangszórók vagy a fülhallgatók meghibásodnak, de időről időre megtörténik. De ha a Windows hangproblémái továbbra is fejfájást okoznak, itt az ideje, hogy ellenőrizze a problémáinkat A Windows 10 hangos hibaelhárítási tippei A hangproblémák javításának 7 lépése a Windows 10 rendszerenHa a Windows 10 nem rendelkezik hanggal, ellenőrizze a hangbeállításokat, az audio illesztőprogramokat és a kodekeket. Megmutatjuk, hogyan lehet visszahozni a hangot. Olvass tovább .
Kép jóváírása: klyuchnikovart / Shutterstock
Christian Cawley a biztonság, a Linux, a barkácsolás, a programozás és a műszaki magyarázatú szerkesztőhelyettes. Előállítja a The Really Useful Podcast-ot is, és nagy tapasztalattal rendelkezik az asztali és szoftver támogatással kapcsolatban. Christian, a Linux Format magazin közreműködője, egy Raspberry Pi gyártója, Lego szeretője és retro játék rajongója.