Hirdetés
A Google Diák nagyszerű, egyszerű módja annak, hogy előadást készítsen. Ez különösen igaz, ha nincs hozzáférése más diavetítési programokhoz, például a Microsoft PowerPointhoz.
A Google Slides egyik csinos trükkje, ha egyéni színátmenetet, színes kitöltést vagy háttérképet ad hozzá a prezentáció háttérterületéhez. Így hozhat létre egyet.
1. lépés: Nyissa meg a dokumentumot
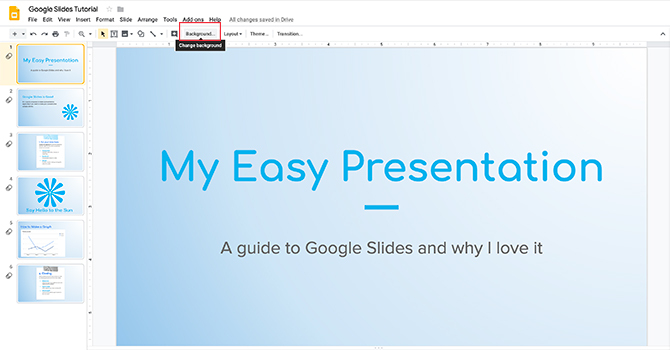
Az első dolog, amit megtenne, a Google Dia diák megnyitása. Ehhez az oktatóanyaghoz megnyílok egy fájlt, amelyet elindítottam egy másik oktatóanyaghoz: Bemutatás készítése a Google Diákban Bemutatás készítése a Google DiákbanMég nem ismeri a Google Diákat? Így hozhat létre alapvető bemutatót az elejétől a végéig. Olvass tovább .
Színátmenet vagy egyszínű szín hozzáadásához kattintson a módosítani kívánt bal oldali előnézeti ablakban lévő miniatűrre. Ha sárga színnel van kiemelve, ez azt jelenti, hogy aktív.
Ezután lépjen a munkaterület tetejére, és kattintson a gombra Háttér, itt piros színben látható.
Jegyzet: Ha az egérmutatót rajta mozog, a következő lehet: „Háttér megváltoztatása”. Ez a Google Diák módja annak, hogy elmondja neked, mit végez ez a gomb részletesen.
2. lépés: Ismerje meg a háttér eszközt
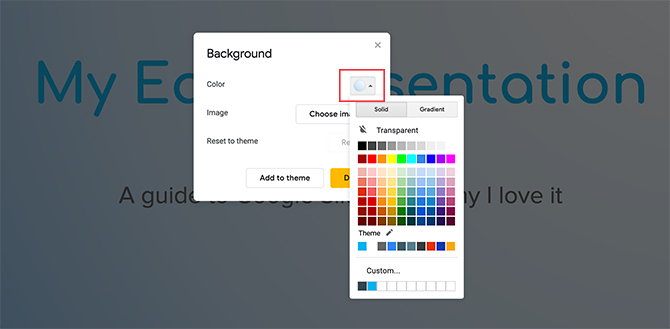
Ha rákattint a Háttérre, akkor a Háttér az ablak felbukkan.
Mellett Kép látni fog egy gombot, amely azt mondja Válasszon képet. Erre kattintva hozzáadhat egy képet a diák háttéréhez.
Mellett Szín, itt piros színnel látva, a háttérszín kitöltésének két kategóriáját fedezheti fel: Szilárd és Gradiens.
Szilárd Így adhat hozzá egy alapszíntöltést. Ha rákattint ezekre a mintákra, felveheti azt a háttérbe.
Ha ugyanazt a képet vagy színt szeretné hozzáadni a prezentáció minden diájához, kattintson a gombra Hozzáadás a témához. A Google Diák ezt a képet minden olyan diara alkalmazni fogják, amelyek megfelelő háttérrel rendelkeznek.
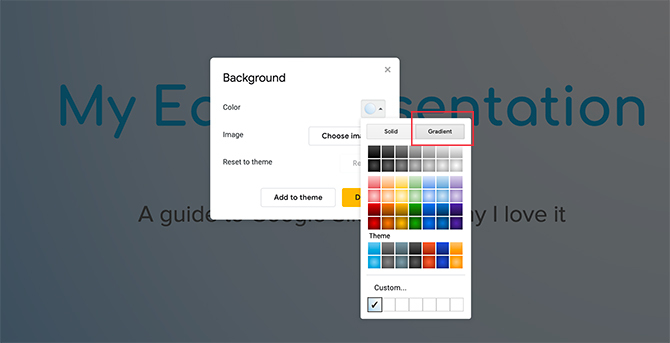
Ha rákattint a Gradiens opciót látva egy másik színes kitöltőkészletet fog látni. Ezeknek a színmintáknak ugyanazok az előre elkészített lehetőségek vannak, mint a Szilárd menü, de a különbség az, hogy színátmenetek.
Az első két sor tartalmazza a szürkeskála gradienseit. Alatta vannak a színátmenetek.
Az alján látni fogja Egyedi. Ez az opció lehetővé teszi egyéni színátmenetek létrehozását, és ez az eszköz lesz a leginkább működőnk.
3. lépés: Állítsa be az egyedi színátmenetet
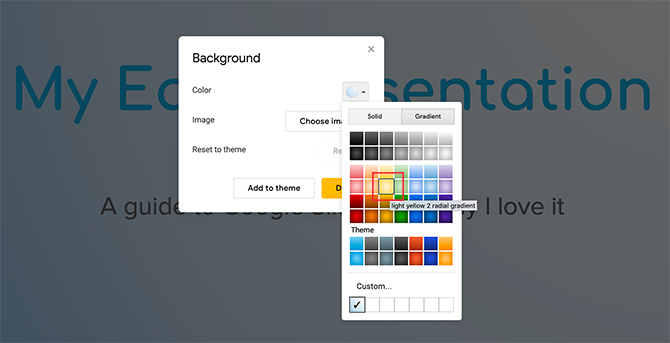
Az egyéni színátmenet beállításához kattintson a beilleszteni kívánt színmintára. Ebben az esetben szép, lágy sárgát fogok használni.
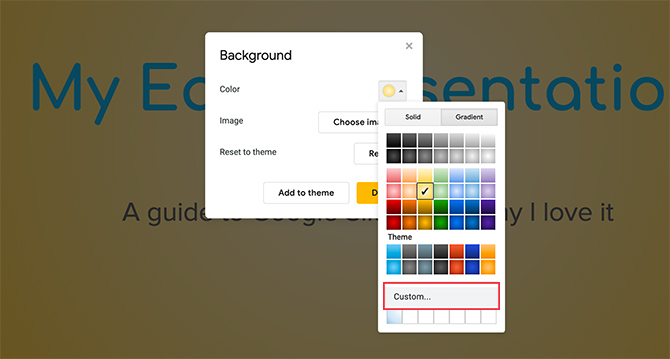
Miután kiválasztotta a kívánt színt, kattintson a gombra Egyedi. Ez elviszi Önt Egyéni színátmenet beállítások.
4. lépés: Ismerje meg az egyéni színátmenet eszközét
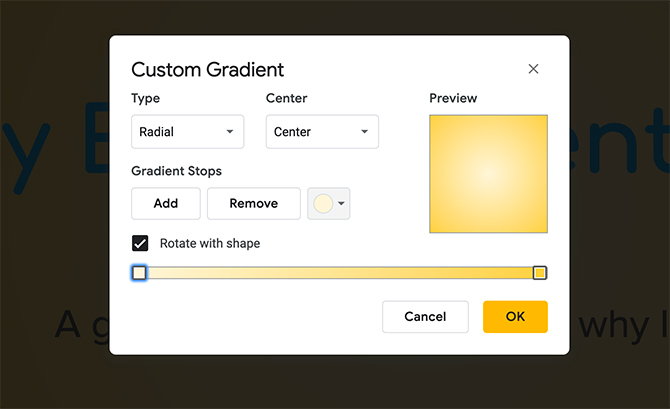
Az Egyéni színátmenet beállításaiban csomó különféle lehetőséget fog látni. Élő is lesz Előnézet ablak, amely megmutatja, hogyan fog kinézni a színátmenet, mielőtt hivatalosan alkalmaznák azt a diára.
A beállítások tetején található a legördülő menük típus és Központ.
típus lehetővé teszi, hogy kiválassza, mely típusú gradienst alkalmazza a háttérhez.
Központ lehetővé teszi, hogy megváltoztassa a színátmenet helyét és a szín átfolyását az oldalon.
E két legördülő menü alatt láthatja Színátmenet megáll. Ez a szakasz lehetővé teszi stoppok hozzáadását, leállításainak eltávolítását és a lejtő színének megváltoztatását. Alatta van egy gradiens stop csúszka, ahol beállíthatja az egyes színek egyensúlyát egymáshoz viszonyítva.
Alul láthatja a lehetőséget Megszünteti a változások. A gomb megnyomásával is elfogadhatja őket rendben.
5. lépés: Változtasson meg egy már létező színátmeneti leállítót
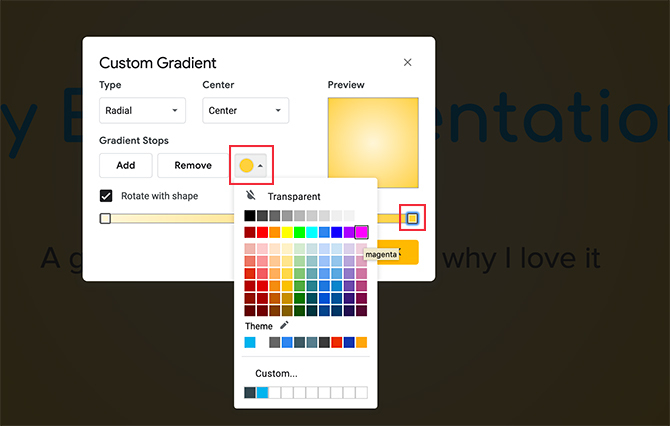
Fontos megjegyezni, hogy a színátmenetben mindig két színütéssel kell rendelkeznie. A jobb és a bal oldal mentén helyezkednek el. Nem szabadulhat meg ezen megállótól, de megváltoztathatja a színüket.
Tegyük fel, hogy át akarjuk változtatni ennek a színátmenetnek a külső színét rózsaszínűre. Ehhez győződjön meg arról, hogy a megfelelő megállás - itt látható piros színű - ki van jelölve. Tudja, hogy ezt kiemeli a körülötte lévő halványkék foltok.
Ezután menj a Színátmenet megáll színes kör. Kattintson rá. Ezután válasszon egy színmintát.
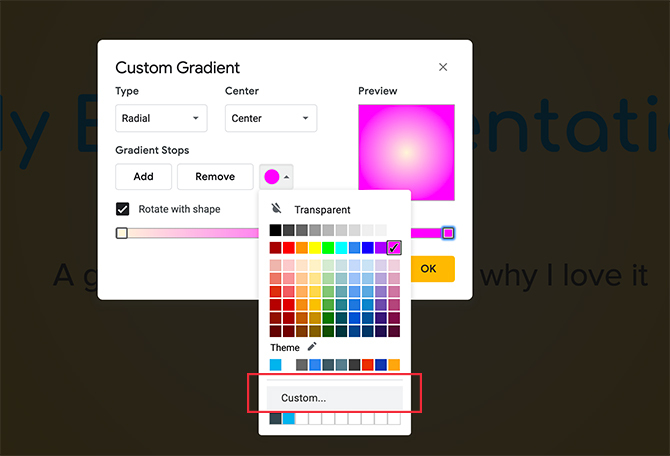
Nincs még rózsaszínű buborékos árnyalat, amelyet hozzá tudunk adni ehhez a színátmenethez, de a közelgő színre kattintva létrehozhatunk egyet.
Miután kiválasztott egy színt, görgessen le és kattintson a gombra Egyedi.
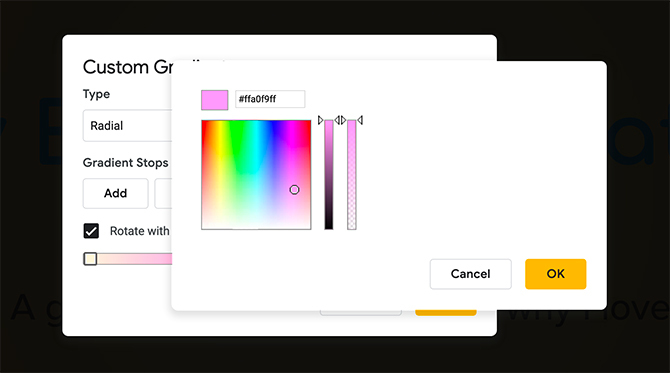
Amikor rákattint Egyedi, a színválasztó képernyőre kerül. Itt bármilyen színt kiválaszthat. Beállíthatja a kiválasztott szín átlátszóságát és fényerejét is.
Miután kiválasztotta a színt, kattintson a gombra rendben. A módosításokat törölheti, és a gomb megnyomásával megtarthatja a régi színt Megszünteti.
6. lépés: Adjon hozzá egy színátmeneti megállót
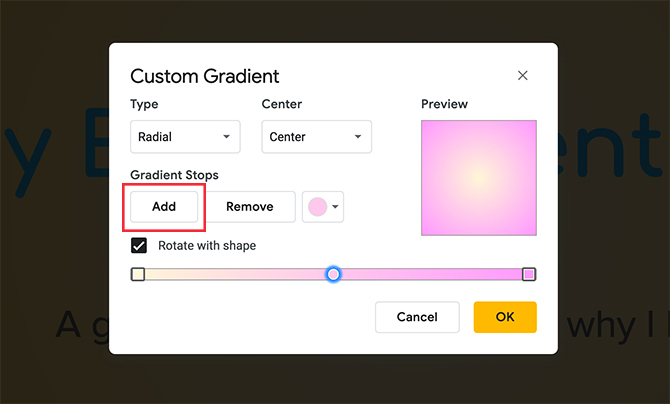
Mint már említettük, legalább két megállóra van szüksége a színátmenet eléréséhez. Ennek ellenére határozottan többet is hozzáadhat, különösen akkor, ha a színátmenet komplexit szeretné tenni.
Megálló hozzáadásához kattintson a hozzáad gomb. A Google Diák automatikusan új állomást generál a színátmenet sáv közepén. Megkapja a színét, amely már a központban van: ebben az esetben egy világos rózsaszín.
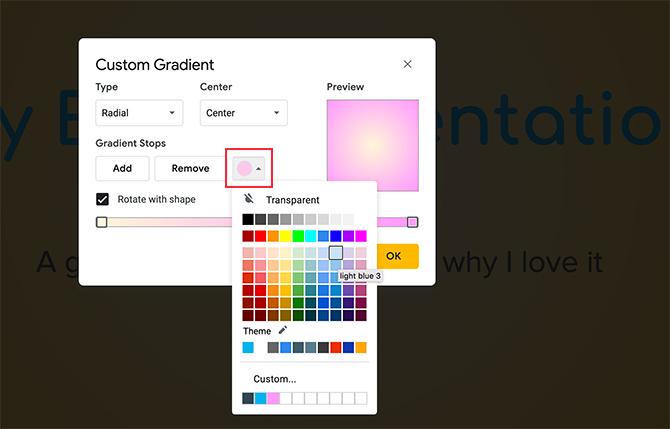
Az új ütköző színének megváltoztatásához ismét ellenőrizze, hogy a gradiens ütköző aktív-e.
Ezután lépjen a színminta legördülő menübe, és válassza ki a kívánt színt. Használhat előre elkészített színmintát vagy egyedi színt is.
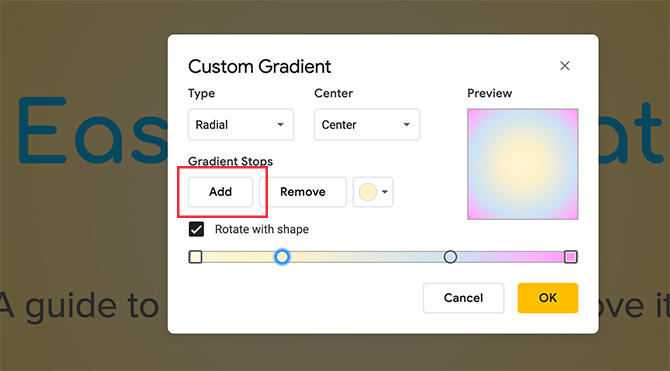
Ehhez az oktatóanyaghoz lágy kéket választottam. A jobb és bal oldali ütközőktől eltérően a középső ütköző nincs a helyén rögzítve. Előre-vissza mozgathatja a csúszkát, hogy megkapja a kívánt keveréket.
Ebben az esetben több kék és sárga, de kevésbé rózsaszínűt szeretnék. Ennek eléréséhez mozgassa a kék ütközőt a rózsaszín oldal felé. Ez kevesebb helyet hagy.
Ha egyáltalán nem tetszik ez az új színátmenet-megálló, akkor ellenőrizze, hogy aktív-e, majd kattintson Vegye ki. A Google Diák megsemmisíti mind az ütközőt, mind a színét.
7. lépés: Állítsa be a statikus leállítást mozgatás nélkül
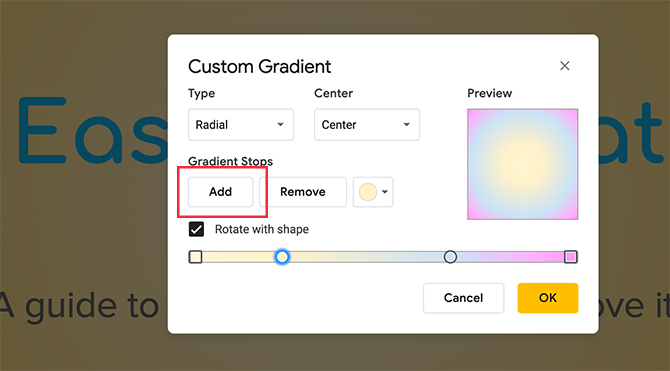
Mivel a bal és a jobb oldali ütközőt nem lehet eltávolítani, ez azt is jelenti, hogy nem állíthatja be az általuk előállított szín mennyiségét. Ez frusztráló lehet, különösen, ha az egyik színnél többet szeretne, mint a másik.
Szerencsére gyors megoldás van erre.
Például a sárga gradiens megállás tartományának kibővítéséhez kattintson rá, hogy aktív legyen. Ezután kattintson a gombra hozzáad.
Ez egy újabb sárga színű ütközőt hoz létre közvetlenül mellette, itt látható kék színű kiemeléssel. Ezután ezt az új ütközőt áthelyezheti a színátmenet sávján, hogy beállítsa a sárga színét.
Egyszerű módja annak megfigyelésére, hogy melyik megállóhelyet mozgathatja, és melyiket nem tudja megtenni, az általános alakja alapján: a körök gördülnek. A terek a helyükön maradnak.
8. lépés: Befejező érintések
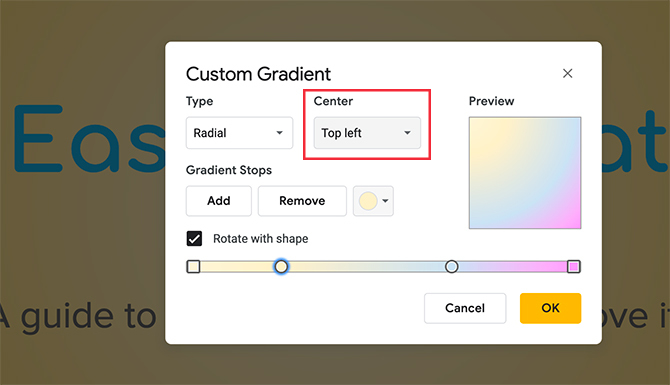
Miután elkészült a színek javításával, meglátogathatja a típus és Központ a színátmenet irányának beállításához. Ha nem elégedett a radiális gradienssel, megváltoztathatja azt Lineáris átmenetre típus.
Ha meg akarja változtatni a színátmenet fókuszát - vagy ahol a szín sugárzik -, akkor megváltoztathatja annak pozícióját Központ.
Ehhez a színátmenethez meg fogom tartani a Radial-t, de meg akarom változtatni a Központ irányát Bal felső. Ez hasonlít a Lineáris gradienshez, de ennek ellenére egy kicsit görbe.
Miután befejezte a színátmenet beállítását, kattintson a gombra rendben.
9. lépés: Ellenőrizze a munkáját
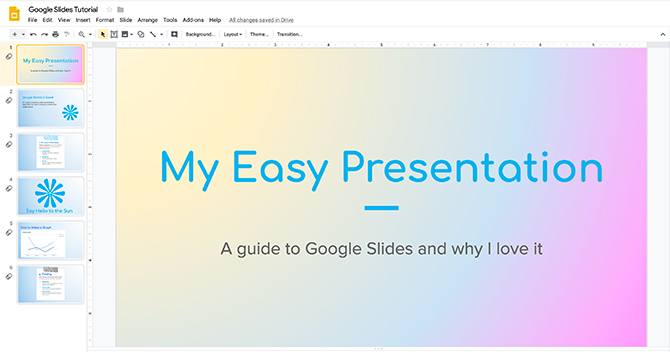
Miután rákattintott rendben, A Google Slides kilép a Színátmenet szerkesztőből és visszatér a diavetítéshez. És megvan! Az új gradiens kész.
Ha csak az ezen az oldalon szeretné a színátmenetet, akkor nem kell többé tennie.
Ha ezt a színátmenetet a prezentáció összes diájára szeretné alkalmazni, kattintson a gombra Háttér> Hozzáadás a témához. Ez alkalmazza az új színátmenetet a diavetítés összes olyan oldalára, amelyek korábban megegyező háttérrel rendelkeztek.
Rúgd be a Google Diák prezentációit egy bevágással
Ez csak egy apró módszer, amellyel előadása egyedinak tűnik. Miután elkezdted, játszhatsz még a beállításokkal, hogy megnézhesd, milyen színátmenetekkel járhat.
Tervezhet egy mesterdiát egy színátmenettel, és alkalmazhatja az összes diára és prezentációra. Ez csak az egyik időmegtakarítási trükköket, amelyeket tudnia kell a következő Google Slides bemutató előtt 8 Google Diák-tipp, amelyeket tudnia kell a következő prezentáció előttA Google Diák és legújabb funkciói minden eddiginél több esélyt kínálnak arra, hogy előadásokat hozzon létre, amelyek meghökkentik a közönséget. Íme nyolc egyedi tipp a professzionális bemutatókhoz. Olvass tovább .
Shianne szabadúszó író és 2D-es illusztrátor, diplomával rendelkezik. Szereti a Csillagok háborúját, a kávét és mindent, ami kreatív, és a podcasting háttéréből származik.