Hirdetés
Az olvasás nem egy párbeszéd közted és a szerző között, hanem egy kifejezés a szövegből az agyad felé. Amikor kommentárokat tesz, az elméd kontextuális kapcsolatot alakít ki a dokumentummal. Ez magában foglalja a tényeket, kritikákat, linkeket a kapcsolódó dokumentumokhoz vagy internetes linkeket, jobb navigációs útmutatásokat és még sok minden mást.
Jelölheti meg e-könyveit kiemelő eszközzel, kommentáló eszközzel, aláhúzásokkal, feliratozási nyilakkal és még sok másnal. Megmutatjuk hat Androidra szóló EPUB-olvasót, amelyek lehetővé teszik az e-könyvek kommentálását és a különféle formátumú jegyzetek exportálását.
1. Amazon Kindle


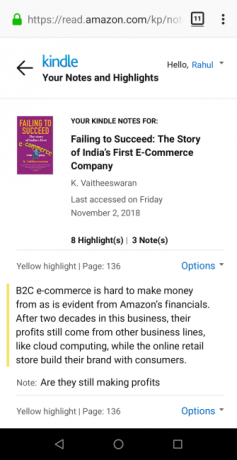
Az Amazon Kindle egy többplatformos e-könyv olvasó, amely piac-, olvasó- és könyvtárkezelési funkciókat kínál. A Kindle alkalmazás számos lehetőséget kínál az olvasási környezet igényeinek megfelelő beállításához. Beállíthatja a képernyő fényerejét, beállíthatja a kívánt képernyő tájolást, válthat éjszakai módra, testreszabhatja a betűtípust és még sok minden mást.
Jegyzetek kommentálása és megtekintése
Tartsa nyomva a szót, majd húzza a kiemelőt a mondat vagy bekezdés végére. A kiemelő eszközök felbukkannak, amikor felemeli az ujját a képernyőn. A színválasztó mezőből válassza ki a használni kívánt színt. Jegyzet hozzáadásához válassza ki a kiemelt szöveget, majd koppintson a elemre jegyzet. Amikor megjelenik a jegyzet ablak, írja be a jegyzeteket, és koppintson a elemre Mentés.
A Kindle alkalmazás nem engedélyezi a jegyzetek exportálását közvetlenül a készülékére. Ehelyett megnézheti a mentett kiemeléseket a címében található címek szerint rendezve Az Amazon Kindle kiemeli. A legutóbb frissített könyvek egy oszlopot foglalnak el a bal oldalon, kommentárokkal a jobb oldalon.
Jegyzetek exportálása harmadik féltől származó alkalmazásokkal
Bookcision egy Javascript könyvjelző, amely lehetővé teszi a kiemelések és megjegyzések könnyű kivonását az e-könyvekből. A könyvjelző egyetlen oldalt hoz létre egyértelmű stílusú kiemelésekkel és megjegyzésekkel. Másolhatja a vágólapra, vagy letöltheti a megjegyzéseket TXT, JSON vagy XML formátumban.
Clippings.io egy másik webalkalmazás a kommentárok kezeléséhez. Telepítse a kiterjesztést a Chrome Internetes áruház. Ezután lépjen az Amazon Kindle Highlights oldalra, és kattintson a kiterjesztésre. Az internetes alkalmazás lehetővé teszi a kivágások szerkesztését, megkeresését, címkézését és megjegyzésének megjelölését. Ezenkívül a könyvjegyzetekben cím, szerző, tartalom és típus szerint is kereshet.
Letöltés:Amazon Kindle (Ingyenes)
2. Google Play Könyvek



A Google Play Könyvek egy sokoldalú alkalmazás, amellyel könyveket vásárolhat és olvashat az összes eszközén. A felület egyszerű és testreszabható, hogy zökkenőmentesen élvezze az olvasást. Megváltoztathatja a betűtípust, a betűméretet, a képernyő fényerejét, válthat szépia vagy fekete témára, és még sok minden mást.
Jegyzetek kommentálása és exportálása
Nyissa meg az e-könyvet, és hosszan nyomja meg a kiemelni kívánt szavakat. Ujjával húzza a kék jelölőt a mondat vagy a bekezdés végére. A megjelenő felbukkanó képernyőn koppintson a elemre Kiemel. Jegyzet hozzáadásához válassza ki a kiemelt szöveget, majd koppintson a elemre jegyzet.
Miután elégedett a jelöléssel, koppintson az oldal közepére, majd a elemre tartalom a képernyő jobb felső sarkában. Itt böngészhet az Ön által írt tartalomjegyzékben, könyvjelzőkben és jegyzetekben. A Play Books nem teszi lehetővé a jegyzetek közvetlen exportálását. Ehelyett egy Google Docs-fájlba menti őket.
A jegyzetek kéznél tartásához írja be a Hamburger menü> Beállítások és kapcsolja be Mentsen jegyzeteket, kiemeléseket és könyvjelzőket a Google Drive-ban. Alapértelmezés szerint a fájl elmentésre kerül egy elnevezett mappába Play Books Notes. A mappát azonban átnevezheti Beállítások. Most menjen a Google Drive-ra, és mentheti a fájlt TXT, HTML vagy PDF formátumban.
Kiegészítő szolgáltatások
A Play Books megkülönbözteti magát a többi könyvesbolttól azáltal, hogy lehetővé teszi, hogy feltölthesse könyveinek gyűjteményét. Amikor ezt megteszi, letöltheti ezeket a könyveket bármilyen eszközre, és szinkronizálhatja a kommentárokat is.
Ha te új nyelv megtanulása, majd a Play Könyvek segítségével új szavakat is megtanulhat. Válassza ki a teljes szöveget, amelyet kiemelte, majd koppintson a elemre fordít. A fordítási szolgáltatás a Google Fordítót használja a háttérben.
Letöltés:Google Play Könyvek (Ingyenes)
3. Hold + olvasó

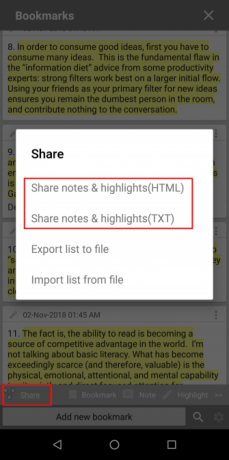

A Moon + Reader egy innovatív e-könyv olvasó, amelynek célja, hogy teljes ellenőrzést adjon az olvasási élmény felett. Finomhangolhatja a képernyő fényerejét, és egyszerűen megérintheti a képernyőt a nappali és az éjszakai mód közötti váltáshoz.
Ban ben Vezérlő lehetőségek, megváltoztathatja a vezérlőket a rövid, hosszú megnyomás és a multi-touch gesztusok szerint. Ban ben Vizuális lehetőségek, beállíthatja a betűtípust, a méretet, az igazítást, a távolságot és így tovább.
Jegyzetek kommentálása és exportálása
Kiemelés létrehozásához húzza az ujjával a kék jelölőt egy mondat vagy bekezdés végére. A megjelenő felbukkanó képernyőn koppintson a elemre Kiemel. A színválasztó mezőből válassza ki a színt, amelyet ki szeretne emelni. Különböző színű szöveget aláhúzhat vagy áthúzhat. Koppintson a jegyzet további információ hozzáadása a kiválasztott szöveghez.
Amikor megérinti Mentés, egy átlátszó öntapadó jegyzet jelenik meg a szövegben. Miután egy egész fejezetet feljelölt, érintse meg a gombot Könyvjelzők gombra, majd Ossza meg, és válassza a jegyzetek és kiemelések exportálását TXT vagy HTML formátumban. Ha úgy tetszik, elkészíthet egy részt itt OneNote, és kezdjen el jobb jegyzeteket készíteni 12 tipp a jobb jegyzetek készítéséhez a Microsoft OneNote segítségévelEz a 12 tipp megmutatja, hogyan készíthet jobb jegyzeteket a MIcrosoft OneNote alkalmazásban. Manapság a digitális jegyzetkészítés annyira a készségről szól, mint az eszközről. Olvass tovább .
Az alkalmazás lehetővé teszi az olvasási pozíciók és kommentárok (MRPO fájl formátumban) a Google Drive-val történő szinkronizálását is. Koppintson a Vegyes, majd ellenőrizze Szinkronizálja az olvasási pozíciókat a Google Drive-on. Amikor megérinti biztonsági mentés vagy visszaállítás, lehetővé teszi az olvasási pozíciók szinkronizálását és visszaállítását más eszközökön.
Letöltés:Hold + olvasó (Ingyenes) | Moon + Reader Pro ($5)
4. eLibrary Manager

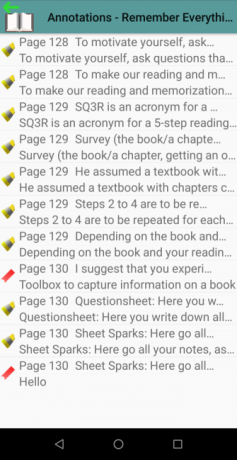
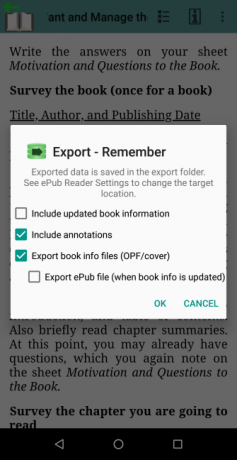
Ha több száz könyvet kezel a készüléken, akkor bosszantó lesz a metaadatokkal és a könyvinformációkkal foglalkozni. Valószínűleg hiányos információkkal rendelkező könyvek vannak, például cím, műfaj és szerző. Az eLibrary manager úgy oldja meg ezt a problémát, hogy metaadatok tulajdonságait tömegesen szerkesztheti, kibonthatja és kezelheti.
Az eLibrary manager szintén lehetővé teszi Kezelje e-könyvtárát a Caliber segítségével 7 rejtett kalibráló szolgáltatás, amely segít jobban kezelni könyveitA kalibrálás ragyogó, de számos jellemzője a radar alatt repül. Itt vannak a legjobb kalibráló funkciók, amelyek segítenek az e-könyvgyűjtemény kezelésében. Olvass tovább . Beállíthat egy tartalomkiszolgálót, és az alkalmazás automatikusan importálja a könyveket a metaadataikkal együtt. Az alkalmazás ingyenes kiadása lehetővé teszi egy könyvtár szervezését; meg kell vásárolnia a prémium verziót, hogy megjegyzésekkel kapcsolatos funkciókat szerezzen.
Jegyzetek kommentálása és exportálása
Kiemelés létrehozásához hosszan nyomja meg az ujját egy szöveg fölé, és válassza a lehetőséget Kiemel a helyi menüből. A kiemelés eszköztár tartalmazza a színpaletta mezőt - válassza ki a kívánt színt, és koppintson a elemre Mentés. Ha rossz szöveget jelölt meg, válassza ki újra a kiemelt szöveget, és koppintson a elemre Töröl.
Az e-könyvtárkezelő lehetővé teszi az olvasott könyv egyes helyeinek megjelölését könyvjelzőkként, és opcionálisan további információkat tartalmazó megjegyzéseket is felvehet. Könyvjelző létrehozásához nyomja meg hosszan az ujját a szöveg fölé, és válassza a lehetőséget Könyvjelző / Notes. Írhat egy jegyzetet, és csatolhatja azt a könyvjelzőhöz vagy a kiemelt szöveghez.
Az alkalmazás lehetővé teszi az összes kiemelés és könyvjelző áttekintését. Koppintson a Több> Jegyzetek hogy megnézze a bejegyzéseket az oldalszámmal, az összefoglalóval és a kiemelés színével. A kommentárok exportálásához érintse meg a ikont Export opció a könyvlistából. Az exportált adatfájl (JSON) a készülék egy mappájába kerül.
Letöltés:eLibrary Manager Basic (Ingyenes) | eLibrary Manager ($1.50)
5. FullReader

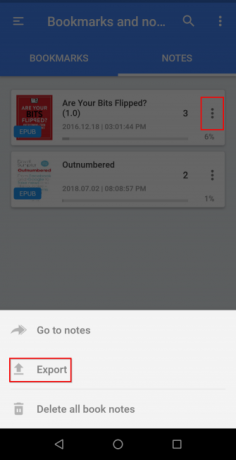
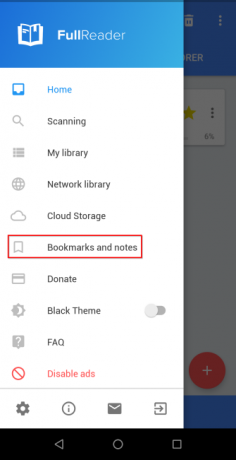
A FullReader egy multifunkcionális olvasó, mellyel könyveket, képregényeket, szöveges fájlokat és hangoskönyveket olvashat. Az alkalmazás első alkalommal történő elindításakor az eszköz eszközeit keresi a könyvekre és elolvassa azok metaadatait. Ezen metaadatok alapján osztályozza a könyveket műfaj, sorozat, cím és szerző alapján.
Az alkalmazás számos lehetőséget használ az e-könyvek megjelenítésének optimalizálására. Az e-könyv kommentárjainak optimalizálása érdekében nyissa meg Hamburger menü > Beállítások. Ezután koppintson a elemre optimalizálása és ellenőrizze Jegyzetek a fájlrendszerben. A szöveg kiemeléséhez húzza az ujját a mondat végére és koppintson a elemre jegyzet a felugró ablakban. A színválasztó mezőből válassza ki a jegyzet színét a kész árnyalat vagy a paletta közül.
Könyvjelzőket is létrehozhat az olvasási pozíció mentéséhez és az oldalak közötti váltáshoz. Könyvjelző létrehozásához érintse meg a gombot Könyvjelző ikon az alsó panelen. Miután befejezte a jelölést, koppintson a elemre Könyvjelzők és jegyzetek hogy megtekinthesse az összes elmentett listáját. Ezután érintse meg a Több menüből exportálhatja jegyzeteit TXT fájlként.
Letöltés:FullReader (Ingyenes)
6. eBoox
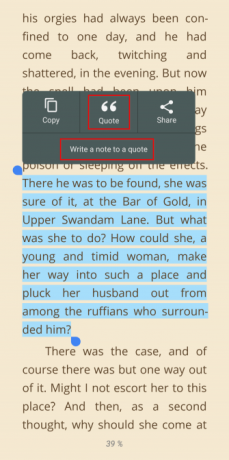


Az eBoox egy jól megtervezett és intuitív olvasó, amely lehetővé teszi e-könyvek, képregények, Word-dokumentumok és magazinok olvasását. Alapértelmezés szerint az alkalmazás optimális olvasási beállításokkal rendelkezik. Töltsön könyveket a készülék mappáiban és akár importálhat könyveket ingyenes e-könyvtárakból 7 ingyenes e-könyv letöltéseIngyenes e-könyv letöltést szeretne? Ez a cikk felsorolja a hét legjobb webhelyet az ingyenes e-könyvek letöltéséhez. Olvass tovább .
A szöveg kiemeléséhez húzza az ujját a mondat végére és koppintson a elemre Idézet a felugró ablakban. Ha a kiemelt kifejezés a következő oldalon van, akkor az oldal megfordul, és akkor továbbra is kiemelheti a szöveget. Jegyzet hozzáadásához a kiemelt szöveghez érintse meg a ikont Írjon egy megjegyzést az ajánlathoz.
Lehetőség van az olvasási pozíció szinkronizálására a Google Drive-lal. Jelentkezzen be Google-fiókjával, majd a létrehozott kiemelések és megjegyzések (és akár könyvek) szinkronizálódnak más eszközökkel. Exportálhatja jegyzeteit is, és közvetlenül megoszthatja azokat jegyzetek készítő alkalmazásával. Koppintson a Exportálja az összes idézetet, majd válassza a lehetőséget Egy megjegyzés, például.
Letöltés:eBoox (Ingyenes)
További információ a kommentárokról
Nehéz kritikusan gondolkodni, ha csak passzív módon fogyasztanak információkat, különösen online. Ha nehezen gondolkodhat az egyszerű kontextuson túl, a kommentárok készítése segíthet. Amikor ezt megteszi, nagyon gondolkodik azon, hogy az ötletek hogyan kapcsolódnak egymáshoz.
Az itt tárgyalt olvasóalkalmazások jobb olvasóvá és gondolkodóssá válnak. A kommentárok azonban meghaladják az e-könyveket; a teljes web részét képezik. Ha ez érdekli Önt, akkor van egy teljes útmutató arról, hogyan és miért kell használni a kommentárokat A kommentárok egyszerű útmutatója: Hogyan lehet megjegyezni a PDF-eket, könyveket, képeket és webhelyeketPontosan mi a kommentár? És hogyan kell megjegyeznie, amit olvasott? Az alábbiakban olvashatják a legjobb eszközöket a szokásos dokumentumtípusokhoz. Olvass tovább .
Rahul a MakeUseOf munkatársa. Optikai mérési diplomát szerez a Phai Bharati Vidyapeeth Főiskolán. 2 éves tanári tapasztalattal rendelkezik. Több mint 4 éve más online publikációkkal is dolgoztam, mielőtt ide csatlakoztam. Nagyon örülök annak, hogy az olvasók számára a technológiáról írok, akik nem értik azt jól. A Twitteren követhetsz engem.