Hirdetés
A Safari örömmel használható, ha időt vesz igénybe testreszabása és megszabadulása minden lehetséges bosszantástól. Nem kell sok időt költenie erre a feladatra.
Amint látni fogja az alábbiakban, még néhány egyszerű javítás is sokat jelenthet az Apple natív böngészőjének csiszolásában.
1. Csípés fül és ablak viselkedés
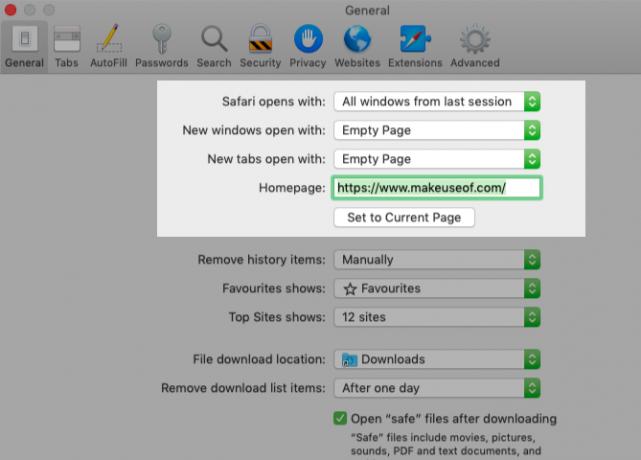
Kezdje úgy, hogy beállítja a Safari programot, hogy az alkalmazás minden megnyitásakor visszaállítsa az előző munkamenet ablakait. Ehhez, alatt Safari> Beállítások> Általános, válassza ki Az összes ablak az előző munkamenetből tól A Safari megnyílik legördülő menü.
Ez a csípés feleslegessé teszi a honlapot, mert megváltoztatja azt, amit a Safari első megnyitásakor lát. Ennek ellenére jó ötlet a kezdőlapot a legkedveltebb weboldalra állítani, hogy elérhető legyen egy kattintással a itthon gombot az eszköztáron.
Ugyanezen beállítások szakaszból kiválaszthatja azt is, hogy mi jelenik meg alapértelmezés szerint minden új ablakban és lapon. Üres oldal, a kezdőlap és a leggyakrabban megnyitott oldalak itt találhatók néhány lehetőség közül.
2. Tisztítsa meg az eszköztárat
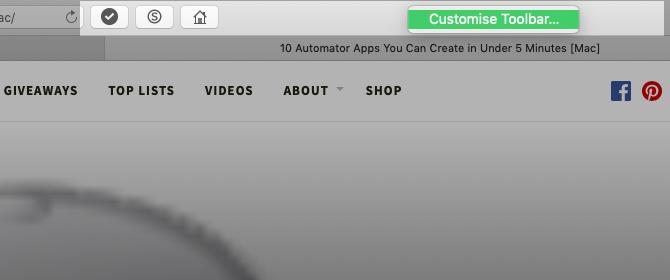
Noha a Safari eszköztára eleinte minimális, a mellékállomások telepítésekor gyorsan összerakódik. Ennek oka az, hogy minden kiterjesztés automatikusan engedélyezi a saját eszköztár gombját.
Azt is észreveszi, hogy nincs szüksége bizonyos eszköztár gombokra. Például, ha ismeri az oldalsáv megjelenítésére szolgáló parancsikont (Cmd + Shift + L), akkor nem kell a megfelelő gombra.
Mindenesetre, ha nem akarja megzavarni a szükségtelen eszköztár gombjainak látása, fontos, hogy időnként tisztítsa meg az eszköztárat. Ehhez előbb kattintson a jobb gombbal egy üres helyre az eszköztáron, majd kattintson a Az Eszköztár testreszabása megjelenő opció.
A dobozban megjelenő eszköztár gombválasztásokkal húzza át a szükséges eszközöket az eszköztárba, és azokat, amelyeket nem távolít el az eszköztárról. A gombokat áthelyezheti úgy is, hogy a helyükre húzza. Kattintson a Kész gombot, ha elégedett az eredményekkel.
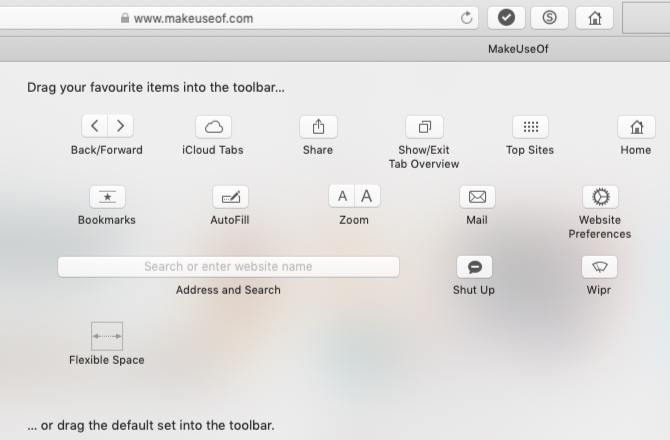
(Vigyázzon az eszközsor alján található alapértelmezett gombkészletre. Bármikor visszaállíthatja ezt a készletet, ha óriási rendetlenséget okoz az eszköztár beállításában.)
Ha egyszerűen csak át szeretné helyezni az eszköztár gombjait, vagy meg akar szabadulni azoktól, akkor ezt meg is teheti a gomb megnyitása nélkül Az Eszköztár testreszabása doboz. Tartsa lenyomva a cmd gombot, és mozgassa a gombokat, vagy szükség szerint húzza le az eszköztárról.
3. Állítsa be a könyvjelzőket és az olvasási listát
A Safari testreszabása hiányos, anélkül hogy könnyen hozzáférne a kedvenc weboldalaihoz. Ha könyvjelzőit importálni szeretné a Chrome-ból, a Firefoxból vagy egy HTML-fájlból, akkor ezt megteheti a következővel Fájl> Importálás innen. Könyvjelzőket aktív lapokról is létrehozhat a Könyvjelzők> Könyvjelző hozzáadása menüpontot vagy a parancsikont Cmd + D.
Olvas könyvjelzők és kedvencek Safariban Könyvjelzők és kedvencek kezelése a Mac Safari programban: Teljes útmutatóA Safari könyvjelzői és kedvencei segítségével nyomon követheti kedvenc webhelyeit, és azonnal meglátogathatja őket. Így lehet elsajátítani őket. Olvass tovább mindent megtudhat a könyvjelzők kezelésével kapcsolatban.
A könyvjelzőkön kívül a Safari rendelkezik még egy hasznos, később olvasható funkcióval is, az úgynevezett Olvasási lista néven. Ideális ideiglenes könyvjelzőkhöz, cikkek offline olvasásához és megosztásához az Apple készülékei között.
Ha oldalt szeretne hozzáadni az olvasási listához, kattintson az apróra plusz gombra, amely megjelenik az URL mellett a címsorban, amikor az egérmutatóra mutat. Kattintson a gombra Könyvjelzők> Hozzáadás az olvasási listához ha nyitva van az oldal, akkor is működik.
Olvasási listájának tartalma a Safari oldalsávjának második lapján jelenik meg. A listára közvetlenül hozzáférhet, ha rákattint a Nézet> Olvasási lista oldalsáv megjelenítése.
Szeretné, ha a Safari automatikusan elmenti az olvasási lista cikkeit offline használatra? Hogy ez megtörténjen, látogasson el ide Safari> Beállítások> Speciális és jelölje be a jelölőnégyzetet a Olvasási lista.
4. Testreszabhatja a webhelyeket
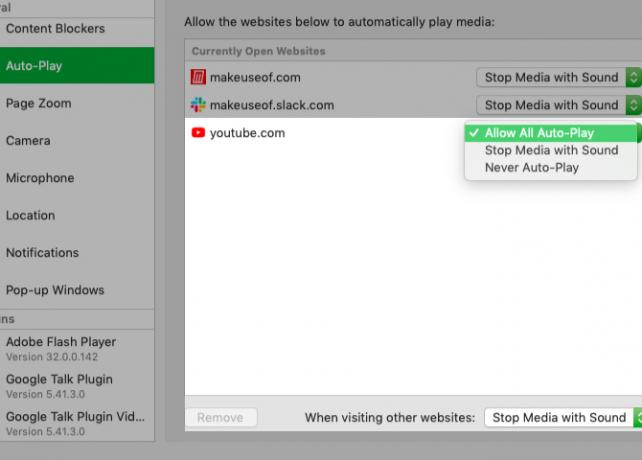
A Safari lehetővé teszi néhány beállítás konfigurálását webhelyenként. Ide tartoznak a kamera és a mikrofon hozzáférése, a push értesítések és az automatikus lejátszás beállításai. Ezek megjavításához látogasson el ide Safari> Beállítások> Webhelyek.
Az oldalsávban megjelenik az egyes webhelyekhez konfigurálható beállítások listája. Minden beállításnál vegye figyelembe a jobb oldali ablaktáblában felsorolt alapértelmezett viselkedést. Hagyja ezt a beállítást egyedül, vagy válasszon egy másik lehetőséget a rendelkezésre álló legördülő menüből.
A beállítás fölött megjelenik a jelenleg nyitott webhelyek listája, és mindegyikhez megadhat egy adott beállítást. Például a Automatikus lejátszás figyelmeztesse, hogy a Safari alapértelmezett viselkedése az adathordozó automatikus lejátszásának leállítása.
Tegyük fel, hogy a YouTube nyitva van a háttérben. Ezután beprogramozhatja a Safarit, hogy a jövőben automatikusan lejátssza az összes tartalmat a YouTube-on. Ehhez válassza a Minden automatikus lejátszás engedélyezése lehetőséget az aktív webhelyek listáján, a YouTube melletti legördülő menüből.
5. Hozzon létre egyéni billentyűparancsokat a könyvjelzőkhöz
Tudta, hogy beállíthat parancsikonokat a Safari könyvjelzőkhöz? Ezek egyike apró, de hasznos macOS funkciók 18 apró, de hasznos macOS funkció, amelyekről érdemes tudniA macOS-nak sok ilyen apró, mégis hasznos funkciója van, amelyeket könnyű kihagyni, amíg nem botlik rájuk, vagy valaki rámutat rád. Olvass tovább határozottan tudni akarsz.
Parancsikonok létrehozásához egy könyvjelző számára, először látogasson el Rendszerbeállítások> Billentyűzet> Parancsikonok> Alkalmazásparancsok. Most kattintson a plusz gombot a jobb oldali ablaktábla alatt, hogy felfedje a parancsikon létrehozásának előugró ablakát. Itt válassza ki Szafari tól Alkalmazás legördülő menü.
Ezután váltson a Safari elemre, és jegyezze fel annak a könyvjelzőnek a nevét, amelyhez létrehozni szeretné a parancsikont, pontosan úgy, ahogyan az a Könyvjelzők> Kedvencek. Írja be ezt a nevet a Menü címe mezőt vissza annak a macOS beállítások alkalmazásnak, amelyből váltott.
(Másolhatja a könyvjelző nevét a Könyvjelző-szerkesztőből is, és beillesztheti a könyvjelzőbe Menü címe terület.)
Most emelje ki a melletti mezőt Billentyűparancs és nyomja meg azt a billentyűkombinációt, amelyet használni kíván a szóban forgó könyvjelzőhöz. Kattintson a hozzáad gomb, hogy beburkolja.
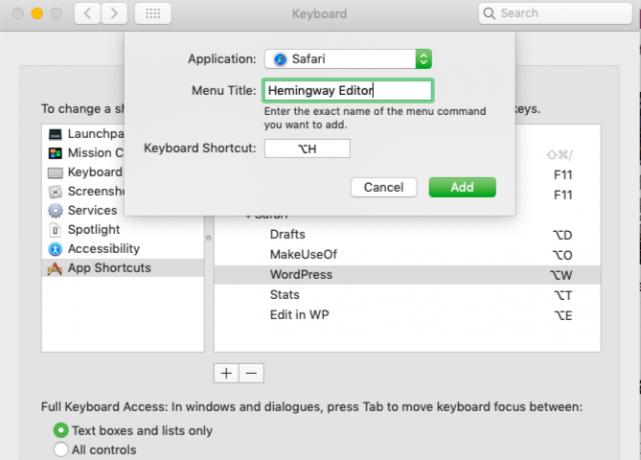
A beállított parancsikonnak azonnal el kell kezdenie működni a Safariban, mindaddig, amíg a címsáv nincs kiválasztva. Tesztelje ki, majd állítson be hivatkozásokat a legfontosabb webhelyek többi részére.
Ne felejtsd el nézd meg a Safari parancsikonok cheat lapját A Safari Shortcuts Cheat Sheet for MacA Mac felhasználóknak köszönhetően a böngészési munkamenetek sokkal kevesebb munkát végeznek ezekkel a billentyűzet- és link-alapú parancsikonokkal a Safari számára. Olvass tovább .
6. További funkciók hozzáadása bővítményekkel
A Safari kiterjesztési galériája még soha nem volt olyan hatalmas, mint a Chrome és a Firefox. Kár, hogy most tovább csökkent, köszönhetően az Apple azon döntésének, hogy megsemmisíti a nem App Store kiterjesztések támogatását.
Ennek ellenére még mindig sok hasznos bővítmény közül választhat. Íme néhány azok közül, amelyeket szükségszerűnek tartunk:
- AutoPagerize: Ez automatikusan tölti be a lapozott weboldalakat.
- Pofa be: Automatikusan elrejti a megjegyzéseket a weboldalakon.
- Félelmetes képernyőkép: Készítsen és kommentáljon képernyőképeket.
7. A speciális szolgáltatások engedélyezése a Készítés menüben
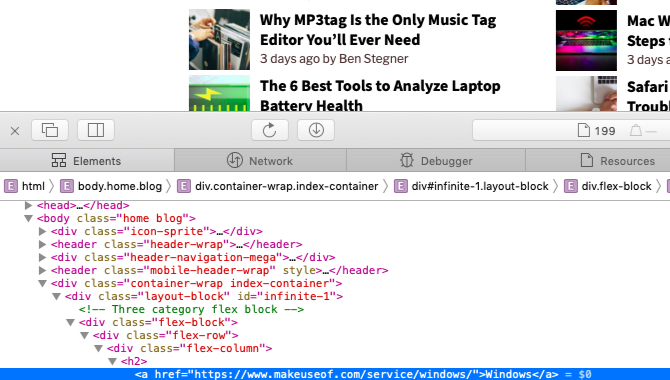
Észre fogja venni, hogy nem ellenőrizheti a Safari weboldalait, hogy hibakeresést és finomítást végezzen. Ennek oka, hogy ez a speciális szolgáltatás csak rejtett menüben érhető el.
Ennek felfedése - a fejleszt menü - első látogatás Safari> Beállítások> Speciális. Itt, az ablaktábla alján, jelölje be a jelölőnégyzetet Mutassa a Fejlesztés menüt a menüsorban.
Ezután a menü jelenik meg a Könyvjelzők és Ablak menüket. Ez lehetővé teszi a gyorsítótárak ürítését, a weboldalak finomhangolását menet közben, a képek letiltását és így tovább.
A... val fejleszt menü engedélyezve, egy Elem vizsgálata opció megjelenik a jobb egérgombbal rendelkező menüben. Kattintson erre az elemre, hogy felfedje a Safari webes ellenőrét az aktív oldalon.
Legyen a Safari mégis a legnépszerűbb böngésző
A Safari az egyik legjobb alapértelmezett Mac alkalmazások, amelyeket nem kell kicserélnie A legjobb alapértelmezett Mac alkalmazások, amelyeket nem kell kicserélnieÍme néhány a legjobb alapértelmezett, előre telepített, natív Mac-alkalmazások közül, amelyeket érdemes használni. Ne dobja őket, mielőtt kipróbálná őket! Olvass tovább . Figyelembe vesszük az optimális böngésző Mac (és iOS) felhasználók számára. És garantáljuk, hogy a fentiekben tárgyalt változtatásokkal a Safari örömmel fogja használni minden nap.
Akshata a kézi tesztelés, az animáció és az UX tervezés területén tanult, mielőtt a technológiára és az írásra összpontosított volna. Ez összehozta két kedvenc tevékenységét - a rendszerek értelmezését és a zsargon egyszerűsítését. A MakeUseOf oldalán Akshata ír arról, hogy a lehető legjobban ki tudja használni az Ön Apple készülékeit.


